详细介绍雷神911重装系统教程
- 分类:教程 回答于: 2021年03月22日 15:00:26
电脑品牌众多,不同的品牌型号电脑性能也不同,其中雷神911就是一款搭载Intel酷睿i79750H处理器,电脑运行不错的电脑,有很多的用户。有网友想了解雷神911如何重装系统,下面小白给大家介绍下雷神911重装系统教程。
1、首先在另一台电脑上制作启动盘,先打开下载安装好的系统之家一键重装系统工具,准备一个 8GB 以上的空白 U 盘,然后选择制作系统功能开始制作启动 U 盘。

2、在制作系统列表中选择您想安装的windows操作系统。

3、备份好u盘重要资料后,选择确定格式化u盘。
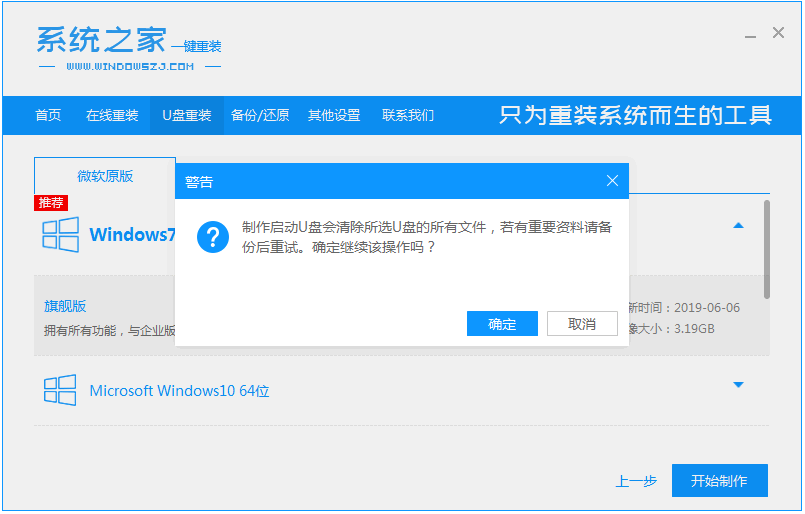
4、自动制作U盘启动以及将下载系统和备份的资料导入到U盘里面中,在此期间大家耐心等候。
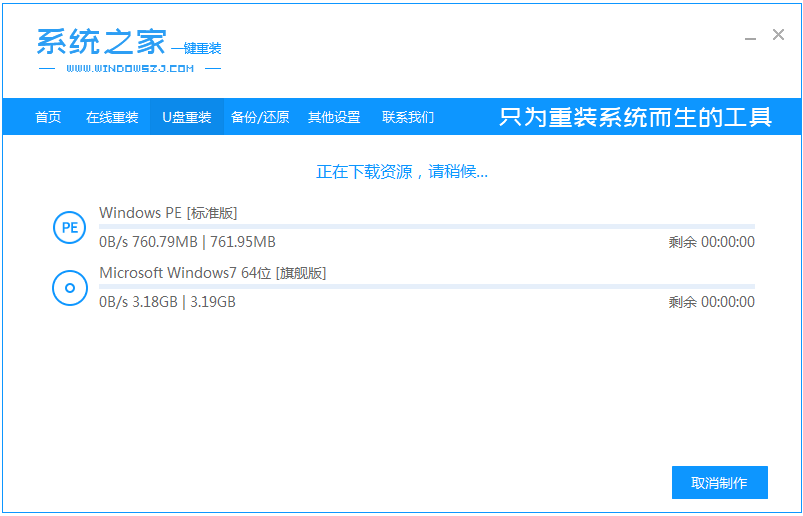
5、提示U盘已经制作完成了,拔出u盘。(温馨提示 如果出现制作失败,请重新制作失败的U盘)。
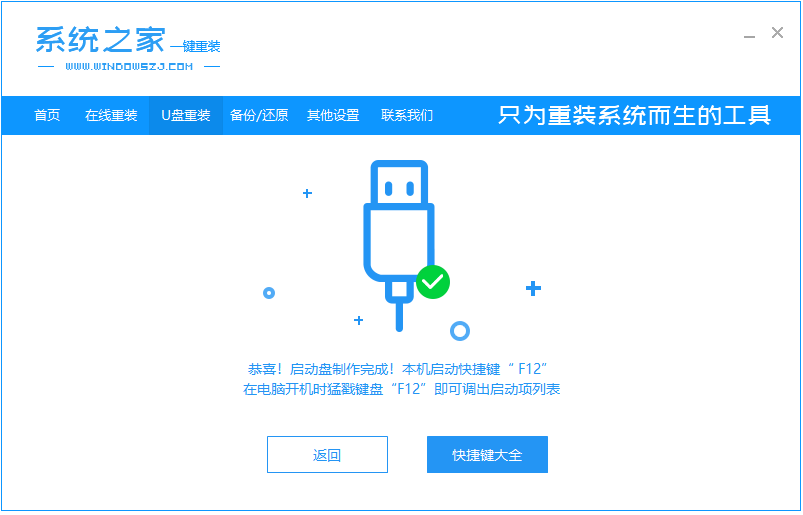
6、将u盘启动盘插入需要安装系统的雷神911电脑中,选择u盘启动项进入。

7、选择01项启动,进入pe环境。

8、打开系统之家装机工具,选择下载好的windows镜像文件,选择安装到c盘。


9、耐心等待安装完成,选择重启。

10、重启期间,可能会多次重启,进入以下界面即安装成功。

以上便是雷神911重装系统教程,希望能帮到大家。
 有用
26
有用
26


 小白系统
小白系统


 1000
1000 1000
1000 1000
1000 1000
1000 1000
1000 1000
1000 1000
1000 1000
1000 1000
1000 1000
1000猜您喜欢
- 系统蓝屏怎么办?2022/08/02
- 电脑黑屏怎么处理图文教程..2022/07/26
- 史上最简单制作u盘启动盘教程..2016/12/23
- win7 32位硬盘版安装方法2016/11/13
- winxp ghost安装版安装教程2016/11/12
- 电脑系统x86是32位还是64位的区别是什..2021/11/17
相关推荐
- 电脑开机后蓝屏怎么办2022/07/27
- 小白重装系统Xp具体操作方法..2022/12/15
- 系统之家xp64位纯净版安装教程..2016/11/13
- 笔记本东芝如何重装系统呢?..2016/11/05
- 小白装机官网下载地址介绍..2022/07/08
- 显卡天梯图2022/09/18

















