装机软件云骑士重装系统怎么样
- 分类:教程 回答于: 2021年06月13日 08:01:50
相信很多朋友在给电脑重装系统时都有用过云骑士一键重装系统这个软件,不过很多人也不太了解这个工具,不知道云骑士一键重装系统用起来怎么样,下面小编就和大家分享一下这个工具重装系统的步骤,大家去体验一下就清楚了。
1、准备一个8G以上的空优盘,还有一台能够正常上网的电脑,以及下载云骑士装机大师。

2、打开云骑士装机软件,然后将U盘插上选择【启动U盘】。

3、自动会检测到你的u盘,其他默认设置。单击【制作U盘启动盘】。

4、接下来选择需要安装的操作系统,下面Win7系统为例,勾选需要的系统版本后单击【开始制作】。

5、接下来等待制作完成会提示制作成功。将U盘工具拔掉插到需要重装的电脑上面。
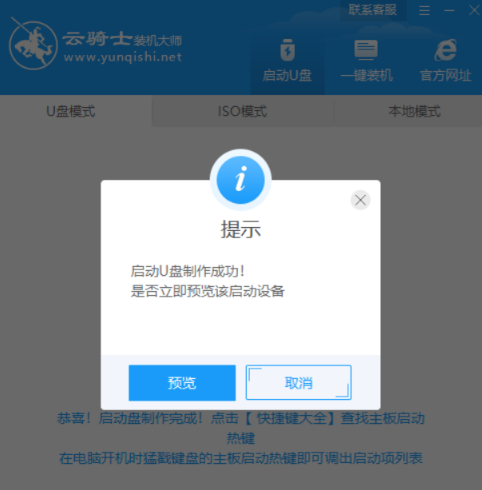
6、需要重装的电脑开机后马上快速简单的敲击启动热键F12

7、出现启动菜单选择U盘选项或者U盘名称,然后等待加载完成进入到PE安装界面。

8、弹出的云骑士装机工具检测到系统,选择一个版本单击【安装】。

9、接下来等待安装完成提示拔掉U盘重启电脑。
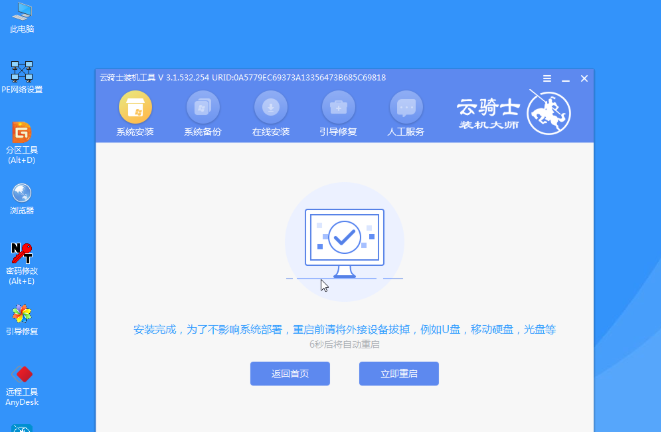
10、最后电脑重启设置系统,之后进入到Win7系统桌面,完成了云骑士装机U盘安装的步骤。

看完上述内容之后相信大家对这个软件也有所了解了,希望能帮到大家。
 有用
26
有用
26


 小白系统
小白系统


 1000
1000 1000
1000 1000
1000 1000
1000 1000
1000 1000
1000 1000
1000 1000
1000 1000
1000 1000
1000猜您喜欢
- 新萝卜家园windows7ghost纯净版系统下..2017/01/24
- 苹果手机双系统如何切换-苹果手机双系..2022/02/16
- pdf怎么转换成ppt2022/08/31
- 怎样重装系统?小编教你重装系统..2018/11/26
- word怎么公式求平均值2022/08/06
- 教你电脑显卡怎么看2020/11/13
相关推荐
- xp安装纯净版系统教程步骤2022/08/16
- 联想s400笔记本电脑怎么重装系统..2020/07/13
- 0x80004005错误代码2015/06/03
- 华硕主板uefi bios设置图解2022/01/23
- 360一键重装系统怎么重装电脑..2021/09/18
- 教你微星电脑按f几重装系统..2021/06/13

















