小白装系统win11的步骤教程
- 分类:教程 回答于: 2021年07月10日 09:30:04
微软发布Windows11已经两个星期了,根据最初网络流传出的截图界面来看,大部分是英文,还要去搞一些不靠谱的第三方汉化包太不省心,所以小编选择了观望,但是前些天据说微软正式推送了一个22000.51预览版,界面已经大部分是中文的了,这一次小编有点心动了,思来想去决定正式安装Windows11。下面小编来跟大家说一下通过小白装系统win11的步骤教程。更多电脑教程,尽在小白一键重装系统。
方法一:一键在线升级win11系统
1、下载并打开小白一键重装系统软件,注意:此时需要将安全软件退出来,系统报错。
2、选择微软原版系统中的‘windows11 64位 专业版’,‘安装此系统’。

3、选择好软件后,小白软件自动下载win11原版镜像以及相关驱动,耐心等待完成后,小白软件将进入环境部署状态。

4、准备就绪后,重启电脑后,选择‘XiaoBai PE-MSDN Online Install Mode’进入pe系统。

5、接下来小白软件将自动执行windows11的安装。耐心等待完成即可。
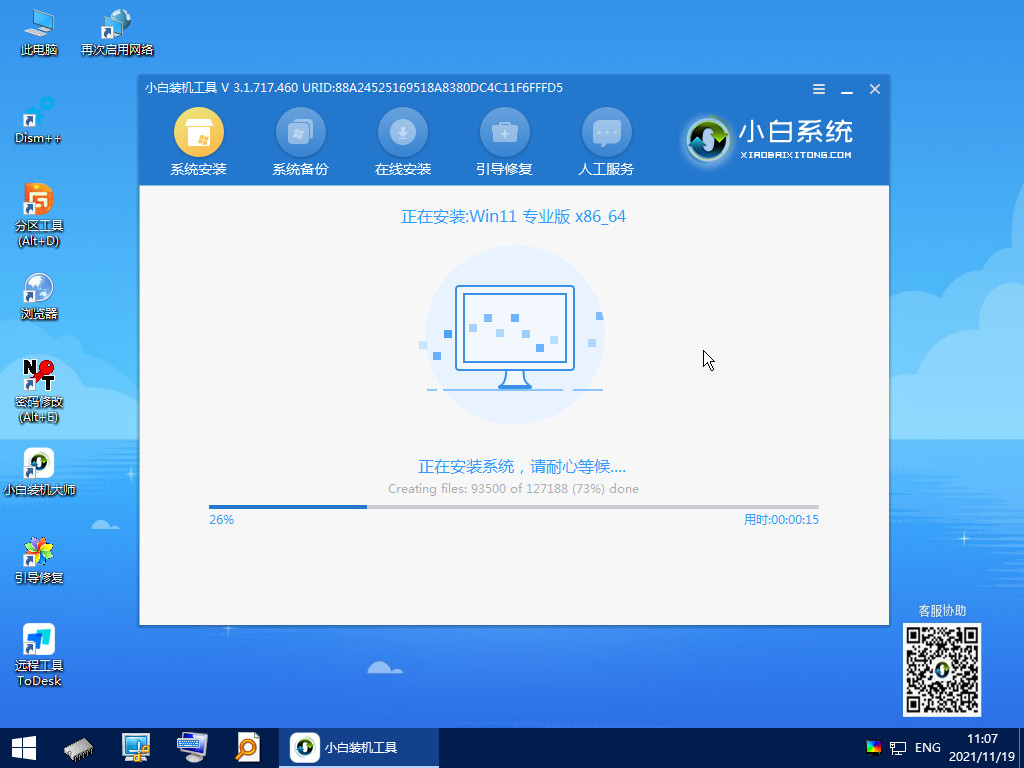
6、安装完成后,点击立即重启。最后进入win11系统界面就升级完成了。

方法二:本地PE系统安装windows11系统(适合自己下载windows镜像的朋友)
1、我们可以关注小白一键重装系统公众号,回复windows11获取下载镜像的链接。
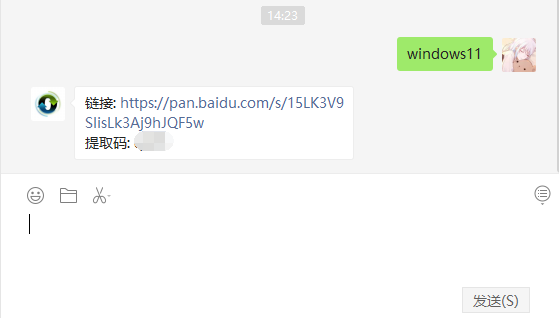
2、然后下载一个小白一键装机工具,打开之后选择本地模式,下载一个本地pe。将pe系统安装在C盘以外的分区。
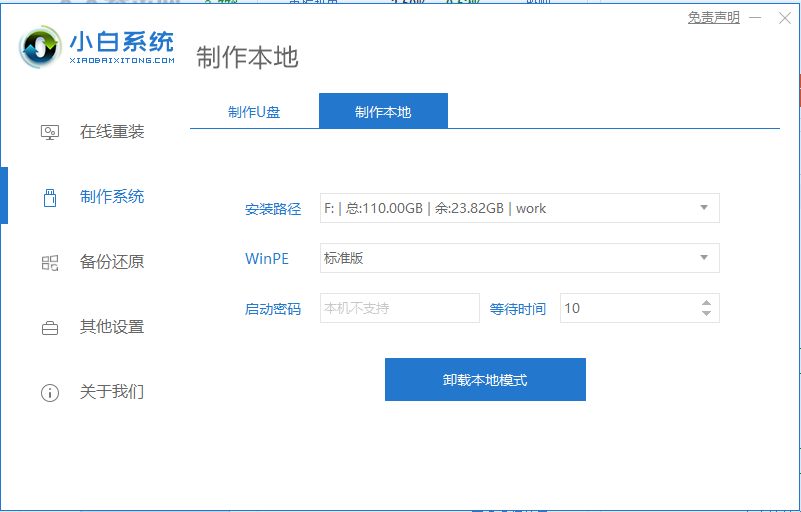
3、然后我们下载完成重启选择小白pe进入pe系统。
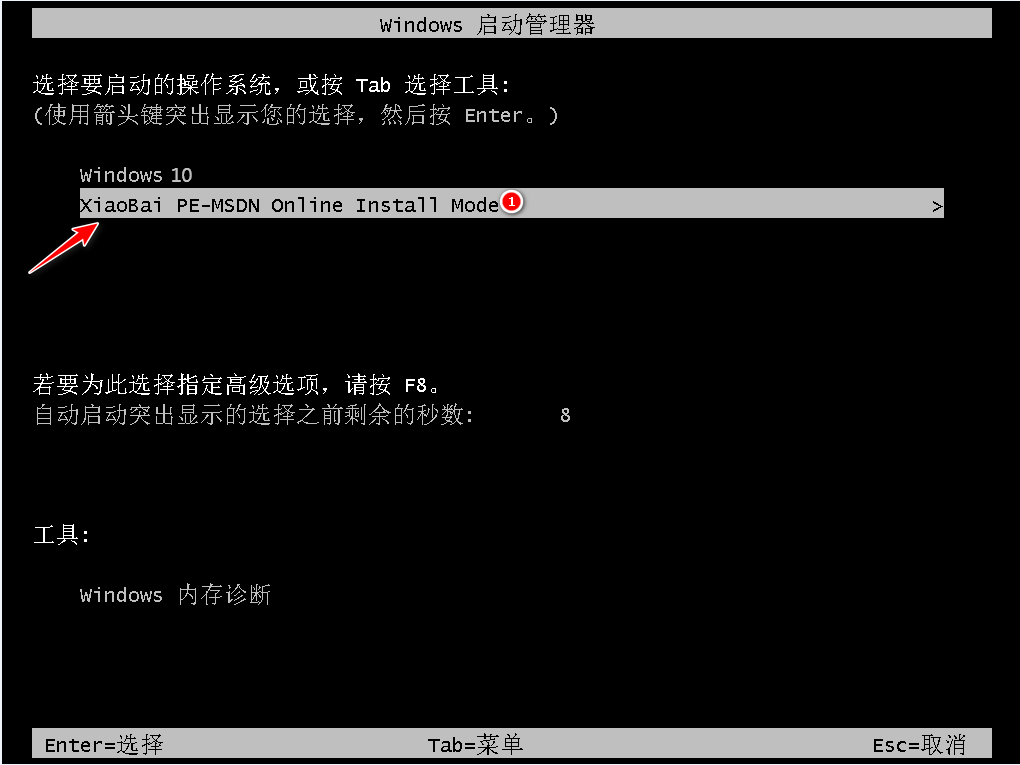
4、然后在pe系统中,打开小白装机工具,我们就可以看到我们的系统镜像啦,然后点击开始安装。
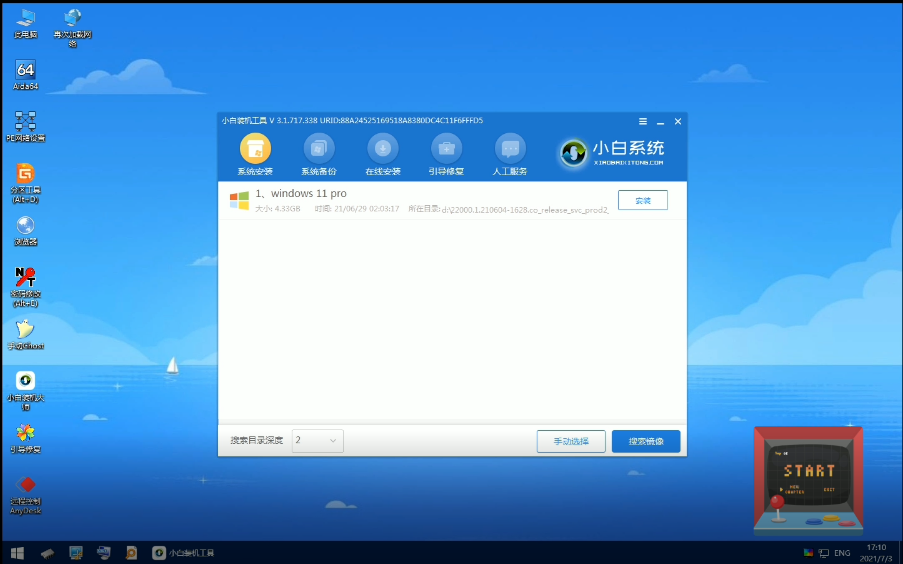
5、等待一段时间的安装,我们就可以进去windows11系统的界面啦。

6、最后我们就能进入到windows11的系统桌面啦。
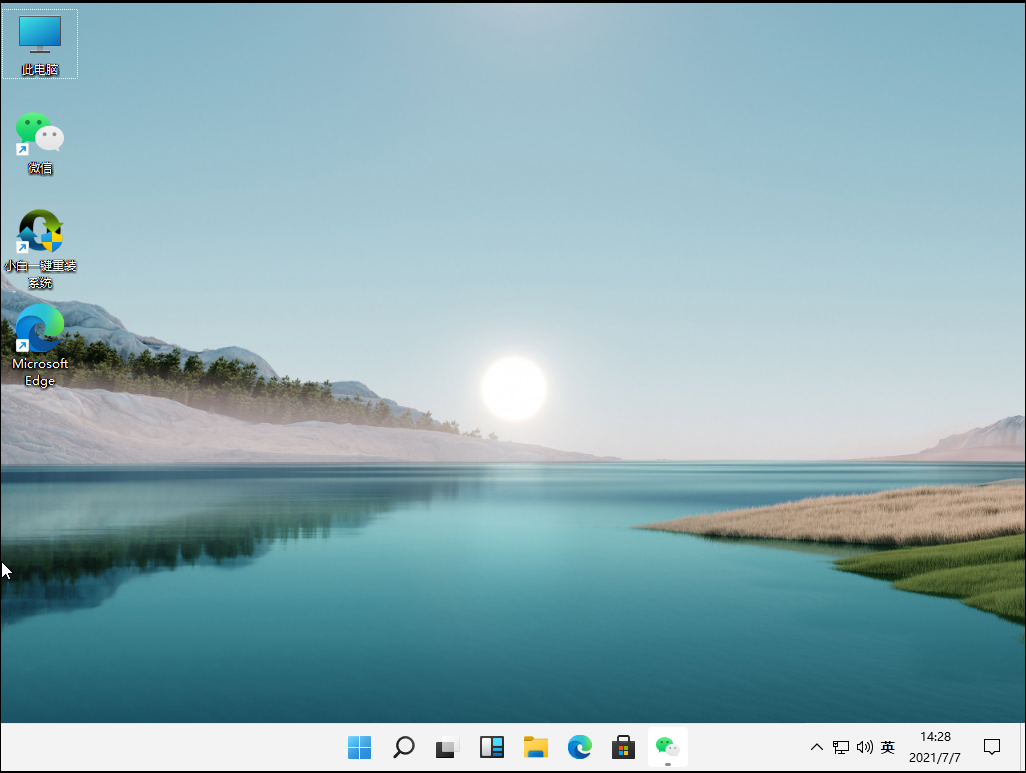
以上就是小白装系统win11的步骤教程啦,希望能帮助到大家。
 有用
26
有用
26


 小白系统
小白系统


 1000
1000 1000
1000 1000
1000 1000
1000 1000
1000 1000
1000 1000
1000 1000
1000 1000
1000 1000
1000猜您喜欢
- 小白一键重装系统工具V3.2.2发布..2014/11/02
- 惠普笔记本重装系统教程2020/06/19
- 重装系统数据恢复怎么操作..2023/01/16
- 详解win11无法安装中文语言包怎么办..2021/07/12
- 一键重装系统是系统之家好还是小白好..2022/10/14
- 电脑一打印就蓝屏如何解決..2022/10/24
相关推荐
- win10安装office2010时出现office安装..2021/05/11
- 电脑系统重装软件下载安装使用教程..2022/06/28
- 台式电脑重装系统怎么做2023/04/15
- 小编教你联想电脑怎么进入bios..2019/05/27
- 电脑重装系统软件使用方法..2022/05/14
- 系统盘怎么重装系统2016/10/23

















