电脑系统怎么重装win10专业版
- 分类:教程 回答于: 2021年12月04日 12:00:02
win10专业版的系统一直以来都是功能比较齐全,也是深受大众喜爱的一个系统版本,吸引了各种用户进行下载使用,无论你是企业当中使用,还是作为个人当中使用它的功能都非常的方便,那么我们在不升级的情况下,如何使用该系统呢,对此很多用户不会进行操作,别着急,接下来小编就把电脑系统怎么重装win10的步骤分享给大家。
重装win10专业版
1、首先,我们进入到电脑桌面打开小鱼重装系统这个软件的快捷方式,进入首页,把空白u盘插到电脑当中,在首页中找到u盘重装系统功能,选择制作。

2、此时挑选需要安装的系统版本,完成后点击页面当中的开始制作。

3、那么软件就会自动制作启动盘,制作成功后,拔除u盘查看自己的电脑启动热键,再退出软件。
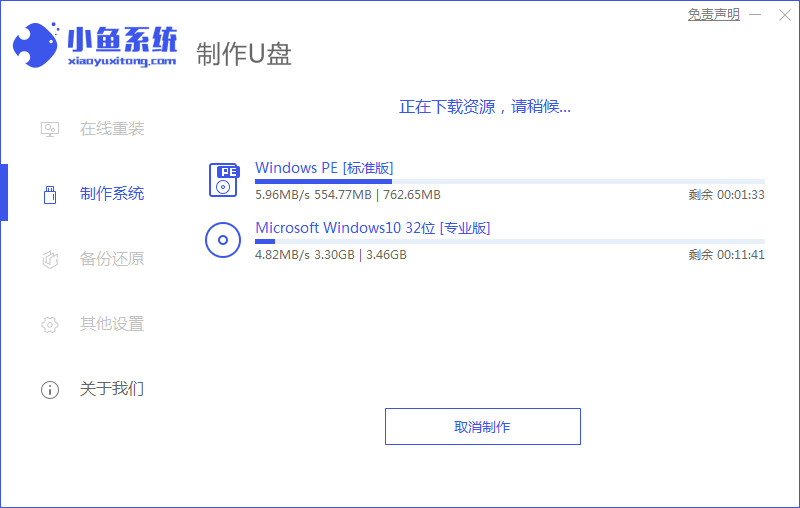
4、我们在开机不断按启动热键进页面,选择usb的选项进入,设置为开机首选,进入到pe,打开装机工具,选择win10系统进行安装。

5、将系统安装到c盘当中,之后我们选择页面中的开始安装。等待安装完成,重新启动该计算机。

6、等待一小会进入到新的操作系统页面当中,安装完成。

那么电脑重装win10专业版的步骤内容分享到这就结束啦,如果你不清楚win10专业版重装的步骤是什么,可以参考这个教程进行操作。
 有用
26
有用
26


 小白系统
小白系统


 1000
1000 1000
1000 1000
1000 1000
1000 1000
1000 1000
1000 1000
1000 1000
1000 1000
1000 1000
1000猜您喜欢
- 小马一键重装系统官网地址和安装方法..2023/01/13
- 使用硬盘装机版win7系统的方法..2016/11/23
- 联想YOGA 14s 2021标压版电脑重装系统..2023/05/04
- 笔记本电脑重装系统要多少钱和怎么重..2023/04/10
- 黑屏怎么办?2022/08/09
- 电脑黑屏按什么键恢复亮屏..2023/01/21
相关推荐
- 电脑黑屏开不了机怎么办2022/11/20
- 系统xp安装教程2022/09/15
- 电脑重装系统哪个系统好2023/04/04
- 一分钟学会联想y470系统重装win7..2017/01/20
- 小白一键重装软件使用方法步骤..2022/11/22
- 分享win10镜像重装系统教程2021/01/05

















