怎么使用小白一键重装系统
- 分类:教程 回答于: 2021年12月10日 11:00:05
为了能简单快速安装新的系统,就需要通过一键重装系统软件,那么网上有很多的选择,而小白一键重装系统工具就是最好用的一个,那么不知道怎么使用小白一键重装系统工具的小伙伴们,下面小编就教大家怎么使用小白一键重装系统.
1、先下载一个小白一键重装系统工具,然后打开之后选择windows7旗舰版。
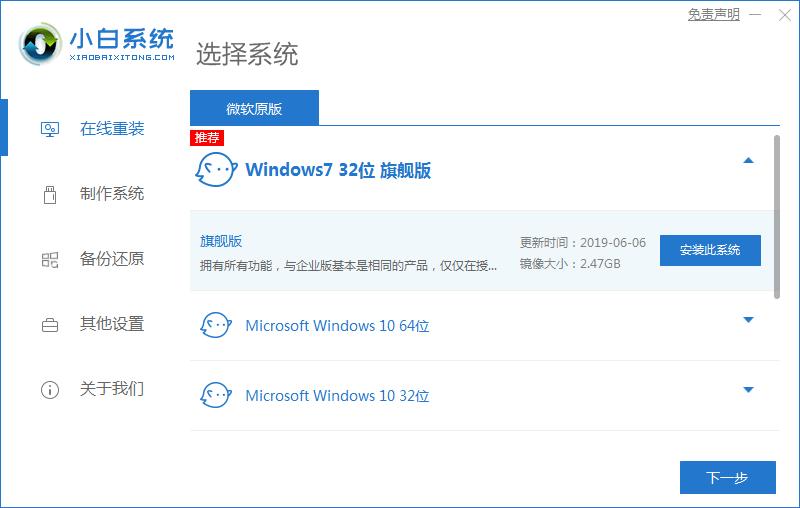
2、然后我们就可以开始下载,下载速度取决于您的网络您只需要耐心等待即可。
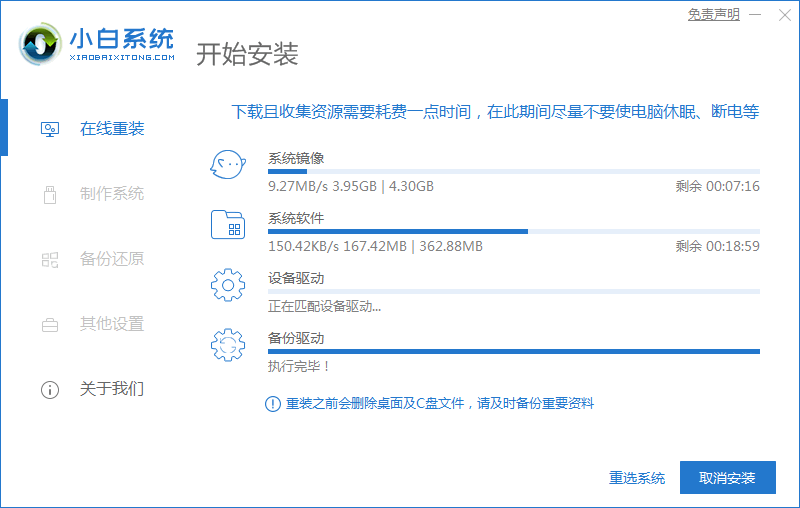
3、软件下载完成后会自动部署,完成后会提示选择立即重启。
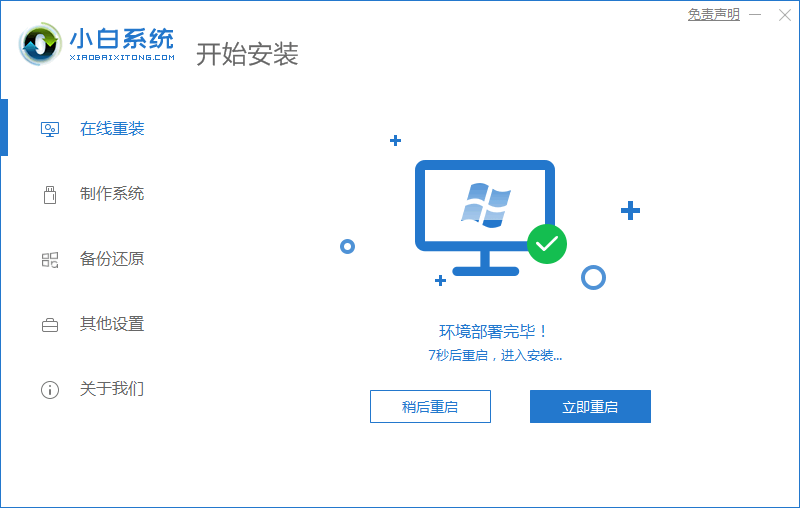
4、重启电脑后,在启动菜单中我们选择第二个 XiaoBai -MSDN Online Install Mode 菜单,按回车进入pe系统。
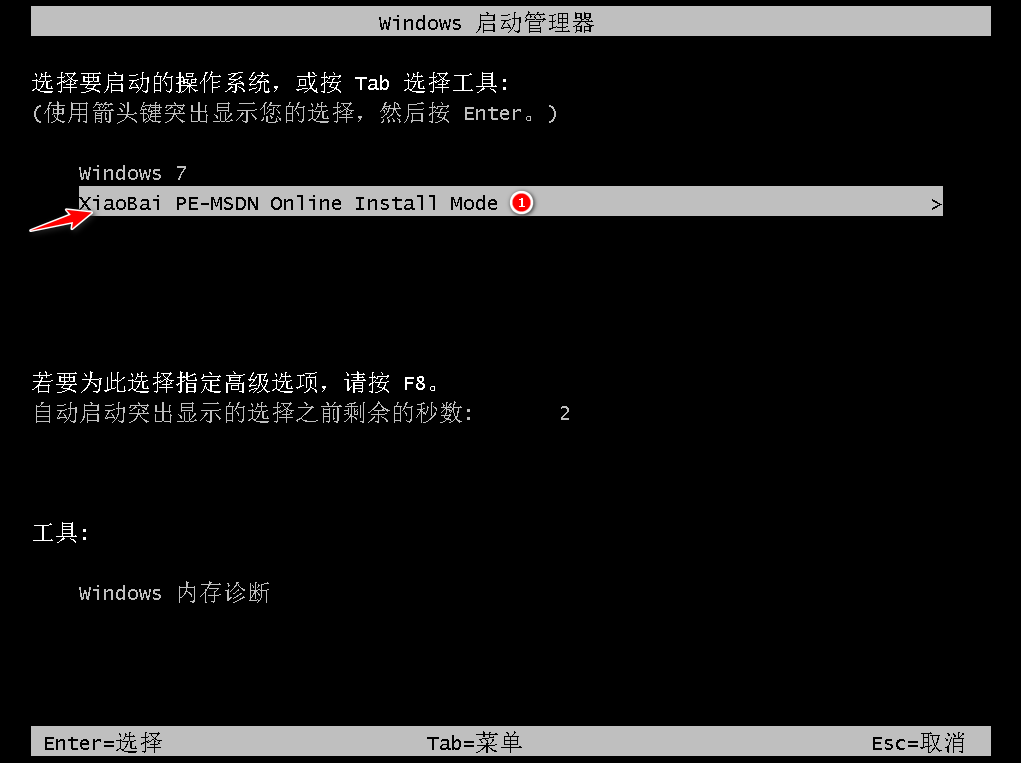
5、进入 PE 系统后小白装机工具会自动帮助我们安装系统,只需要耐心等候。
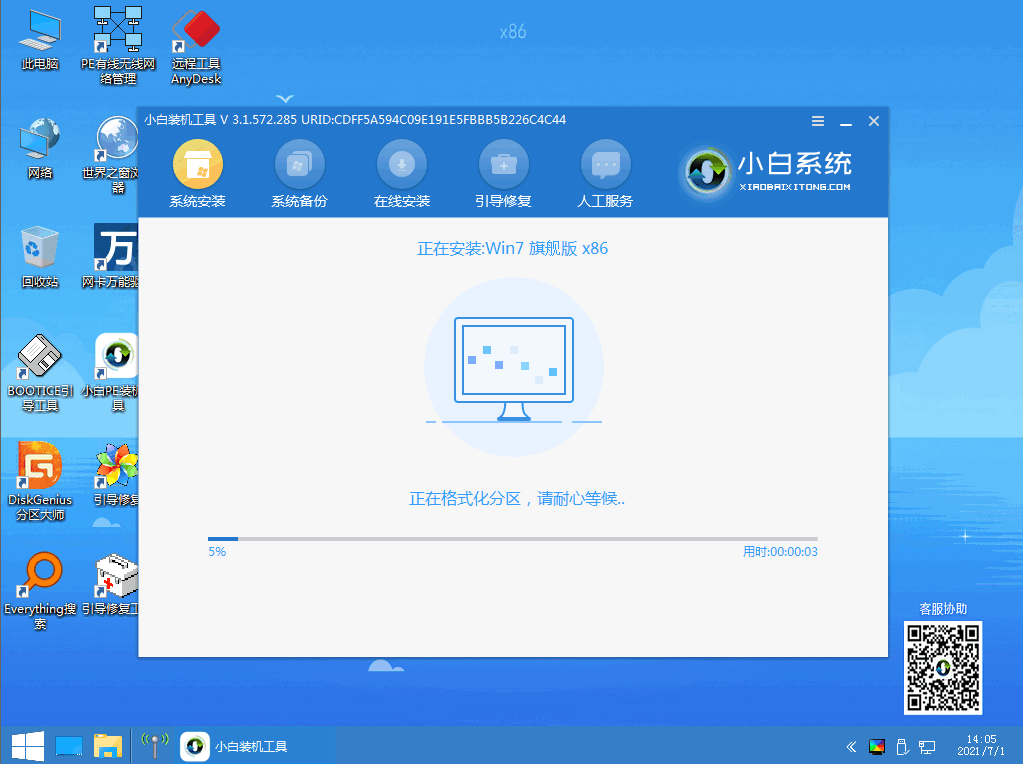
6、在提示修复引导中默认情况下选择 C 盘修复。
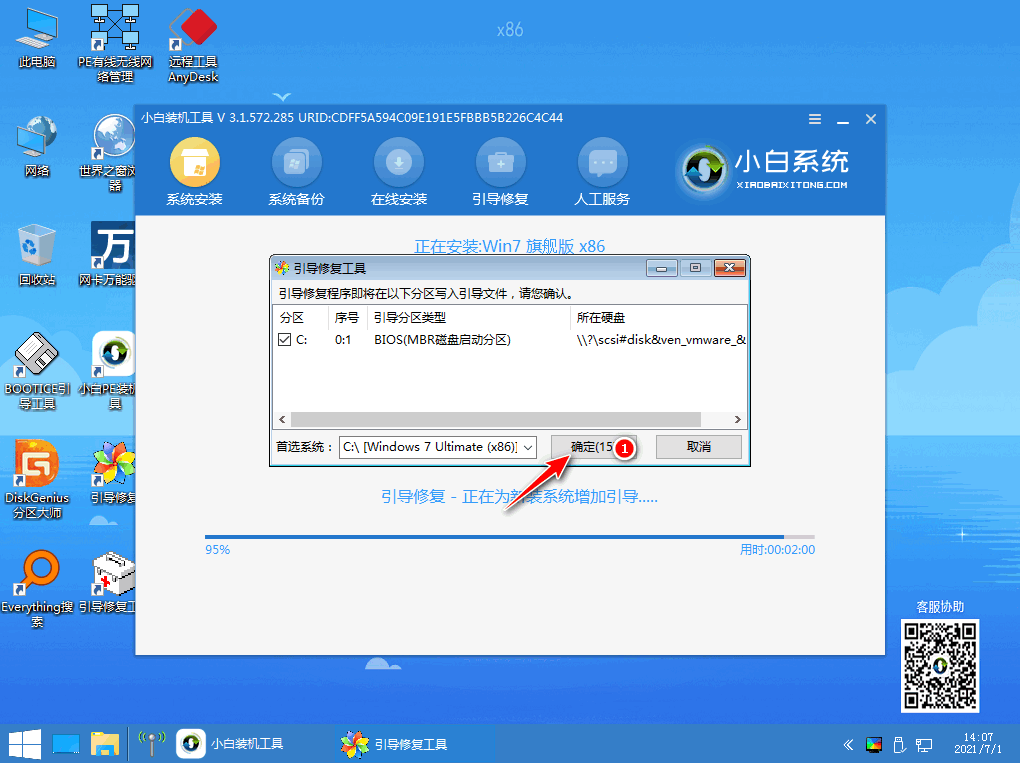
7、在添加 PE 回写菜单中选择确定。
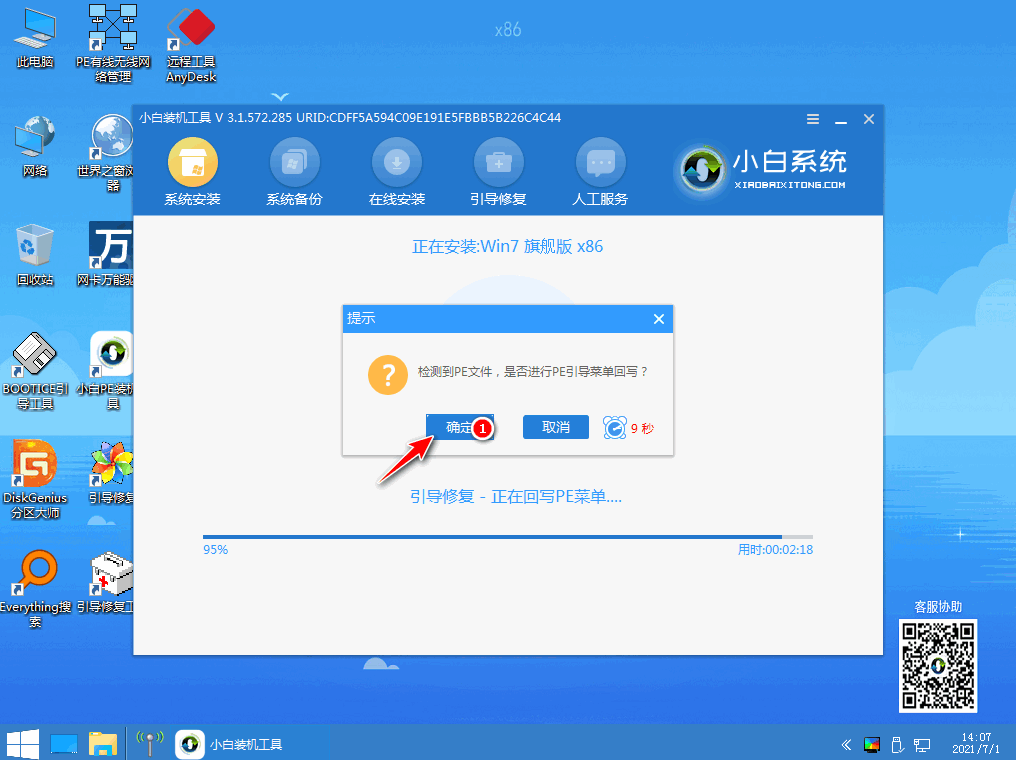
8、安装完成后正常重启电脑即可。

9、重启电脑后在启动菜单中选择 Windows 7 系统进系统。
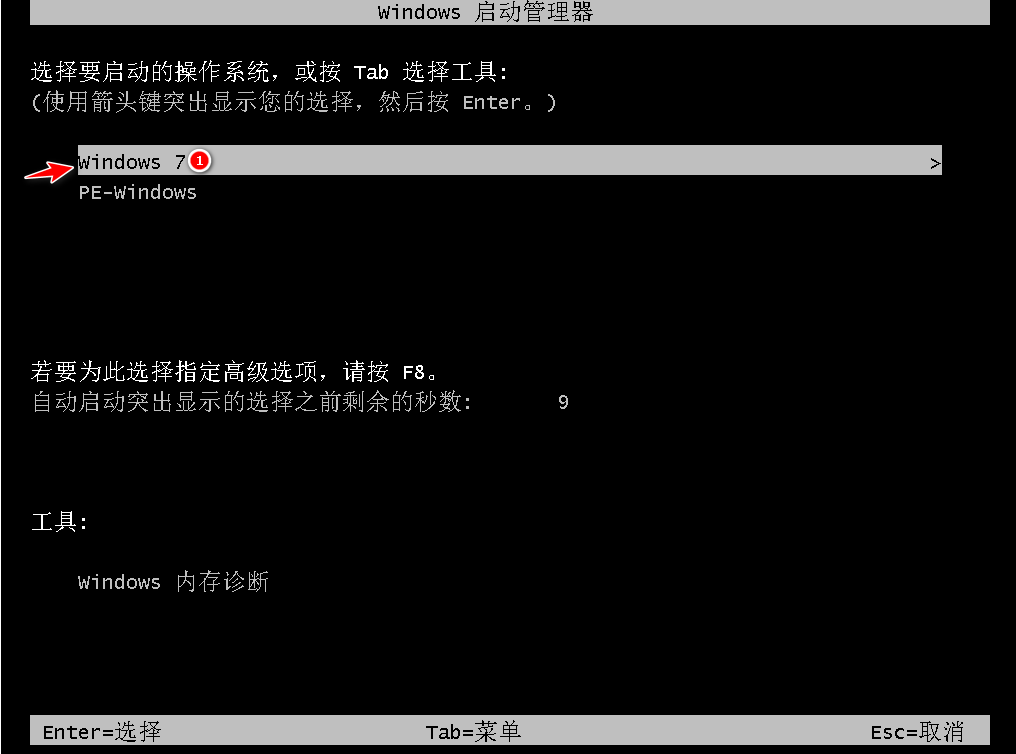
10、接下来就耐心等待系统进行安装即可。安装完成后就可以直接进电脑桌面啦。
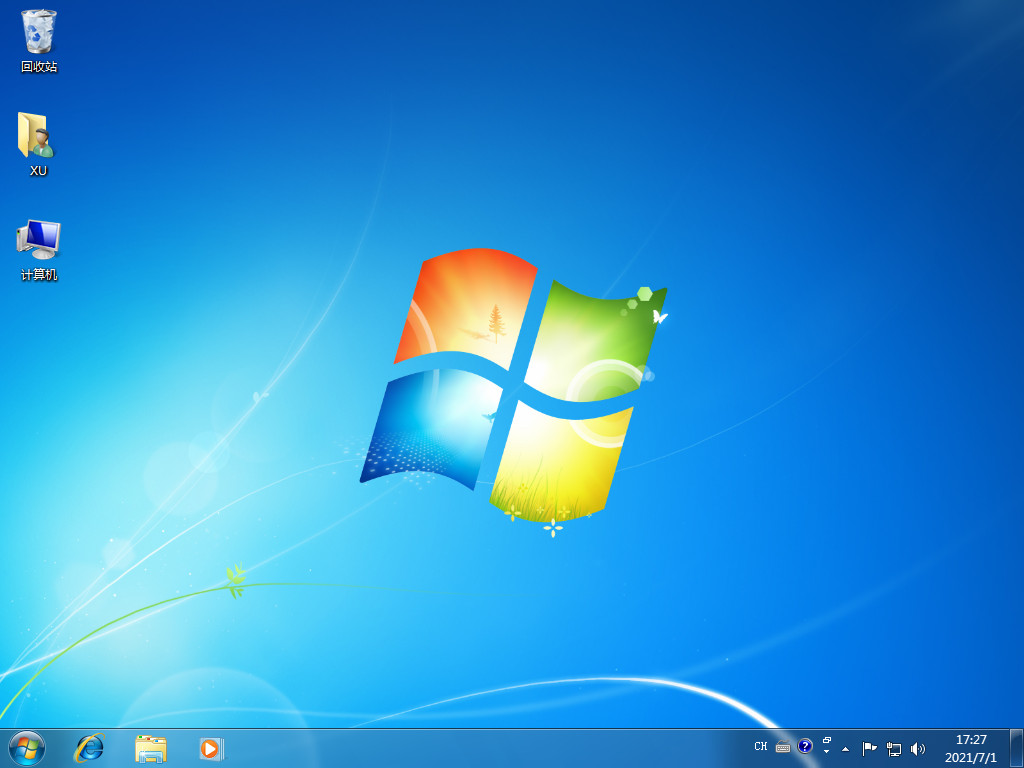
以上就是怎么使用小白一键重装系统,希望能帮助到大家。
 有用
26
有用
26


 小白系统
小白系统


 1000
1000 1000
1000 1000
1000 1000
1000 1000
1000 1000
1000 1000
1000 1000
1000 1000
1000 1000
1000猜您喜欢
- 小白重装系统怎么修复硬盘..2022/11/17
- 想知道xp怎么重装系统2023/02/14
- 简述怎么重装ie2022/12/08
- canon打印机怎么安装2022/06/11
- 无线鼠标没反应2015/07/01
- 笔记本电脑黑屏的解决教程..2022/04/02
相关推荐
- 请人重装系统要多少钱2023/03/06
- 电脑系统怎么备份的详细操作..2021/05/25
- win7家长控制2015/07/08
- 电脑一键重装系统软件有哪些..2023/03/14
- 外星人重装系统没有开机画面怎么办..2022/02/25
- 电脑重装W7系统U盘制作方法..2016/11/09

















