小白官网工具给电脑重装系统教程
- 分类:教程 回答于: 2021年12月19日 09:00:05
想要给电脑重装系统,但是自己不懂怎么重装系统怎么办?在这里小编推荐大家使用小白官网工具——小白一键重装系统软件,适合电脑小白重装系统使用.下面给大家演示下小白官网工具给电脑重装系统教程.
1.百度搜索Skywords网站或者通过浏览器直接打开(www.xiaobaixitong.com)进入网站。接着下载小白一键重装系统软件并打开。暖意:重装系统之前请大家注意备份好桌面和C盘重要材料。
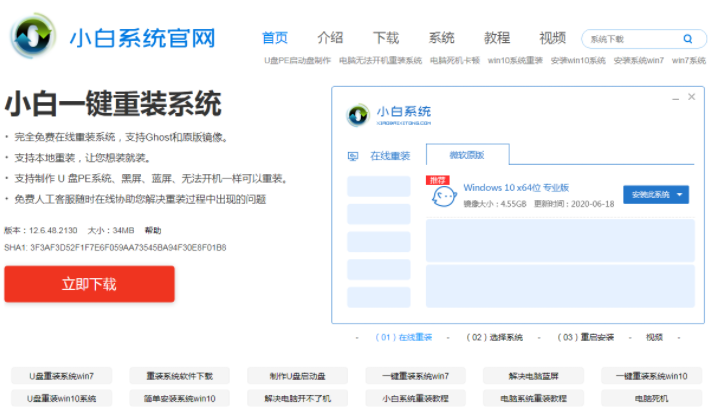
2.打开下载的小白系统一键重新安装工具,在联机重装系统选择系统列表中,我们发现要重新安装的系统,这里选择了重装Windows10。你还可以根据自己的需求选择支持重新安装的系统。

3.在选择软件方面我们一般建议大家选择360安全卫士或QQ管家。以便在系统重新装上之后对系统进行优化。
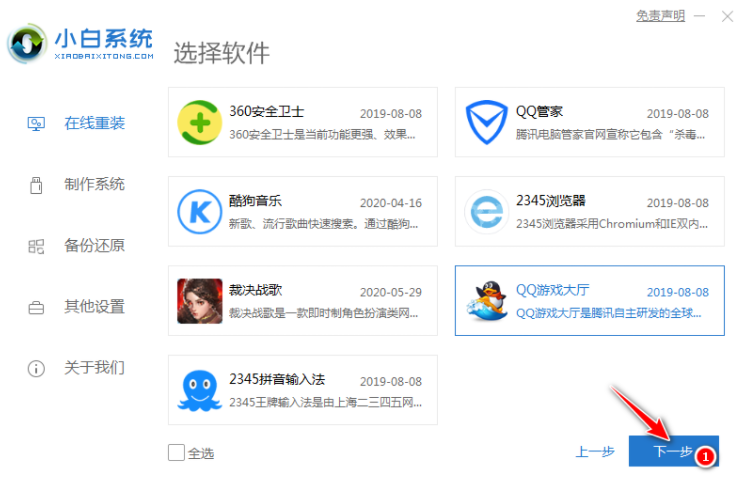
4.接下来需要耐心等待系统下载,下载过程可能需要较长时间,请耐心等待。
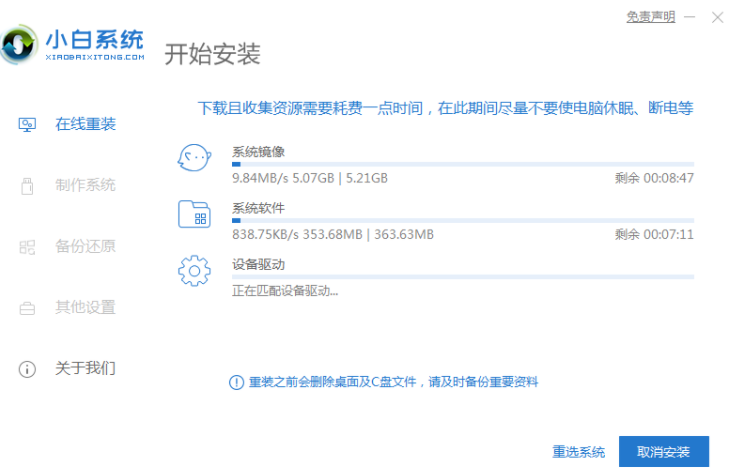
5.一旦下载完成,软件将自动帮助我们进行部署安装,完成部署之后,系统将提示我们重启电脑。
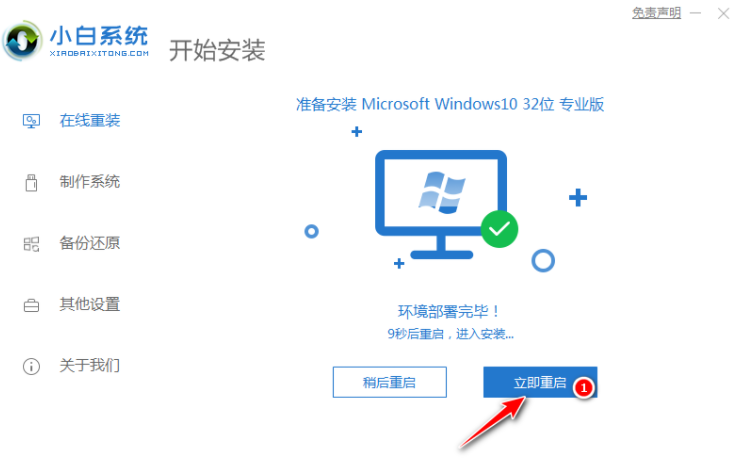
6.在自动重新启动之后,自动进入启动菜单选择界面,此时将选择第二个XiaoBaiPE-MSDNOnlineInstallMode。菜单按回车进菜。
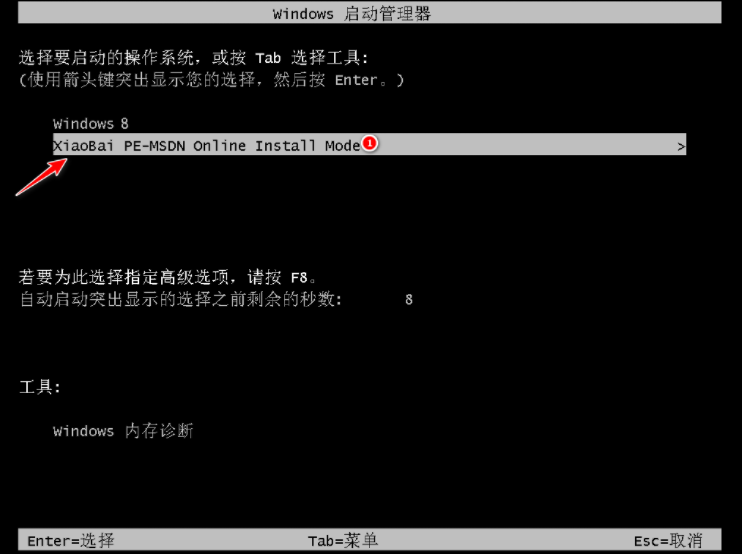
7.耐心等待,然后装入WindowsPE系统。
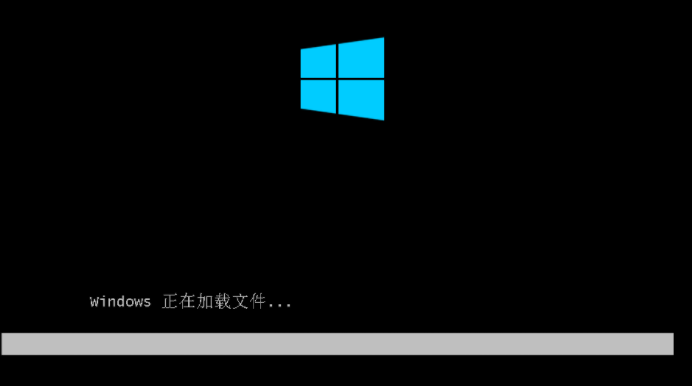
8.一般情况下,小白机工具进入PE系统后,会自动帮助我们重新安装我们选择的系统。若未正常进行安装,也可进行手动安装。或者在PE内联网后选择联机下载安装也可以。
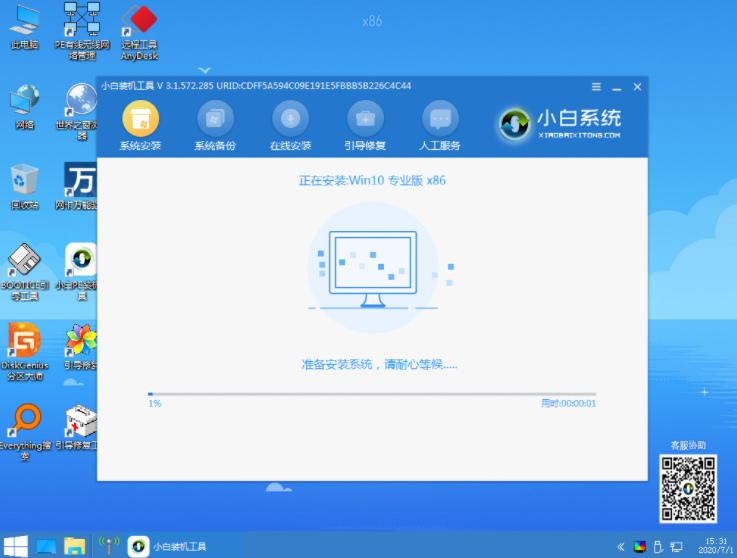
9.小白装入工具在重装期间会提示修理启动,通常默认是修复C盘。
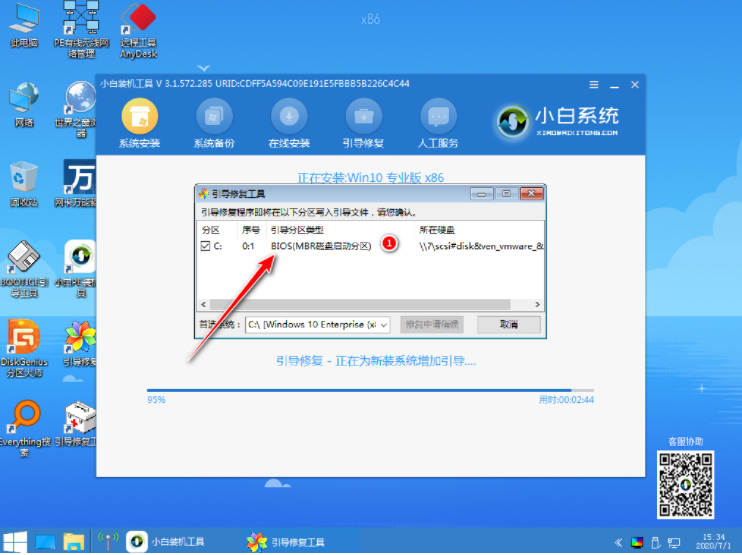
10.系统安装完成后会提示电脑启动,一般选择正常重启电脑即可。

11.正常重新启动电脑后弹出选择操作系统菜单,我们直接选择Windows10系统菜单进入。

12.接下来系统将自动帮我们安装,只需耐心等待,重装系统过程中可能会多次重新启动,这是正常现象。
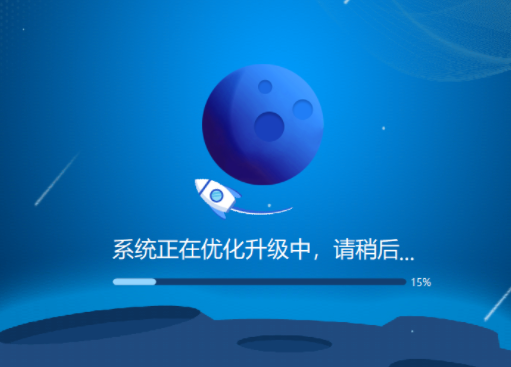
13.安装完成后,Windows10系统已成功安装。
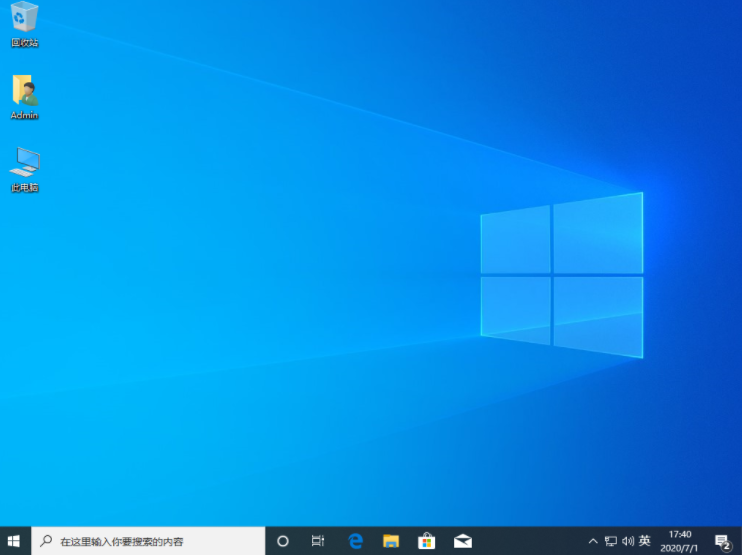
以上就是小白官网工具给电脑重装系统教程,希望能帮助到大家。
 有用
26
有用
26


 小白系统
小白系统


 1000
1000 1000
1000 1000
1000 1000
1000 1000
1000 1000
1000 1000
1000 1000
1000 1000
1000 1000
1000猜您喜欢
- 小白三步装机版1.0好用吗2022/11/03
- 无线路由器怎么改密码的步骤教程..2021/11/28
- 笔记本电脑故障,小编教你笔记本电脑硬..2018/03/07
- 电脑网页无法打开但微信能用怎么办_小..2021/11/12
- 红米重装系统教程图解2023/02/06
- 怎么取消电脑开机密码的步骤教程..2021/11/16
相关推荐
- 怎样还原电脑系统的步骤教程..2021/06/19
- 想知道重装系统如何分区2023/01/08
- 网络重装系统有那些步骤2022/11/20
- windows10系统重装系统教程2016/11/04
- 数据恢复工具写生照片怎么恢复..2022/07/17
- 小编详解笔记本电脑蓝屏怎么办..2018/12/27

















