台式电脑磁盘分区的步骤教程
- 分类:教程 回答于: 2022年02月14日 14:00:05
在我们买到新台式机时,我们会发现,一些电脑“我的电脑”里面,硬盘分区只有一个或两个,对于平常喜欢将各种文件分类放置的朋友来说,很补方便,下面来看看台式电脑磁盘分区的教程.更多电脑教程,尽在小白系统官网
磁盘分区的教程
1.首先我们打开电脑,右键单击桌面上的电脑,选择弹出对话框中的管理选项。
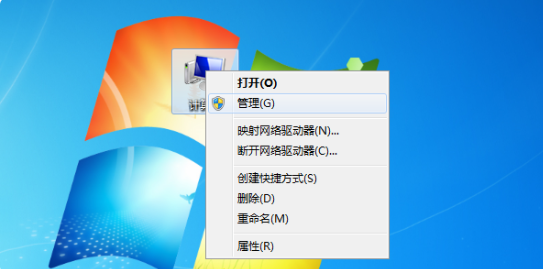
2.在计算机管理中,选择磁盘管理。

3.右键点击要压缩的磁盘,在弹出列表选项中选择压缩卷。

4.在弹出对话框中,按要求输入要分区的磁盘大小,点击压缩。

5.压缩后,磁盘管理页面会出现未分配磁盘空间,右键单击未分配空间,选择新简单卷。

6.接着根据需要填写弹出对话框。点击下一步。

7.之后分配驱动器号和路径,写入盘符号,点击下一步。

8.接下来在弹出页面中,采用以下设置:文件系统-NTFS、分配单位大小-默认、卷标-新卷进行格式化分区,然后勾选执行快速格式化,点击下一步。

9.等待数秒后,格式化分区完成,最后单击完成完成磁盘分区。

以上就是磁盘分区的教程的内容,希望可以帮助到大家。
 有用
26
有用
26


 小白系统
小白系统


 1000
1000 1000
1000 1000
1000 1000
1000 1000
1000 1000
1000 1000
1000 1000
1000 1000
1000 1000
1000猜您喜欢
- 电脑独立显卡的作用有哪些方面..2021/06/13
- 怎么故意让电脑变卡?手动滑稽..2019/08/29
- 图文详解dell系统怎么重装2023/04/10
- 小编教你office2013永久激活2017/08/15
- 重装系统和恢复出厂一样吗..2022/11/16
- 格式化恢复数据工具哪个好..2023/05/07
相关推荐
- 电脑重装系统步骤图文演示..2021/08/28
- 图文演示大番茄一键系统重装教程..2021/05/21
- 萝卜家园win7系统32位系统推荐..2016/11/13
- 详解如何让电脑升级成win112021/06/26
- 笔记本电脑黑屏却开着机怎么办_小白官..2021/11/26
- 电脑维修怎么不被坑2022/10/08

















