电脑重装系统怎么操作步骤演示
- 分类:教程 回答于: 2022年03月01日 10:30:00
有些小伙伴因为使用不当,不清内存,强制开关机等导致电脑运行越来越卡,经常死机,因此想着电脑重装系统解决.那么电脑怎么重装系统呢?下面小编就给大家演示下电脑重装系统步骤.
1、把我们准备的空白u盘插到一台能够正常上网的电脑当中。然后打开浏览器,进入小白重装系统官网,下载它的重装系统工具,下载完成之后,打开我们点击页面中的开始制作按钮。
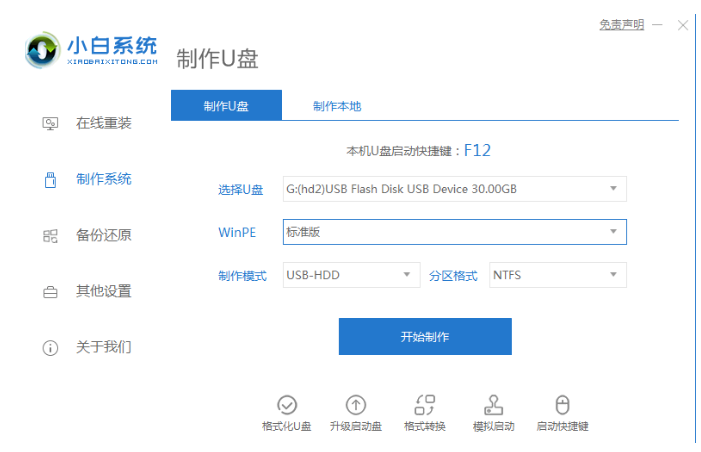
2、在这个页面选择自己想要安装的操作系统,完成选择就点击右侧的制作。
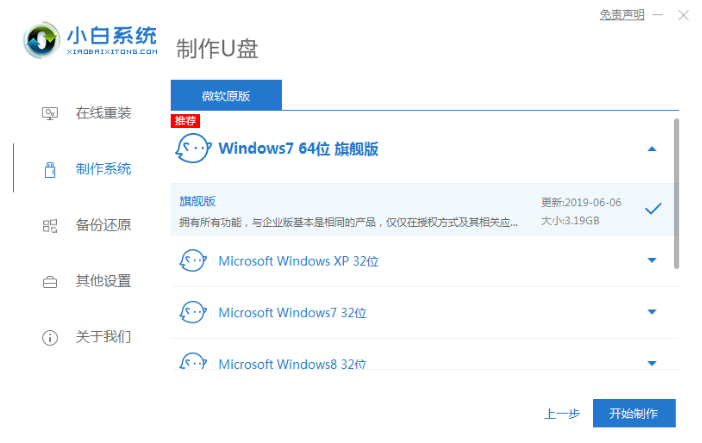
3、此时软件会开始进入到系统镜像的下载当中,我们的启动盘制作完成后拔出u盘。
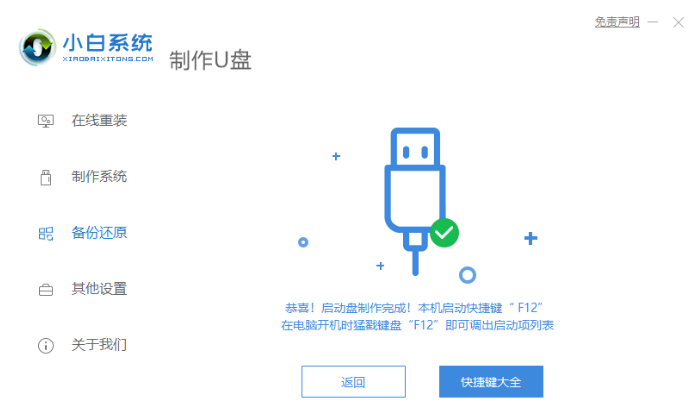
4、然后将它插入到我们想要进行重装系统的电脑当中,在开机的页面按下启动热键,选择启动盘作为第一启动项,进入pe。

5、在pe的页面,装机工具会开始帮助我们进行系统的安装操作,系统安装完成后将u盘移除,正常重启电脑即可。
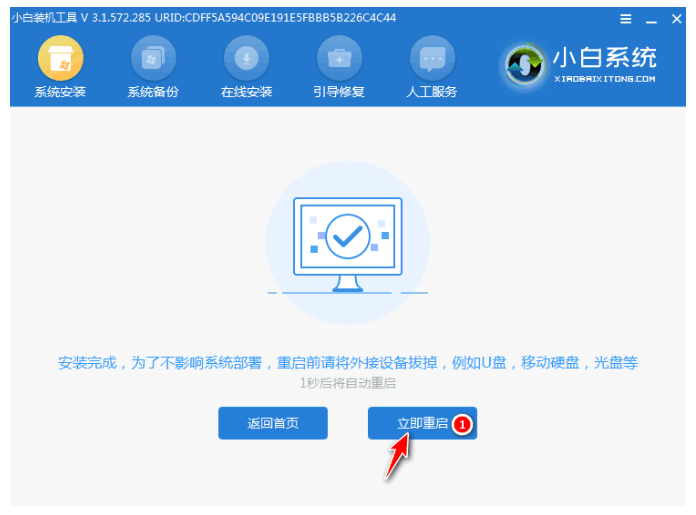
6、重启就会正常进入我们安装的系统当中啦。

以上就是电脑重装系统怎么操作步骤演示,希望能帮助到大家。
 有用
26
有用
26


 小白系统
小白系统


 1000
1000 1000
1000 1000
1000 1000
1000 1000
1000 1000
1000 1000
1000 1000
1000 1000
1000 1000
1000猜您喜欢
- 惠普电脑如何重装系统?2022/07/10
- 电脑换cpu要重装系统吗2022/11/17
- pdf合并的操作步骤2022/09/30
- 大白菜pe装机教程步骤演示2021/11/21
- 教大家惠普主机怎么重装系统..2021/05/30
- 小白系统官方网站下载使用方法步骤..2022/12/12
相关推荐
- 重装系统软件怎么恢复2022/09/07
- 得得一键重装系统操作教程..2022/11/18
- 电脑重装系统常用的4种方式..2022/11/02
- 华硕笔记本电脑系统的安装方法..2022/12/22
- 操作系统是什么,操作系统概述..2022/10/27
- 笔记本重装系统怎么装?2022/07/29

















