大白菜pe系统盘制作教程演示
- 分类:教程 回答于: 2022年05月17日 15:00:37
大白菜是一款具有支持提取安装文件,并自动进行系统安装和引导修复过程等功能的装机软件。但很多用户做好U盘启动盘之后对如何安装感到迷茫,针对这个问题,大白菜在此向大家详细介绍下大白菜pe系统盘制作教程演示,希望能够帮助到大家。
工具/原料
系统版本:win10家庭版
品牌型号: 宏碁非凡S3X
软件版本:大白菜超级U盘装机工具6.0
方法一、大白菜pe系统盘制作教程演示
1、 下载并安装好大白菜超级U盘装机工具,打开软件并插入U盘。要注意的是:本软件涉及对可移动磁盘的读写操作,部分杀毒软件和安全类软件会导致制作失败,运行程序前请关闭相关软件。
2、 选择“默认模式”,在磁盘列表中选择需要制作启动的设备,在模式选项中选择“USB-HDD”,格式选择“NTFS”
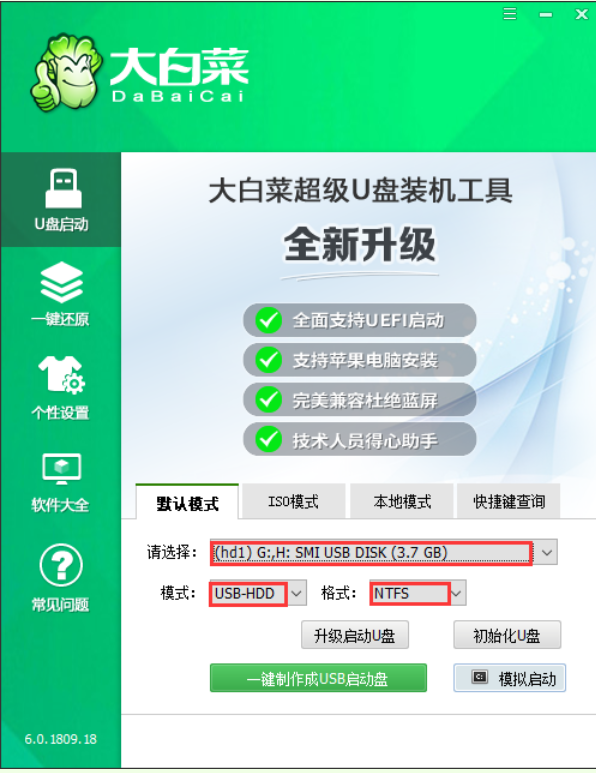
3、 点击“一键制作成USB启动盘”

4、 在弹出的信息提示窗口中,点击“是”(注:制作启动盘会格式化U盘,请提前备份好U盘数据
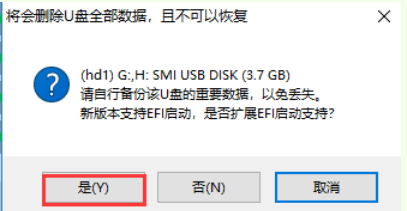
5、 这时候大白菜装机版U盘工具对U盘写入大白菜相关数据,请耐心等待

6、 完成写入后,点击“是”进行模拟启动

7、 模拟电脑成功启动说明大白菜U盘启动盘制作成功,按住Ctrl+Alt可释放鼠标进行窗口关闭的操作

总结
1、 下载并安装好大白菜装机版,打开软件并插入U盘。
2、 选择“默认模式”,在磁盘列表中选择需要制作启动的设备,在模式选项中选择“USB-HDD”,格式选择“NTFS”。
3、 点击“一键制作成USB启动盘”在弹出的信息提示窗口中,点击“是”。
4、 这时候大白菜装机版U盘工具对U盘写入大白菜相关数据,请耐心等待。
5、 完成写入后,点击“是”进行模拟启动。
6、 模拟电脑成功启动说明大白菜U盘启动盘制作成功,按住Ctrl+Alt可释放鼠标进行窗口关闭的操作。
 有用
26
有用
26


 小白系统
小白系统


 1000
1000 1000
1000 1000
1000 1000
1000 1000
1000 1000
1000 1000
1000 1000
1000 1000
1000 1000
1000猜您喜欢
- 白云一键重装系统下载安装使用教程..2023/02/17
- MSDNwin11镜像没了怎么安装-小白三步..2022/01/12
- 数据恢复工具常用的有哪些..2022/11/30
- 64位系统和32位系统有什么不同..2022/05/28
- 苹果电脑系统和windows系统区别..2022/10/09
- 小白重装系统后没声怎么办..2022/10/20
相关推荐
- 重装系统后插U盘识别不到的解决方法..2016/10/11
- 一键ghost重装系统命令方法2023/04/11
- 虚拟内存设置2015/07/07
- 极速一键重装系统可靠吗2022/07/06
- 简述重装系统软件哪个有纯净版的系统..2023/03/12
- 详解win10原版系统镜像安装教程..2021/04/12

















