小白一键重装系统软件下载及使用方法
- 分类:教程 回答于: 2022年05月20日 13:00:33
为了能让小白更快速的实现电脑重装的操作,小白一键重装系统官网专门制作出了功能非常多的一个重装系统工具,不过很多用户都不清楚小白一键重装系统软件下载后该如何使用,没关系,今天,小编就把小白一键重装系统软件下载及使用方法分享给大家。
工具/原料:
1、操作系统: windows 10
2、品牌型号:台式/笔记本电脑
3、软件版本:小白一键重装系统 12.6.49.2290 下载地址:http://www.xiaobaixitong.com/
具体步骤:
1、打开官网(www.xiaobaixitong.com)下载好小白一键重装系统软件并打开。
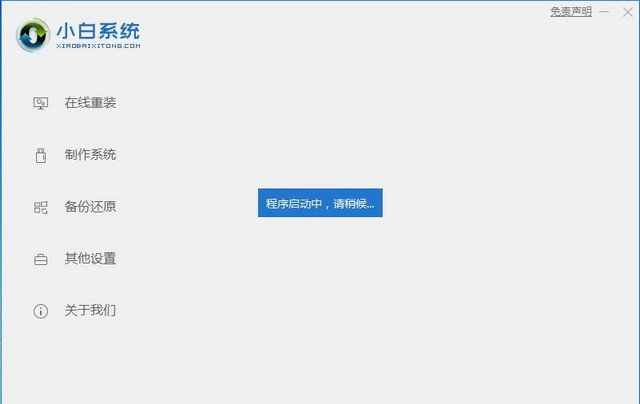
2、进入小白系统界面,选择在线重装。然后选择自己想要安装的系统。
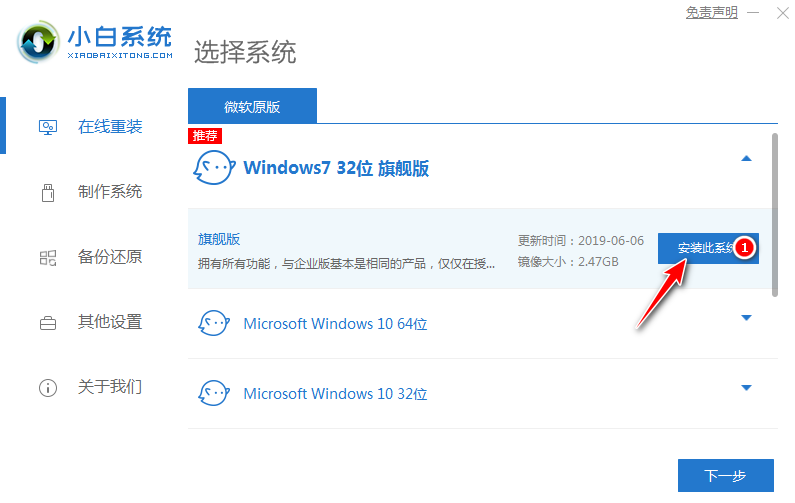
3、小白会推荐装机常用软件,选择后点击下一步。
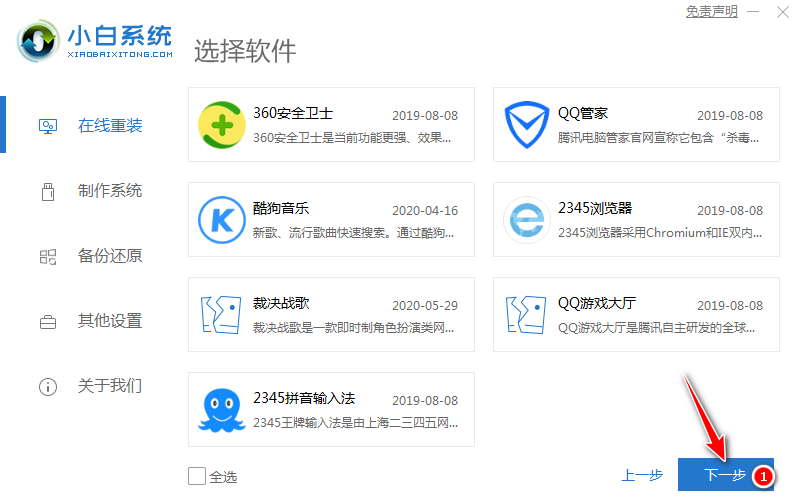
4、接下来的步骤就无需我们动手了,在这里下载的系统文件较大,请大家耐心等待。

5、等待下载完成后,立即重启。
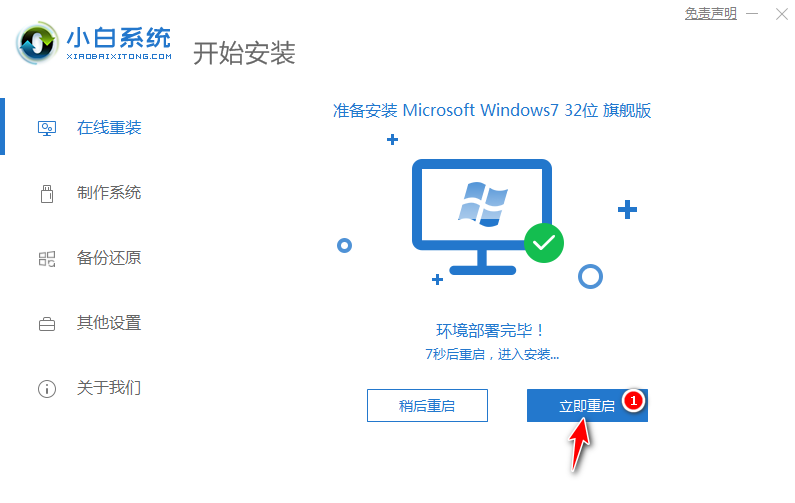
6、之后就会进入PE系统,不需要我们动手操作,等待它自动执行即可。

7、进入到PE系统中也不需要自己手动操作,耐心等待。

8、重启过程中,弹出自动还原驱动文件,点击是,还原本地存在的驱动备份文件。
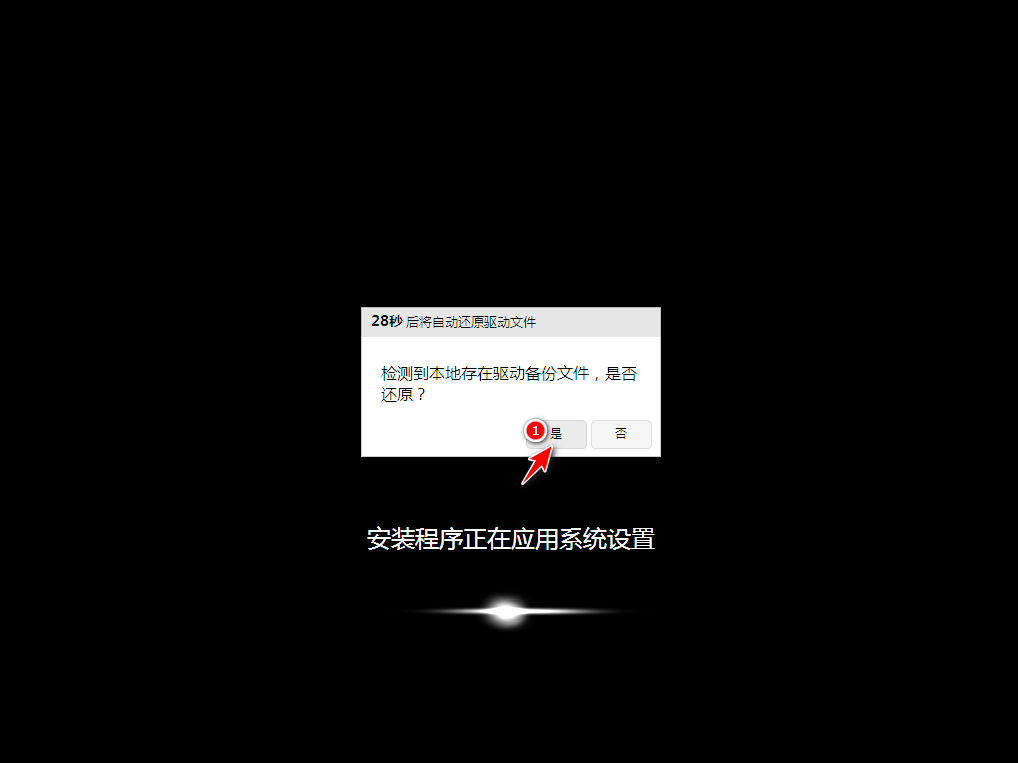
9、进入到全新的系统桌面,重装步骤就完成了。

以上就是小白一键重装系统软件的下载以及使用方法了,这里介绍的是主要功能一键重装系统。
 有用
26
有用
26


 小白系统
小白系统


 1000
1000 1000
1000 1000
1000 1000
1000 1000
1000 1000
1000 1000
1000 1000
1000 1000
1000 1000
1000猜您喜欢
- 电脑开机黑屏出现英文字母怎么办..2022/10/01
- 小白一键安装点不了下一步怎么办..2022/11/01
- 内存卡无法格式化2015/06/18
- 系统之家一键重装系统的使用方法图解..2021/02/20
- 讲明白什么是云计算大数据人工智能..2022/02/08
- 电脑删除文件怎么恢复呢?2019/08/14
相关推荐
- 深度系统之家的系统好用吗..2022/06/15
- 电脑蓝屏怎么办恢复win7系统方法..2021/11/24
- 网卡驱动安装,小编教你电脑网卡驱动怎..2017/12/23
- xp系统u盘提示格式化怎么办..2015/05/28
- 详解电脑开机蓝屏怎么解决..2021/10/29
- word删除空白页怎么操作2022/08/28

















