电脑打不开怎么重装系统的解决方法
- 分类:教程 回答于: 2022年07月18日 13:00:02
常常因为系统崩溃导致电脑打不开,此时我们就需要用重装系统的方式来解决问题,那么电脑打不开怎么重装系统呢?今天我就给大家带来了电脑打不开怎么重装系统图文教程,我们一起来学习下吧。
工具/原料:
系统版本:win7系统
品牌型号:华硕无畏14
软件版本:小白一键重装系统12.6.49.2290
方法/步骤:
借助小白工具制作u盘重装系统:
步骤一:首先我们先准备一个10G以上内存的U盘,然后电脑需要下载一个小白一键重装系统软件,打开软件后我们先找到'制作系统"按钮,点击开始制作即可。

步骤二:接着我们选择需要安装的系统,选择好之后点击“开始制作”按钮。
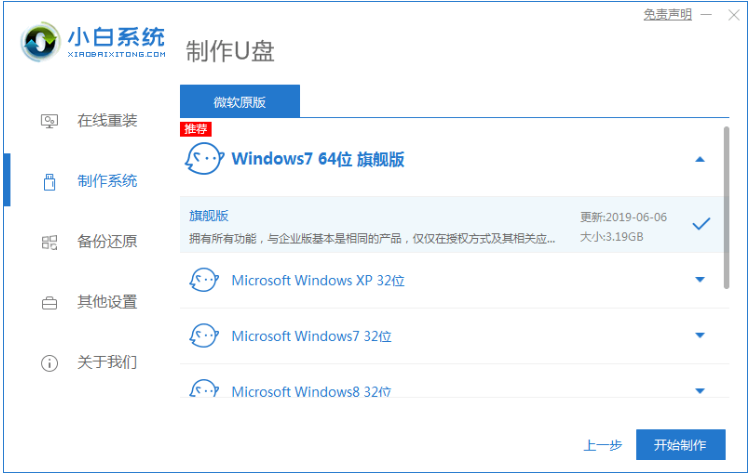
步骤三:然后电脑会提示我们u盘将被格式化,我们点击“确定”进入到下一步,(需要我们提前把需要的文件资料备份好就行)。
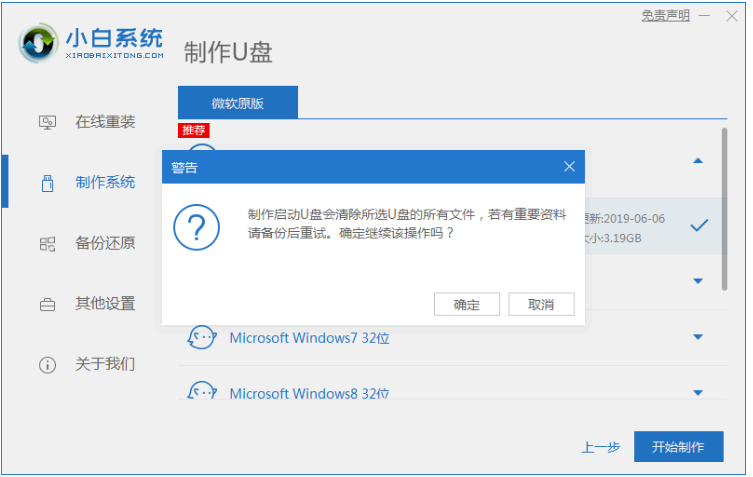
步骤四:电脑会开始安装系统材料,我们需要耐心等待安装完成即可。
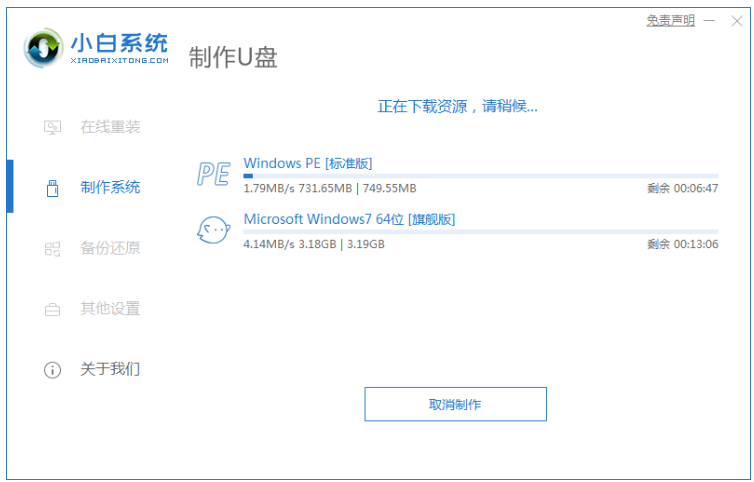
步骤五:安装完成以后需要我们重启电脑。

步骤六:插入启动盘进电脑重启,按F12启动快捷键进入到启动项的页面,选项“USB'进入即可。
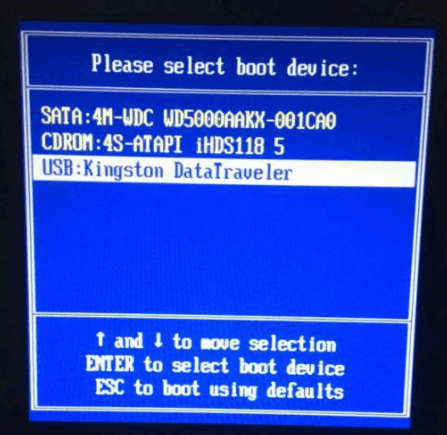
步骤七:当电脑进入到PE系统之后,我们选择”01"选项进入即可。

步骤八:当电脑进入到桌面我们就可以打开小白装机工具,开始自动安装系统镜像文件,稍微等待安装完成就可以了。
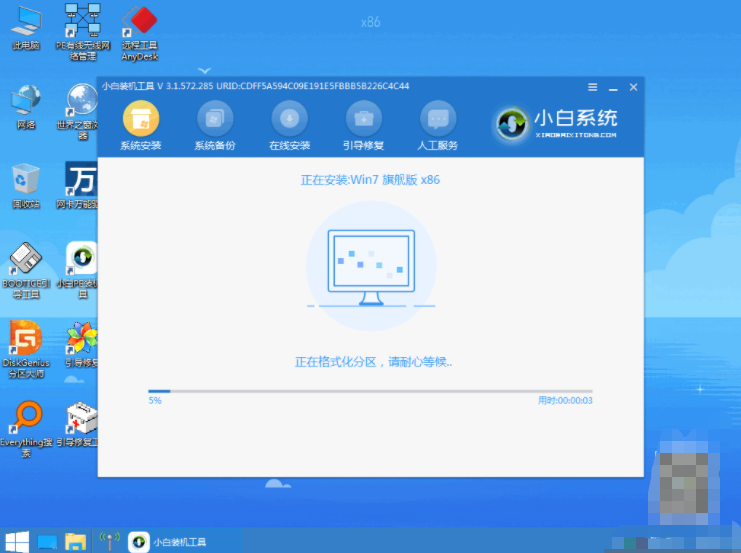
步骤九:然后我们选择系统盘的目标分区,选择点击“确定”按钮即可。
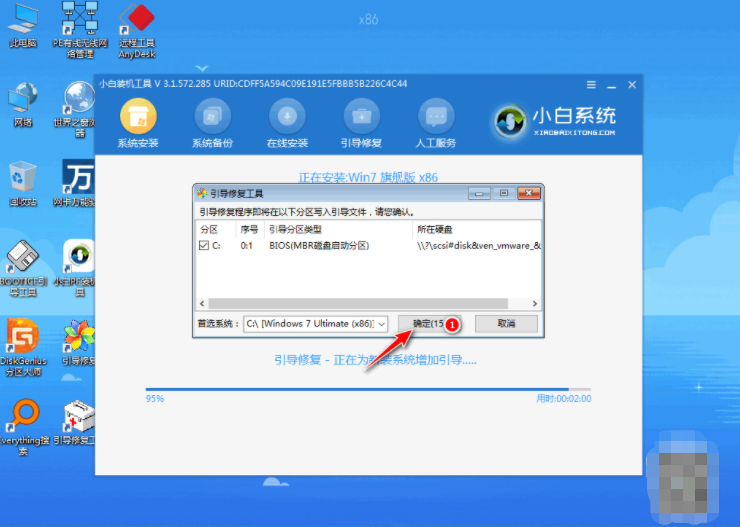
步骤十:最后一步就是安装完成,我们把u盘移除,点击“立即重启”按钮即可。
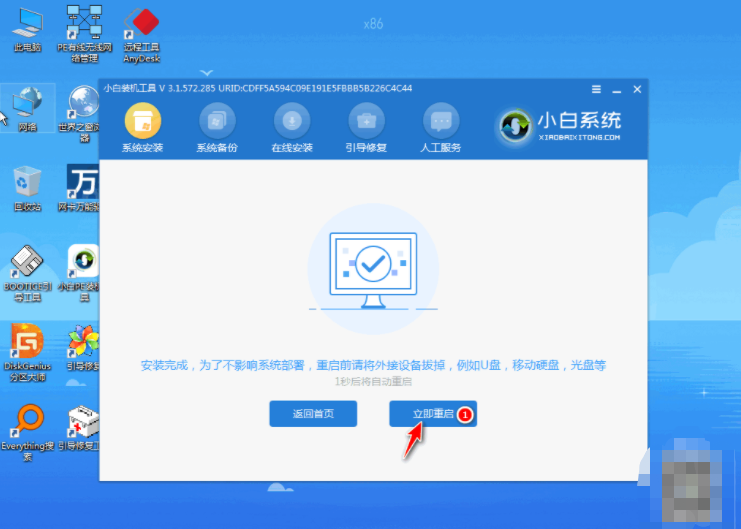
注意事项:如有需要则备份重要数据,重装系统之前,我们首先应该想到的是备份好自己的数据。这时一定要冷静下来,仔细思考硬盘中需要备份的各种资料。
总结:
上述内容就是电脑打不开怎么重装系统的步骤,希望可以帮助到各位。
 有用
26
有用
26


 小白系统
小白系统


 1000
1000 1000
1000 1000
1000 1000
1000 1000
1000 1000
1000 1000
1000 1000
1000 1000
1000 1000
1000猜您喜欢
- 系统之家win7旗舰版系统下载..2017/02/22
- 系统重装不用U盘怎么装方法教程..2022/06/20
- 笔记本电脑重装系统步骤2022/12/09
- Windows7官方镜像系统安装图文教程..2016/11/13
- 小白盘搜索引擎怎么样2022/07/30
- 小鱼装机工具给win10更新系统教程..2021/11/05
相关推荐
- 电脑重装系统教程2023/02/04
- win7 64位纯净版硬盘安装图文教程..2016/11/20
- win7 32位旗舰版破解工具介绍..2017/03/10
- 图文演示极速一键重装系统教程..2021/06/22
- Win7系统兼容性疑难解答2015/07/07
- WIN7u盘安装盘制作图文教程2016/11/01

















