电脑不重装系统扩大c盘
- 分类:教程 回答于: 2022年08月05日 14:45:00
当我们的电脑c盘资料太多,容量不够的时候,我们可以不重装系统扩大c盘。那么操作呢?我们可以先将其它盘的空间调整到C盘,来为C盘扩展分区。下面我教你们不重装系统扩大c盘win10的小技巧。
工具/原料:
系统版本:Win 10
品牌型号:Alienware X17
方法/步骤:
步骤一:桌面空白处鼠标右击计算机,选择其中的管理选项。
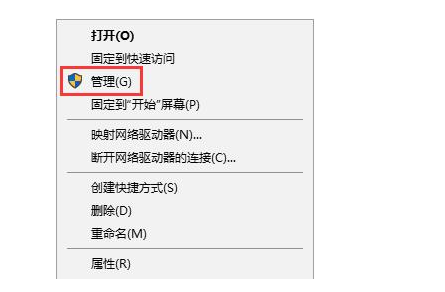
步骤二:在计算机管理界面中选择存储中的磁盘管理。
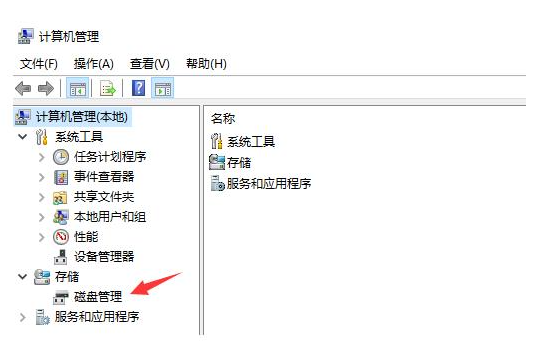
步骤三:这时可以看到目前磁盘分区情况。
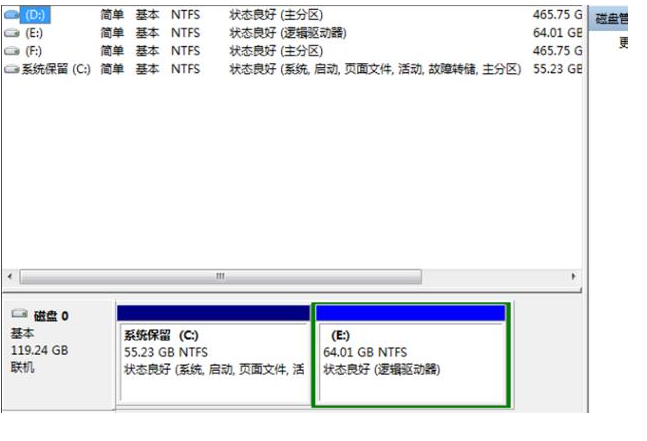
步骤四:鼠标右击c盘临近的磁盘,这是e盘,选择卷压缩。

步骤五:然后系统会提示你最大能压缩的范围,自行调整后单击压缩。

步骤六:此时靠近e盘的位置就能看到压缩出来的空间啦。
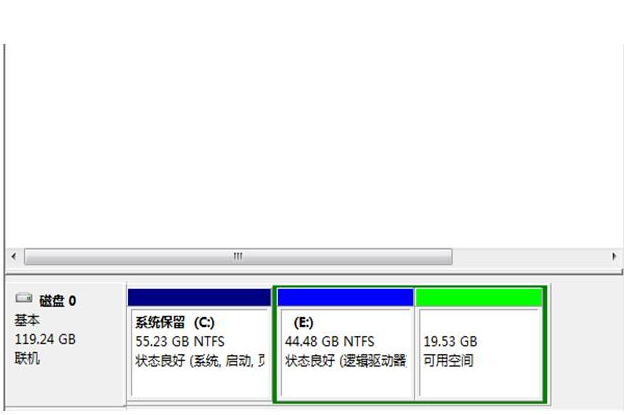
步骤七:然后鼠标单击c盘,会弹出扩展卷的选项。

步骤八:我们把磁盘点击添加进去,单击下一步,添加成功后,你的C盘就会增加很多空间。
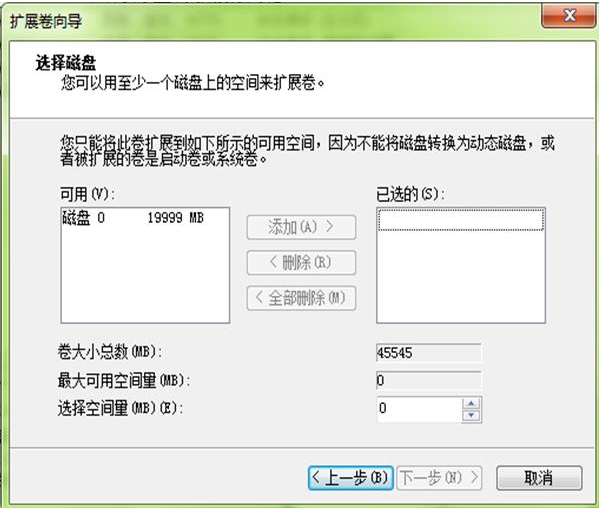
总结:
上述就是不重装系统扩大c盘容量的教程,希望能够帮助到你们。想要了解更多关于重装的文章可以点击重装教程栏目了解更多详情。
 有用
26
有用
26


 小白系统
小白系统


 1000
1000 1000
1000 1000
1000 1000
1000 1000
1000 1000
1000 1000
1000 1000
1000 1000
1000 1000
1000猜您喜欢
- 电脑重装系统软件推荐2021/09/28
- 微软windows操作系统介绍【图解】..2022/11/08
- 重装系统黑屏怎么办?2022/08/01
- 360系统重装大师怎么用2022/06/03
- xp安装版系统下载方法2022/06/25
- 电脑店u盘启动盘制作工具下载使用方法..2022/03/17
相关推荐
- 重装系统软件如何用来重装系统..2022/10/19
- 萝卜家园重装win7系统的方法..2016/11/22
- ps中的px是什么意思2021/11/29
- 小白pe怎么制作2022/11/04
- 联想电脑开不了机怎么重装系统..2022/08/08
- 手机开不了机怎么办的解决方法..2022/10/03

















