小白一键重装系统怎么分区
- 分类:教程 回答于: 2022年08月17日 12:46:00
一般电脑原有的分区会比较少,我们在重装系统的过程中,会有一个需要对硬盘进行分区的步骤,但是不知道重装系统怎么分区,下面小编就和大家介绍一个简单的小白一键重装系统分区方法吧。
工具/原料:
系统版本:windows10系统
品牌型号:惠普战X 锐龙版
软件版本:小白一键重装系统v2290
方法/步骤:
使用小白一键重装系统分区
1、下载小白一键重装系统工具点击制作 U 盘选项卡,插入一个8G以上的空白U盘,点击开始制作。
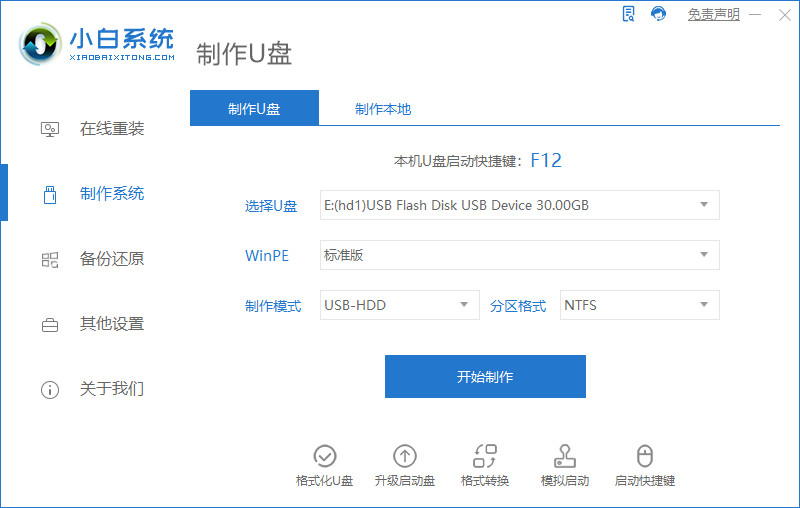
2、然后将启动盘插到需要重装的电脑上,开机快速按快捷键进入bios来设置 U 盘启动。
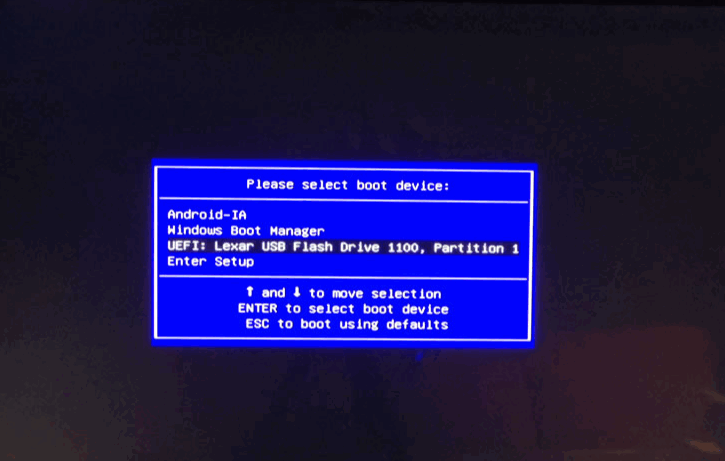
3、在pe系统,打开桌面上的 DiskGenius 对硬盘执行快速分区。硬盘分区表类型有两种,如果从来没有安装过 Windows 10 之类的系统,那么选择 GUID 类型。
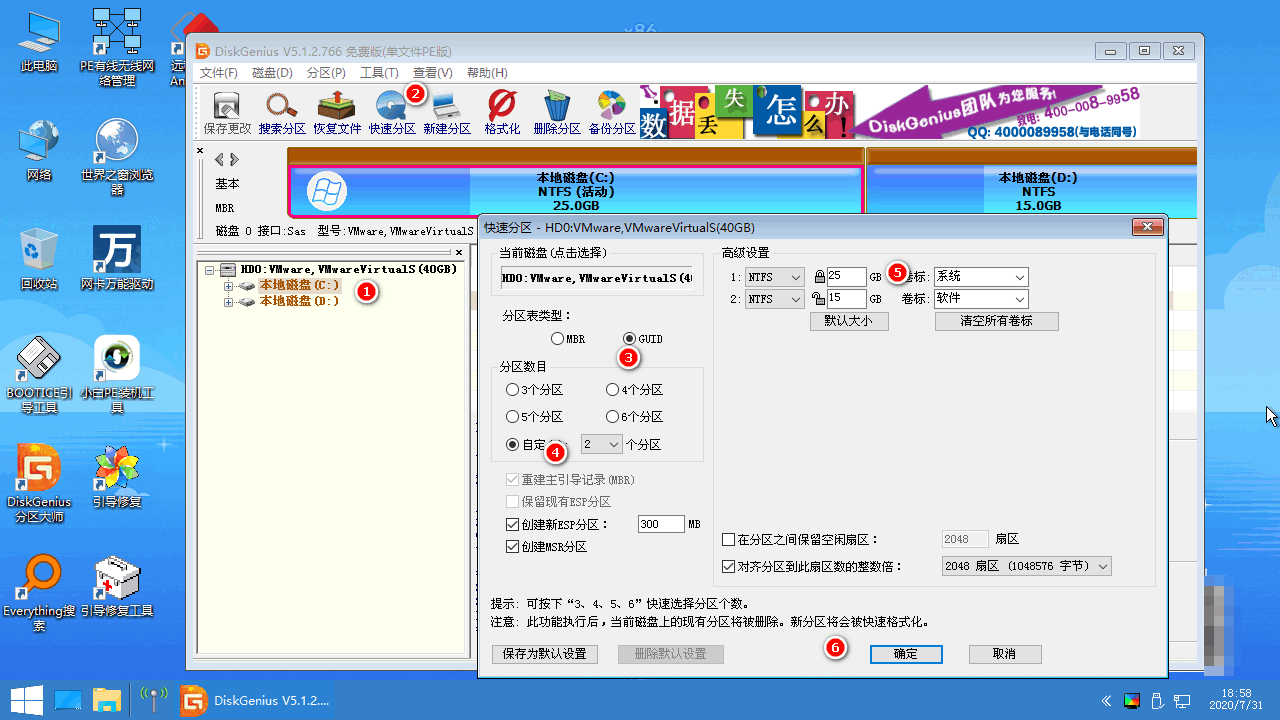
4、如果有安装过 Windows10 或者当前使用的就是 Windows 10系统,则选择 MBR 分区表类型。

5、分区完成后打开小白工具继续安装系统即可。

总结:
1、制作U盘启动盘,将其插入需要重装分区的电脑;
2、选择进入pe系统,打开分区工具;
3、根据实际情况选择分区类型,继续安装。
 有用
26
有用
26


 小白系统
小白系统


 1000
1000 1000
1000 1000
1000 1000
1000 1000
1000 1000
1000 1000
1000 1000
1000 1000
1000 1000
1000猜您喜欢
- 笔记本电脑如何重装winxp系统的教程..2021/11/27
- 0x0000001e蓝屏代码是什么意思..2022/08/15
- 电脑重装系统东西还能找回吗..2023/04/15
- windows系统怎么重装2022/08/14
- 用ghost工具装win7系统教程2017/01/26
- dnf蓝屏怎么办?2022/08/11
相关推荐
- 显卡驱动不匹配电脑黑屏按什么键恢复..2022/07/31
- u盘数据恢复软件免费版哪些好用..2023/04/20
- msdn下载的系统怎么安装2022/11/19
- 电脑cpu天梯图2022/10/31
- 苹果官网序列号查询入口在哪里..2022/09/07
- 系统重装后U盘里的东西没了如何恢复..2023/04/26

















