电脑如何格式化重装系统教程
- 分类:教程 回答于: 2022年10月06日 10:24:00
重装系统是我们使用电脑过程中经常要面对的,一般是格式化C盘重装,不过有些用户打算全盘格式化重装系统,因为之前的分区不太合理,那么电脑如何格式化重装系统呢?下面小编跟大家介绍电脑如何格式化重装系统教程。
工具/原料:
系统版本:windows11专业版
品牌型号:联想拯救者Y7000P
软件版本:联想拯救者Y7000P
方法/步骤:
电脑如何格式化重装系统教程:
1、首先进入官网下载小白一键重装系统软件到电脑上,双击打开,在制作系统中选择制作本地,直接默认参数,安装到 C 盘就可。
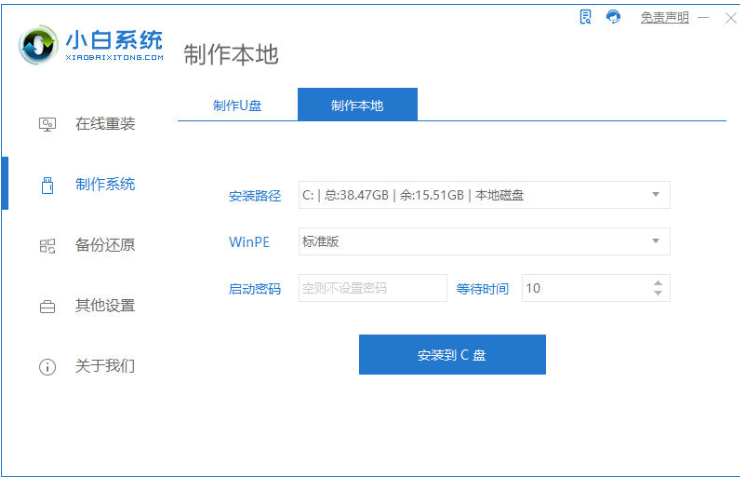
2、然后完成后选择重启,选择 PE 系统进入。
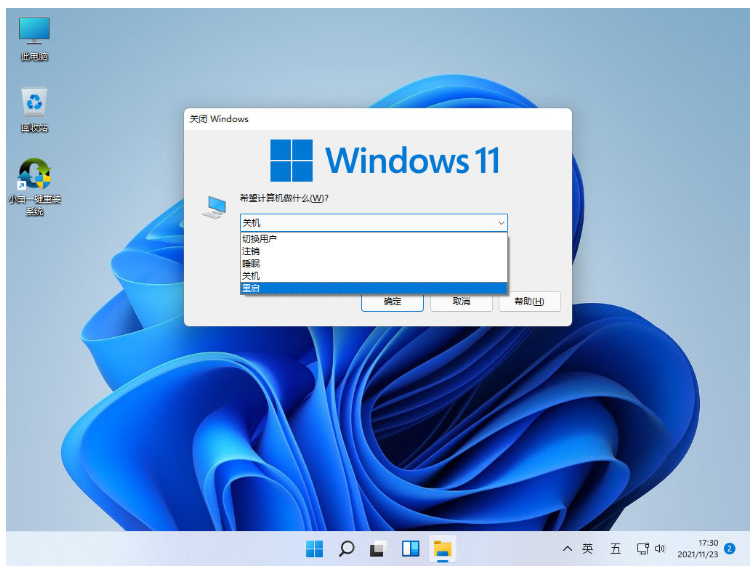
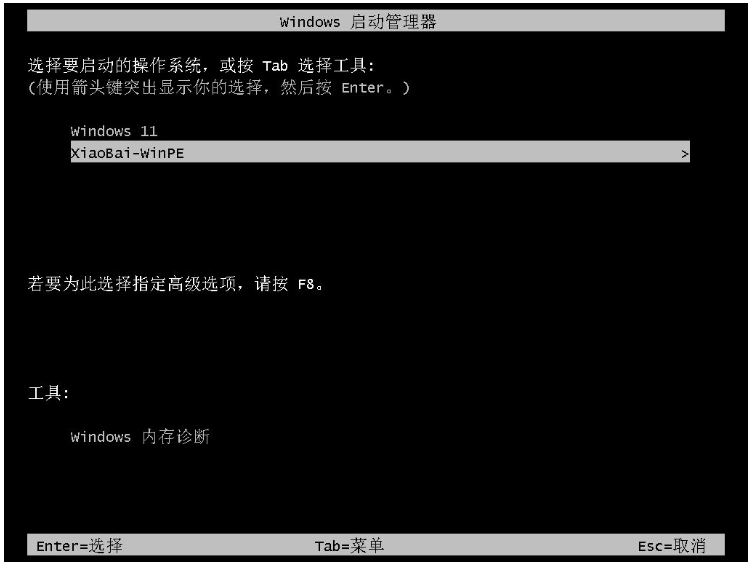
3、进入 PE 系统后,打开电脑界面上的分区工具(DiskGenius),选择您的硬盘,软件开始执行快速分区。分区类型 Windows 11 要求为 GUID 类型,分区数量大家根据硬盘容量大小选择,一般 500GB 可以分四个或三个区,其它的自己决定。
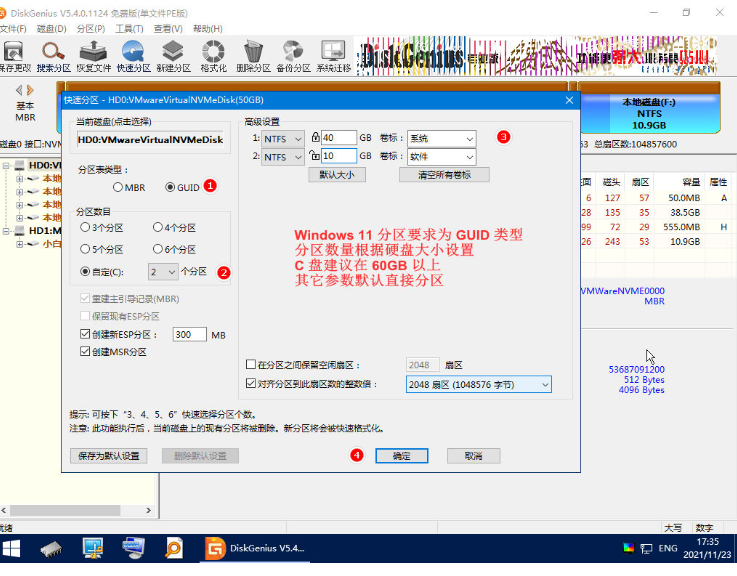
4、调整好参数之后,就开始执行分区。
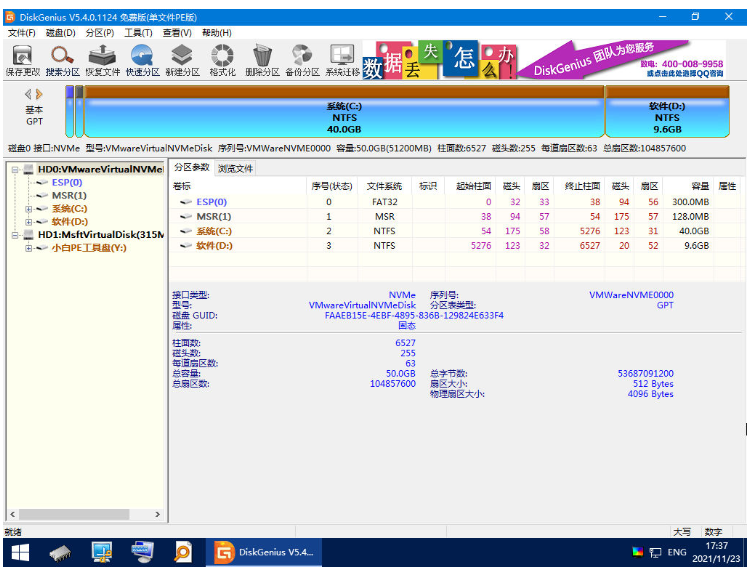
5、分区成功后,打开页面的小白装机工具,点击上方的在线安装,选择需要重装的windows镜像文件,点击下面的添加下载。这个过程需要保持网络的畅通,如果电脑无法联网,需要单独下载系统镜像之后再安装。
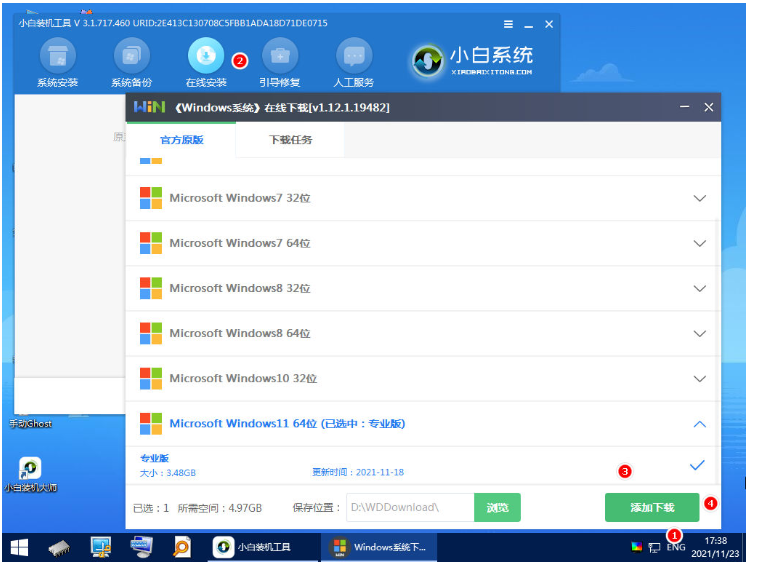
6、下载安装完成之后,点击立即重启。
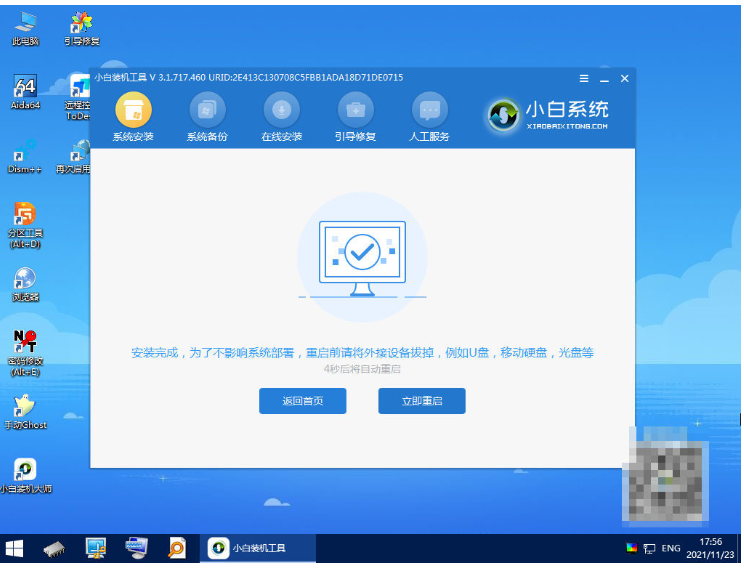
7、成功进入 Windows 系统界面,即 Windows 系统也就安装完毕。

总结:
以上就是电脑如何格式化重装系统教程,希望对大家有用。
 有用
26
有用
26


 小白系统
小白系统


 1000
1000 1000
1000 1000
1000 1000
1000 1000
1000 1000
1000 1000
1000 1000
1000 1000
1000 1000
1000猜您喜欢
- 硬盘装系统win7教程2016/11/13
- 电脑重装系统xp怎么操作2022/10/29
- 电脑系统一键重装破解版安装教程..2016/11/10
- 电脑黑屏只有鼠标箭头怎么办..2022/08/30
- 如何重装电脑声卡驱动2022/05/29
- 电脑恢复出厂设置步骤2021/08/25
相关推荐
- 咔咔装机怎么把电脑重装系统..2022/08/04
- 小白装机黑屏卡住以后进行系统的重装..2022/11/04
- windows10一键加速方法2016/08/29
- 重装系统软件哪个好用2022/05/08
- 系统之家一键重装win7图文教程..2016/12/08
- 小白一键重装怎么还原系统..2022/07/27

















