昂达重装系统步骤
- 分类:教程 回答于: 2022年11月09日 10:30:00
工具/原料:
系统版本:win10
品牌型号:惠普ENVY 14-U004TX(J6M90PA)
软件版本:小熊一键重装
昂达重装系统:
方法一:
1、在电脑关机状态下将制作好的U盘启动盘插入电脑,按下开机键立即不停的按启动快捷键F11进入bios设置。

2、进入boot设置之后,用上下方向键选择boot option #1窗口所在的位置,回车键选择u盘启动便会进入快启动主菜单,然后我们就可以根据其他电脑U盘重装的步骤来重装电脑了。

方法二:

2.检测电脑是否符合装机条件。
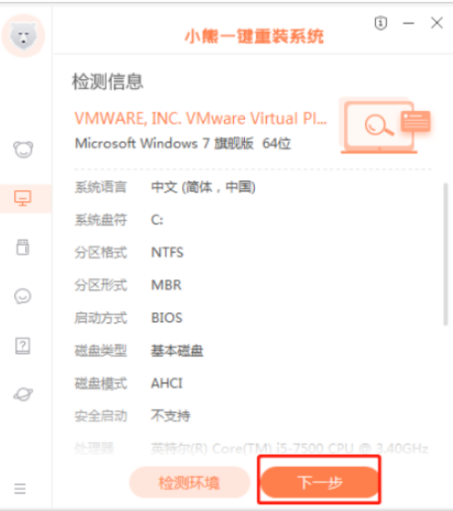
3.选择我们想要安装的系统。

4.选择想要下载的软件。

5.进行备份数据。

6.下载资源中,请稍候。

7.等待自动部署安装环境完成后,点击“立即重启”电脑。

8.选择XiaoXiong PE进入系统。

9.小熊会自动打开进行安装系统。

10.进行写入引导文件,点击确定。

11.安装完成后再次重启。

12进入系统桌面即可,安装完成

总结:
以上就是小编的分享,希望对你有所帮助,感谢您看到这里。
 有用
26
有用
26


 小白系统
小白系统


 1000
1000 1000
1000 1000
1000 1000
1000 1000
1000 1000
1000 1000
1000 1000
1000 1000
1000 1000
1000猜您喜欢
- 联想台式电脑重装系统按f几..2023/04/01
- win7旗舰版免费激活教程2023/01/08
- 图文展示windows xp安装版安装教程..2021/06/10
- 一键重装系统xp的方法步骤2022/07/23
- 电脑黑屏开不了机,小编教你电脑黑屏开..2018/06/08
- 小白重装游戏版windows系统重磅来袭..2021/12/26
相关推荐
- 小白三步装机版如何重装系统..2022/07/23
- wifi密码修改方法介绍2021/12/31
- 详解电脑网速慢怎么解决2021/10/01
- ubuntu重装系统的操作方法2022/08/20
- 笔记本电脑系统重装步骤详解..2022/06/02
- xp系统安装教程2022/12/22

















