电脑怎么重装系统
- 分类:教程 回答于: 2022年11月19日 12:36:00
如今大家热电脑系统其实比较脆弱,不知道现在什么软件就有可能导致病毒将系统崩溃掉,所以很多小伙伴都在好奇电脑怎么重装系统,其实方法教程非常简单,新手小白也会操作,下面一起来看看电脑重装win7系统方法步骤吧。
工具/原料:
系统版本:windows7系统
品牌型号:惠普暗影精灵5
软件版本:小白一键重装系统 v2290和一个8g以上的空白u盘
方法/步骤:
方法一:小白一键重装系统工具U盘重装win7系统
1、首先我们需要在电脑上下载安装小白一键重装系统工具,插入空白u盘到电脑上,选择制作系统模式点击开始制作。
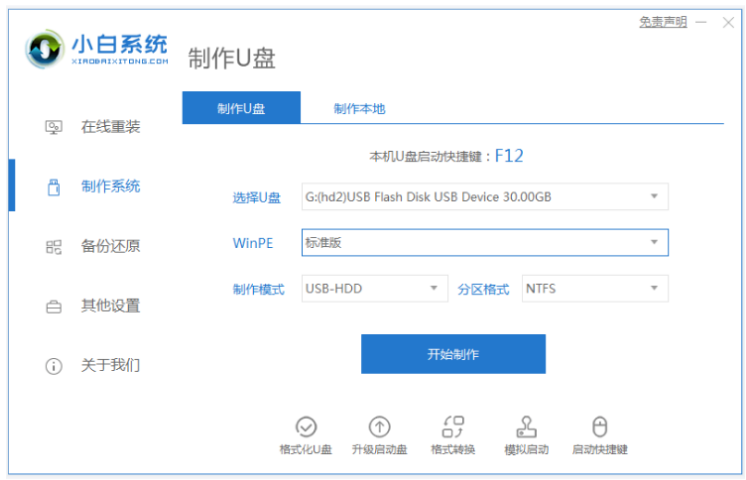
2、选择我们需要安装的win7操作系统,点击开始制作。
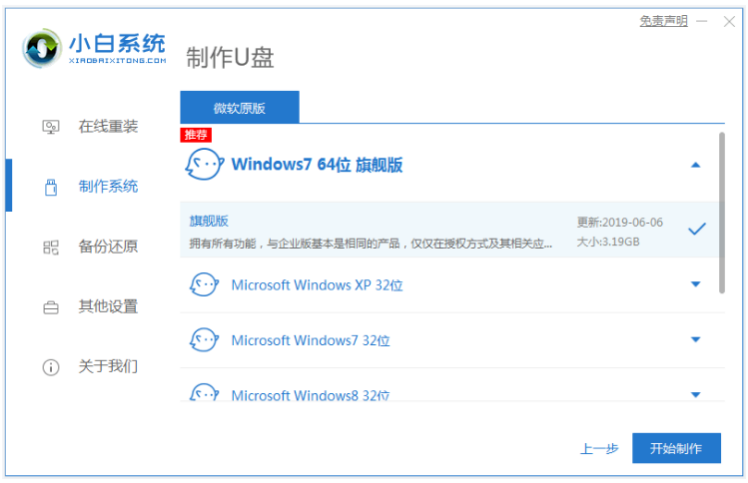
3、装机软件这时就会开始自动下载系统镜像和驱动等等文件,u盘启动盘制作完成后,可以先预览需要安装的电脑主板的启动热键,再拔出u盘退出。

4、插入u盘启动盘进电脑usb接口上,开机不段按启动热键进u盘启动项pe系统。

5、电脑进入pe系统之后,点击打开小白装机工具并安装系统。

6、请大家耐心等待提示安装完成后,点击立即重启电脑。
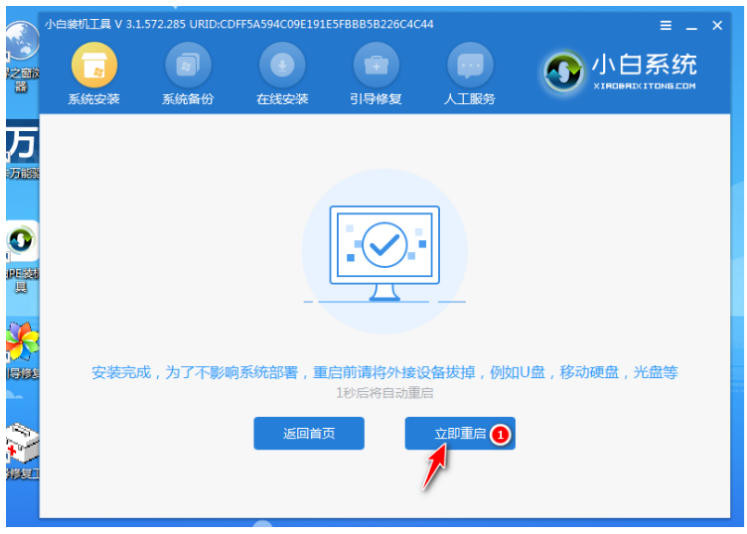
7、耐心等待,直至进入到新系统桌面即表示电脑重装win7系统完成。

方法二:小白一键重装系统工具在线重装win7系统
1、下载安装并运行小白一键重装系统软件,在主页界面选择我们需要的系统。
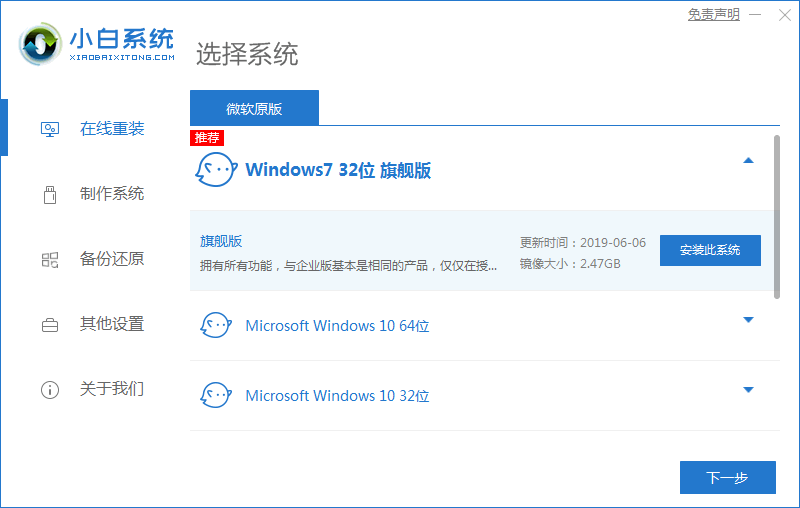
2、此时装机工具将会下载所选择的系统,系统镜像文件有点大,请大家耐心等待下载。
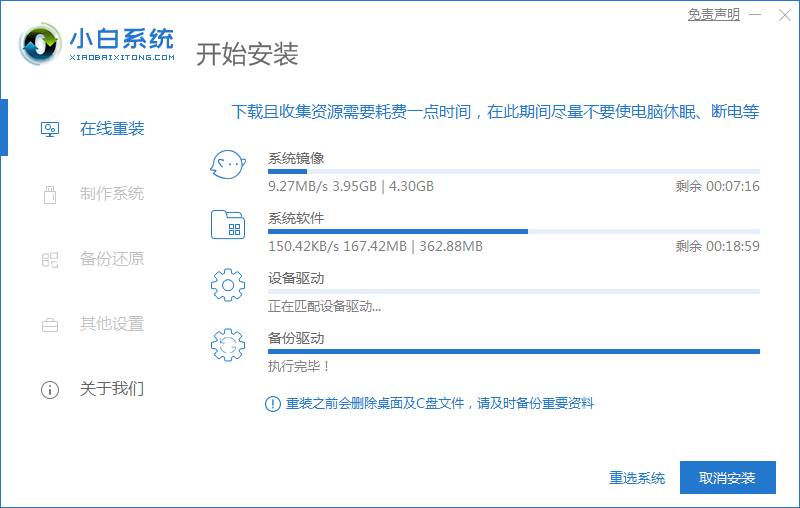
3、当系统部署完成之后,点击立即重启电脑,耐心等待系统进入安装系统。

4、进入PE系统界面,点击第二项。

5、耐心等待,不用任何操作。

6、耐心等待装机工具自动安装系统,点击立即重启。
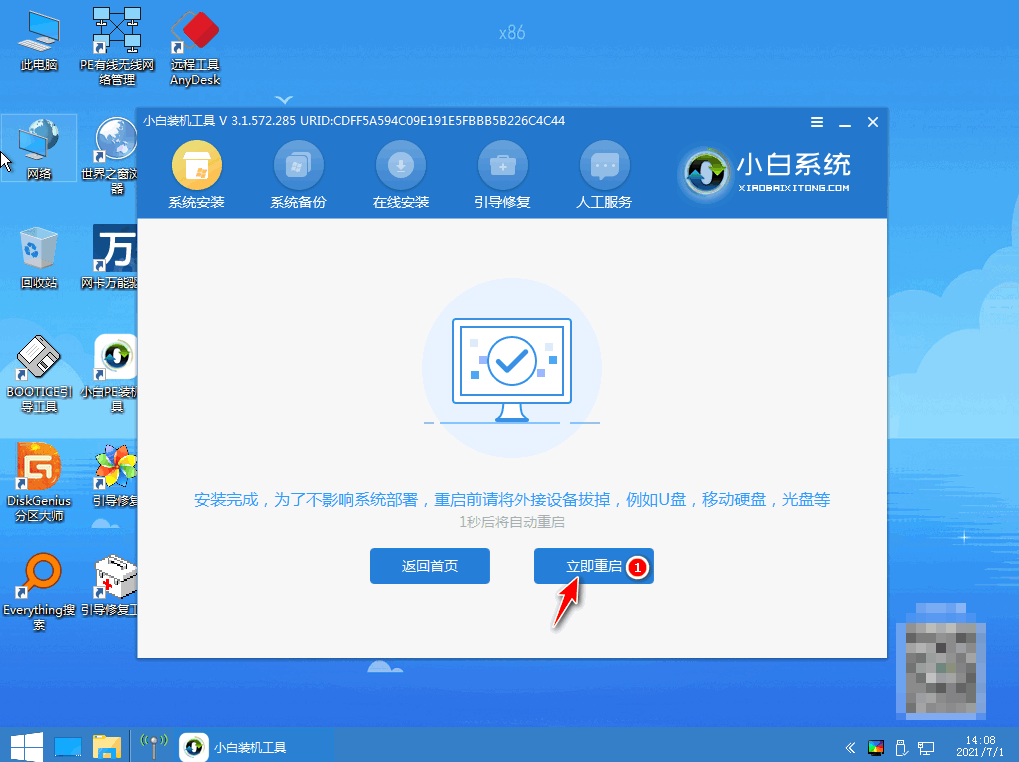
7、直至进入新的windows界面,即说明电脑重装win7系统完成。

总结:
方法一:小白一键重装系统工具U盘重装win7系统
1、进入小白一键重装系统工具制作win7 u盘启动盘;
2、启动进入电脑u盘pe系统内进行安装win7系统;
3、安装成功后重启电脑直至进入新的win7系统桌面即可正常使用。
方法二:小白一键重装系统工具在线重装win7系统
1、下载安装并运行小白软件,选择系统下载;
2、部署后重启电脑之后进入pe系统安装;
3、重启电脑之后进入新系统桌面。
 有用
26
有用
26


 小白系统
小白系统


 1000
1000 1000
1000 1000
1000 1000
1000 1000
1000 1000
1000 1000
1000 1000
1000 1000
1000 1000
1000猜您喜欢
- 分享电脑重装系统步骤2023/02/23
- 用最简单的方法告诉你如何重装系统..2020/06/22
- 重装系统win864位教程2016/12/20
- 一键升级重装系统教程2016/11/03
- 电脑怎么一键恢复重装系统..2023/02/22
- 更换主板不重装系统的具体操作..2022/11/13
相关推荐
- 电脑重装系统方法步骤是什么..2023/04/25
- 苹果手机序列号查询在哪里..2023/05/13
- 安装小白系统然后怎么变回来原来的系..2022/12/23
- 介绍电脑运行慢的原因、解决方法..2022/11/06
- 详解集成显卡和独立显卡哪个好用..2021/10/27
- 注册表编辑器怎么打开,告诉大家打开注..2016/07/17

















