电脑重装系统步骤
- 分类:教程 回答于: 2022年11月28日 10:42:58
对于电脑新手来说,想要自己重装系统并不是很简单的。最近就有网友在问电脑重装系统步骤,其实重装系统我们可以借助软件重装系统工具来实现。下面就给大家分享两个电脑重装系统步骤教程。
工具/原料:
系统版本:windows7系统
品牌型号:华硕天选3
软件版本:小白系统12.6.49.2290,口袋装机1.0.0.100
方法/步骤:
方法一:使用小白系统重装系统
1、我们首先电脑上安装好小白一键重装系统工具并打开,选择自己需要安装的系统,单击安装此系统。
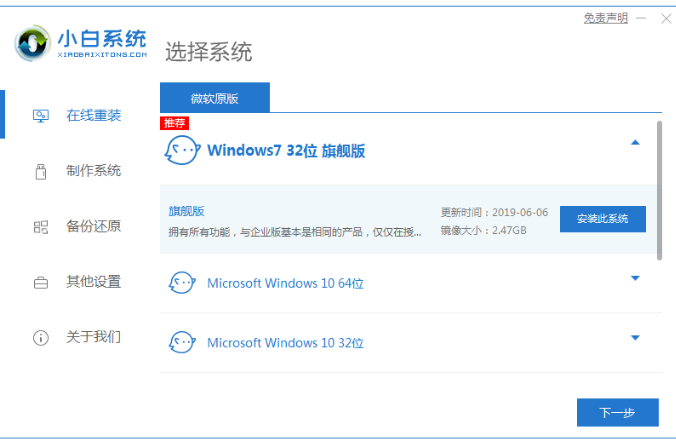
2、软件下载系统镜像文件资料等等。
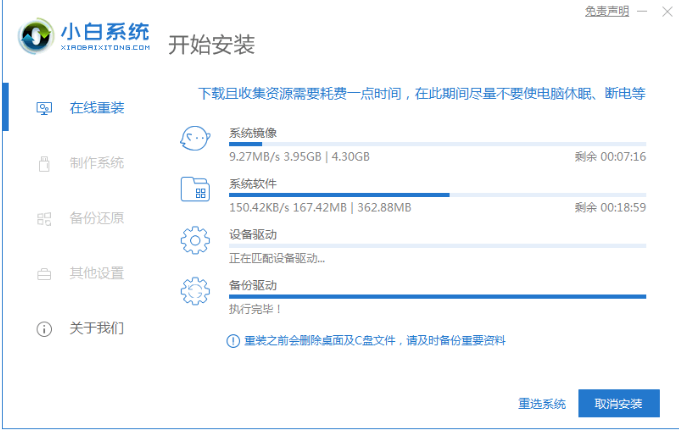
3、弹出提示部署完成后,点击立即重启电脑。
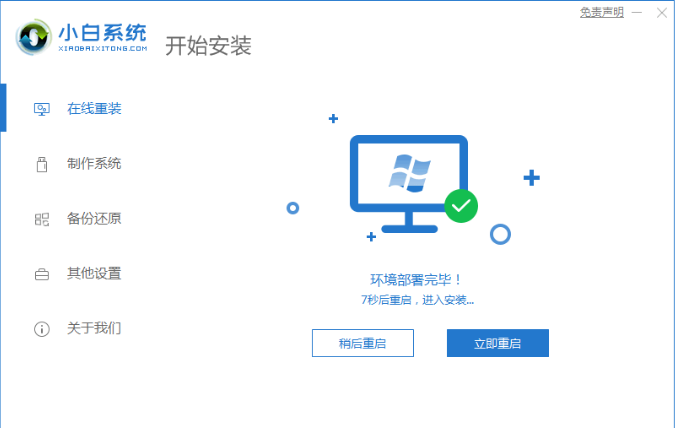
4、重启电脑后进入了开机选项页面,我们选择xiaobai-PE系统进入。
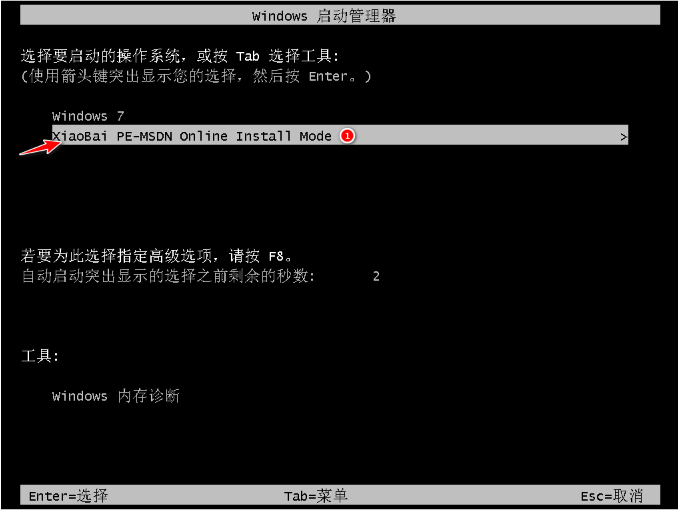
5、在PE系统内,小白装机工具将会自动安装系统,我们耐心等待。
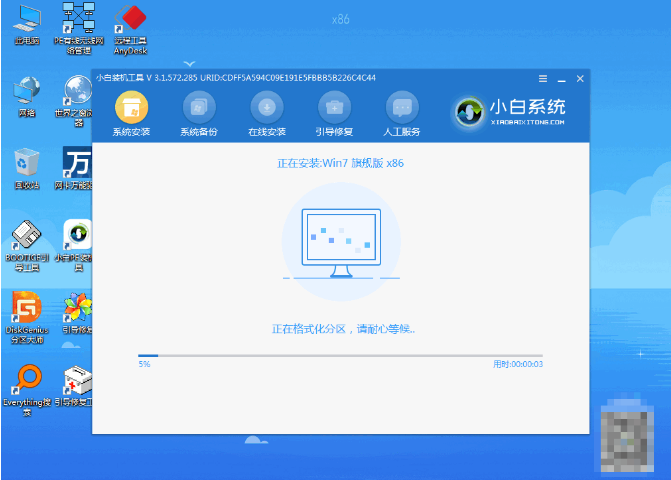
6、系统安装完成后,单击立即重启。
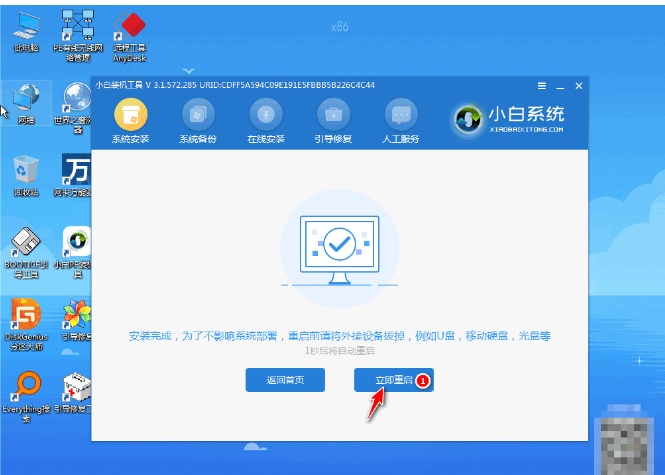
7、中途可能会多次自动重启电脑,直到能进入系统桌面就说明安装成功。

方法二:使用口袋装机软件工具
1、打开口袋装机软件工具,进入页面后我们找到在线重装系统功能。
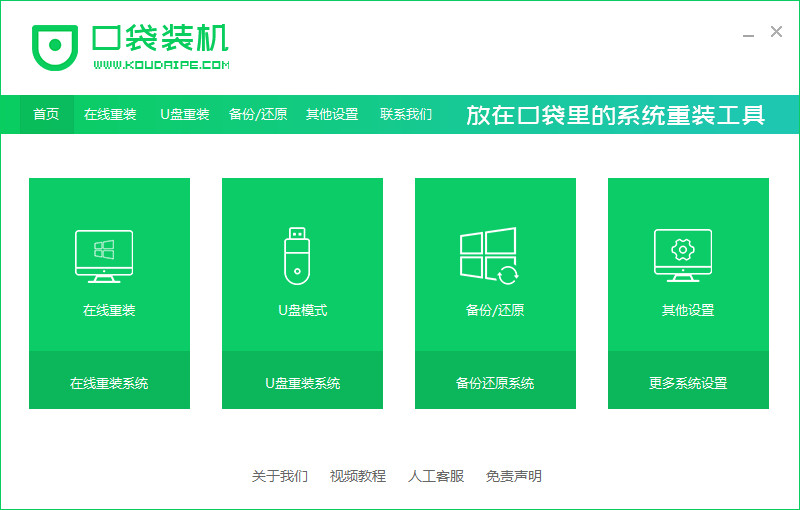
2、.进入页面之后,找到我们想要安装的系统进行安装。
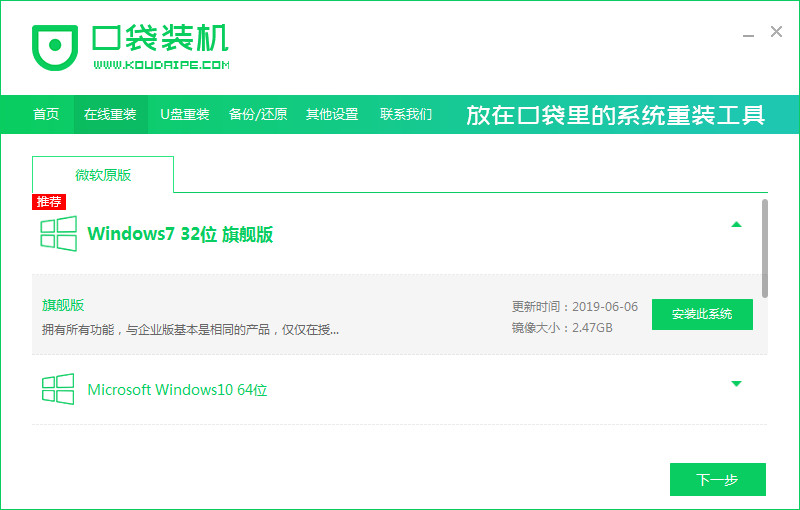
3、等待开始下载镜像文件资料和驱动。
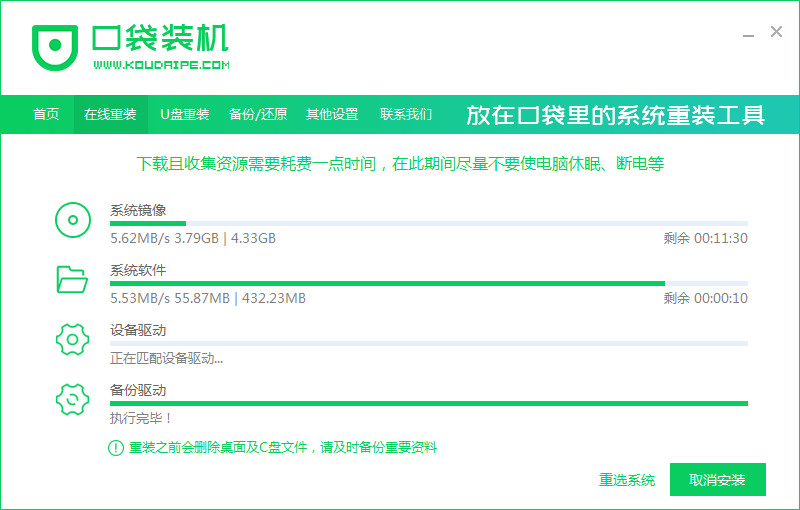
4、下载完成后,我们点击页面下方立即重启按钮。

5、重启时会进入到引导启动的管理页面,此时需点击第二个选项进入。
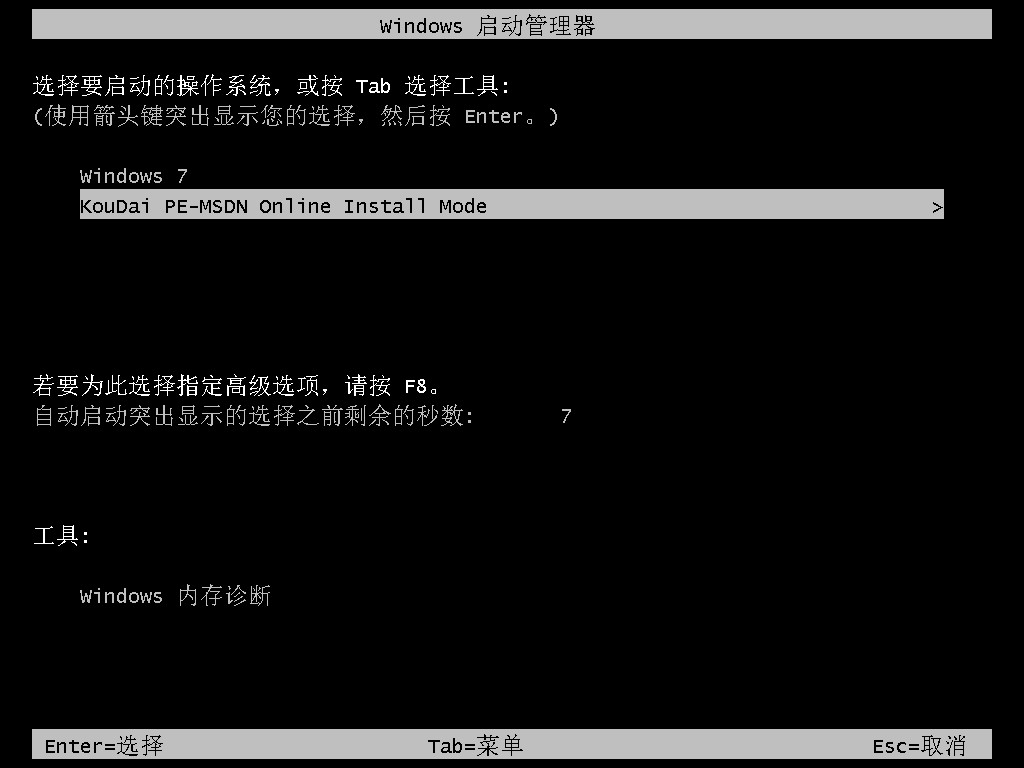
6、接着装机工具会开始自动安装系统,我们只需等待安装完成即可。
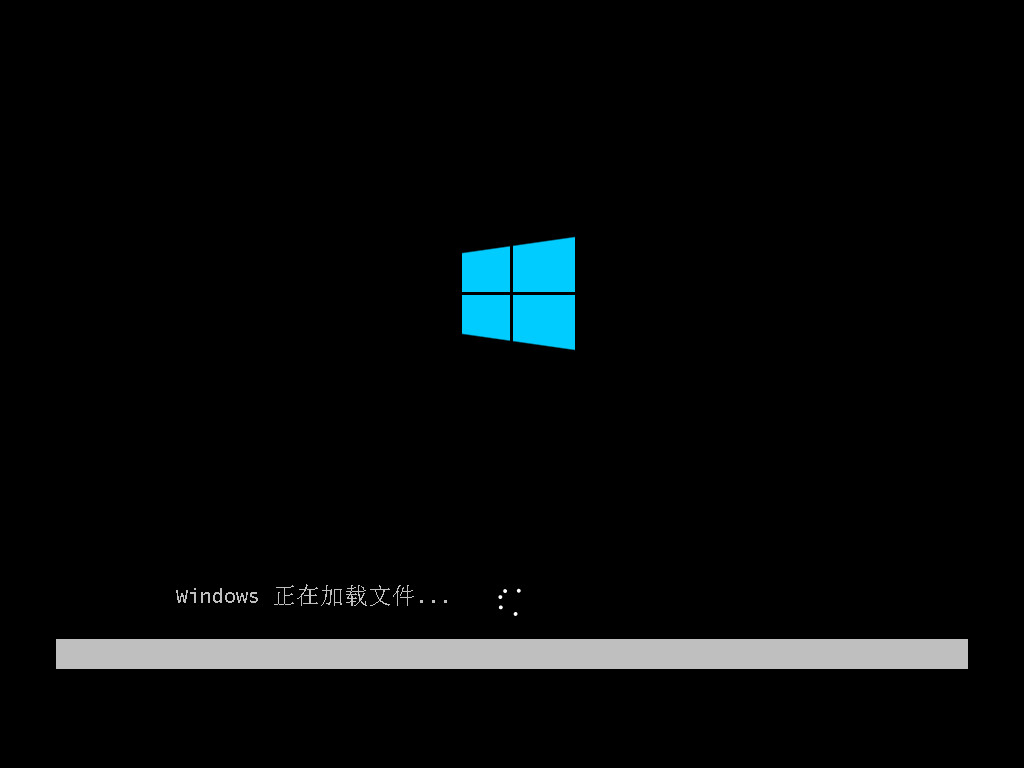
7、系统安装完成后,将电脑再一次重启操作。

8、最后重启完成进入系统界面时,电脑重装系统步骤就完成啦
注意事项:在安装系统前备份好电脑重要文件数据。
总结:上述就是电脑重装系统步骤,希望小编能帮助到你们。
 有用
26
有用
26


 小白系统
小白系统


 1000
1000 1000
1000 1000
1000 1000
1000 1000
1000 1000
1000 1000
1000 1000
1000 1000
1000 1000
1000猜您喜欢
- 电脑开机没反应是怎么回事的解决方法..2021/11/03
- win7新萝卜家园安装图文教程..2017/03/06
- 360数据恢复工具下载使用教程..2022/07/17
- 笔记本cpu天梯图最新版分享..2022/07/27
- 小白一键重装官网下载以后打不开怎么..2023/01/31
- 深度系统下载怎么安装电脑教程..2022/11/29
相关推荐
- 360怎么重装系统,小编教你电脑使用360..2017/12/28
- windows无法访问指定设备路径或文件怎..2021/12/10
- 电脑内存不足怎么解决2016/09/20
- 怎么设置默认浏览器为谷歌浏览器..2022/06/10
- windows操作系统怎么升级更新..2022/10/10
- 华为笔记本电脑怎么样2022/11/05

















