小鱼一键重装系统下载后怎么安装
- 分类:教程 回答于: 2022年12月09日 08:45:00
有小伙伴不知道要如何下载安装windows系统,其实我们可以考了借助好用的小鱼一键重装系统软件安装即可。那么具体应该如何使用呢?下面小编就给大家演示下小鱼一键重装系统下载后安装教程。
工具/原料:
系统版本:Windows系统
品牌型号:联想yoga13
软件版本:小鱼一键重装系统V1807
方法/步骤:
方法一:使用小鱼一键重装系统工具的在线重装功能进行win7安装
1、小鱼一键重装系统下载后如何安装呢?首先在电脑上安装并下载小鱼一键重装软件。
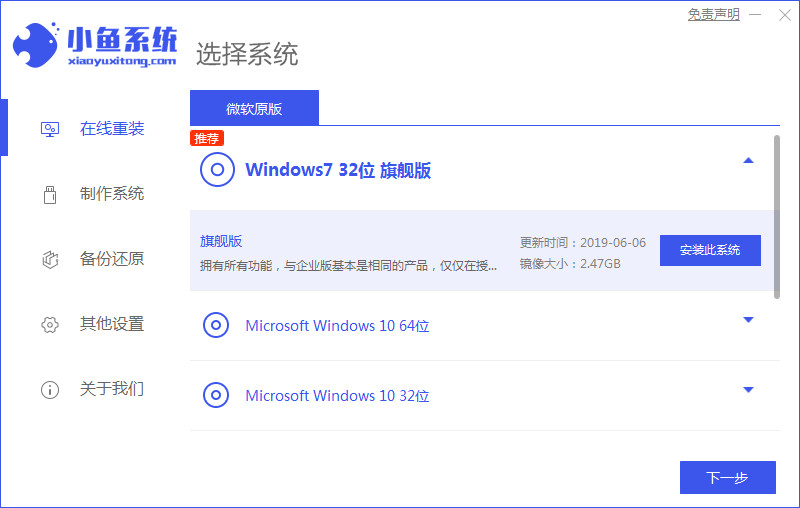
2、选择需要的软件,点击下一步。
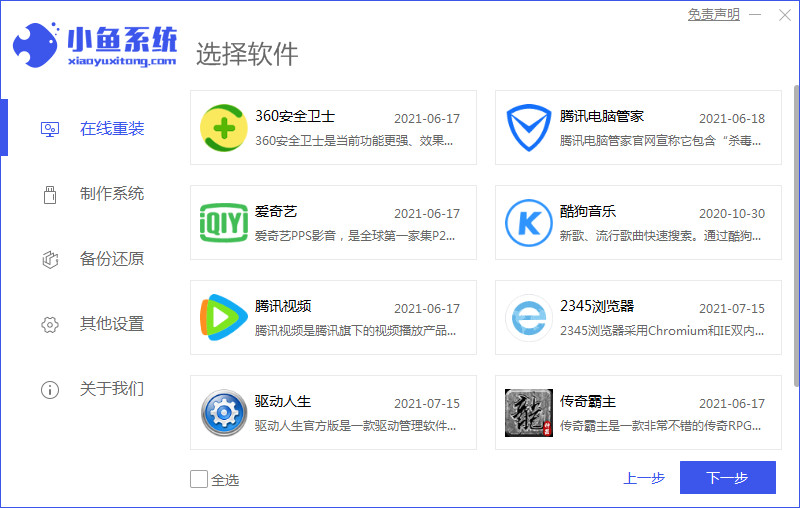
3、耐心等待系统镜像的缓冲。
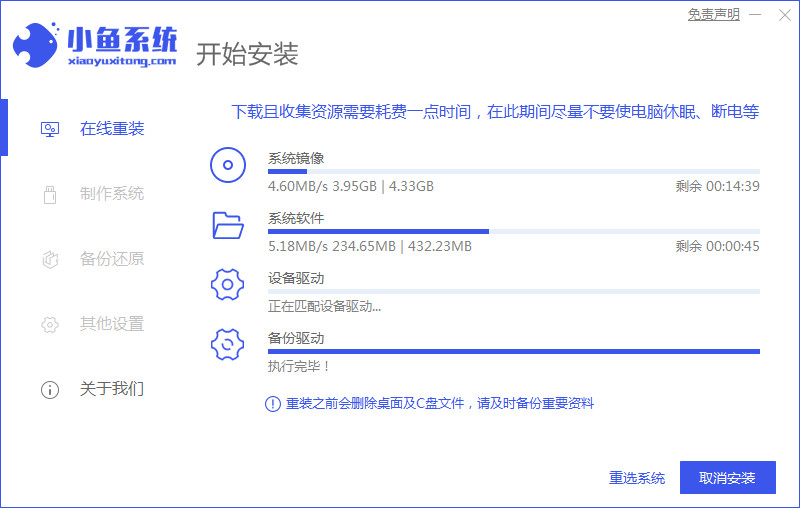
4、准备部署安装环境即可。

5、耐心等待重启安装。

6、进入如下界面,选择小鱼pe系统安装。
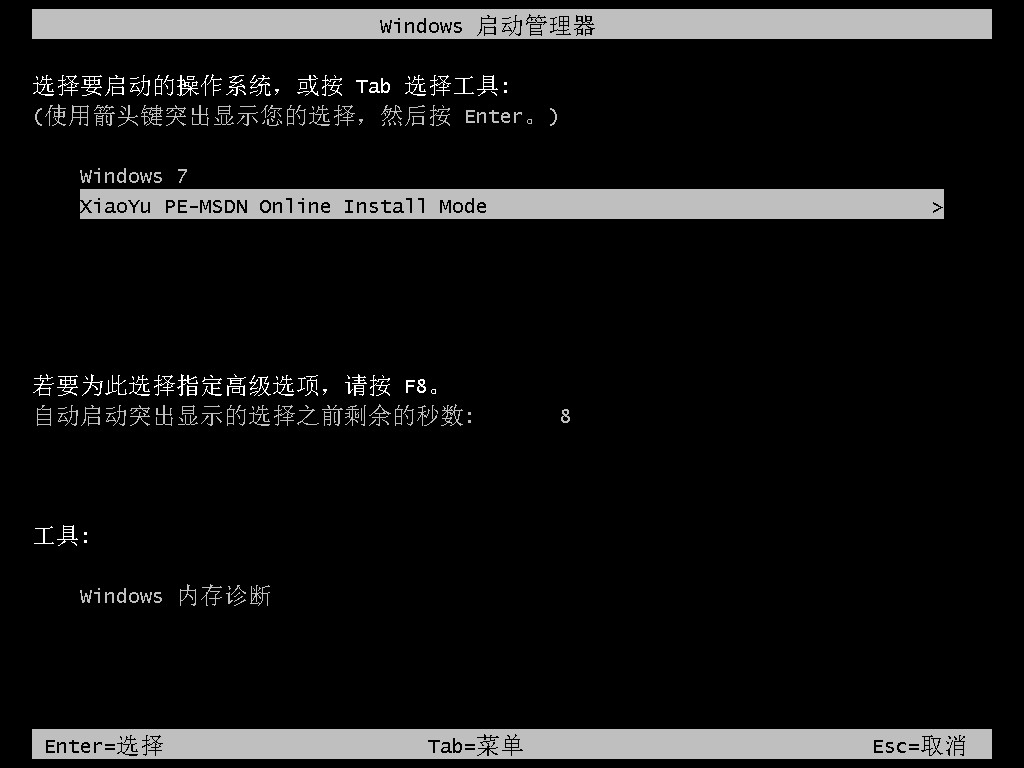
7、耐心等待重启电脑。
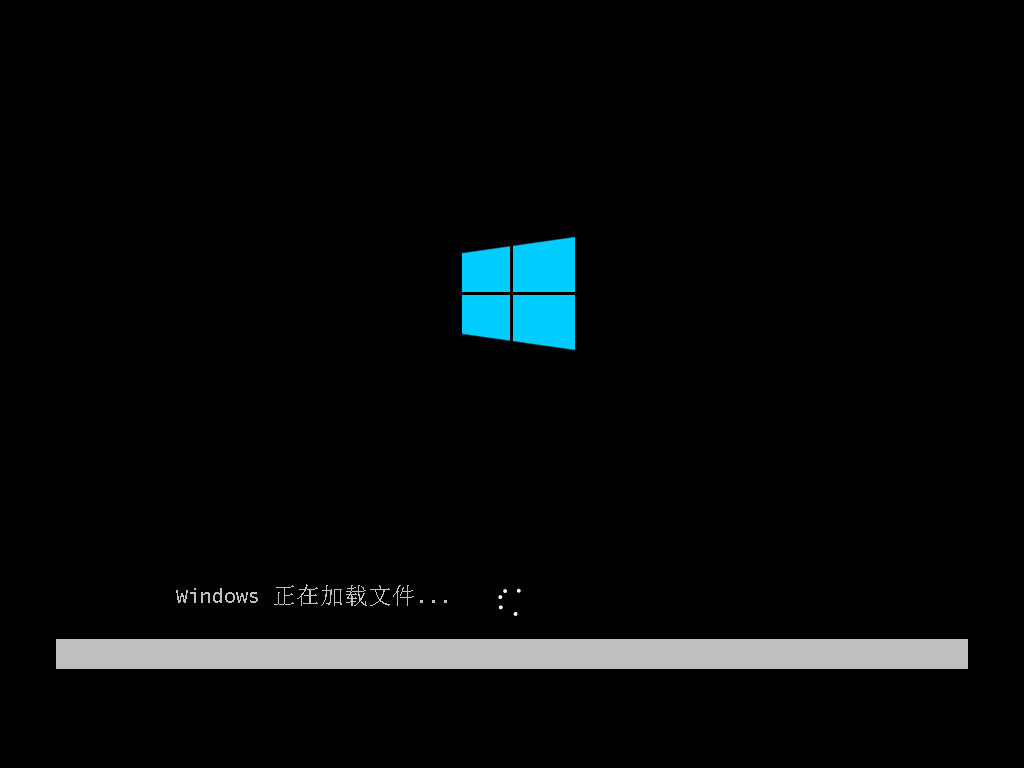
8、耐心等待电脑安装系统。
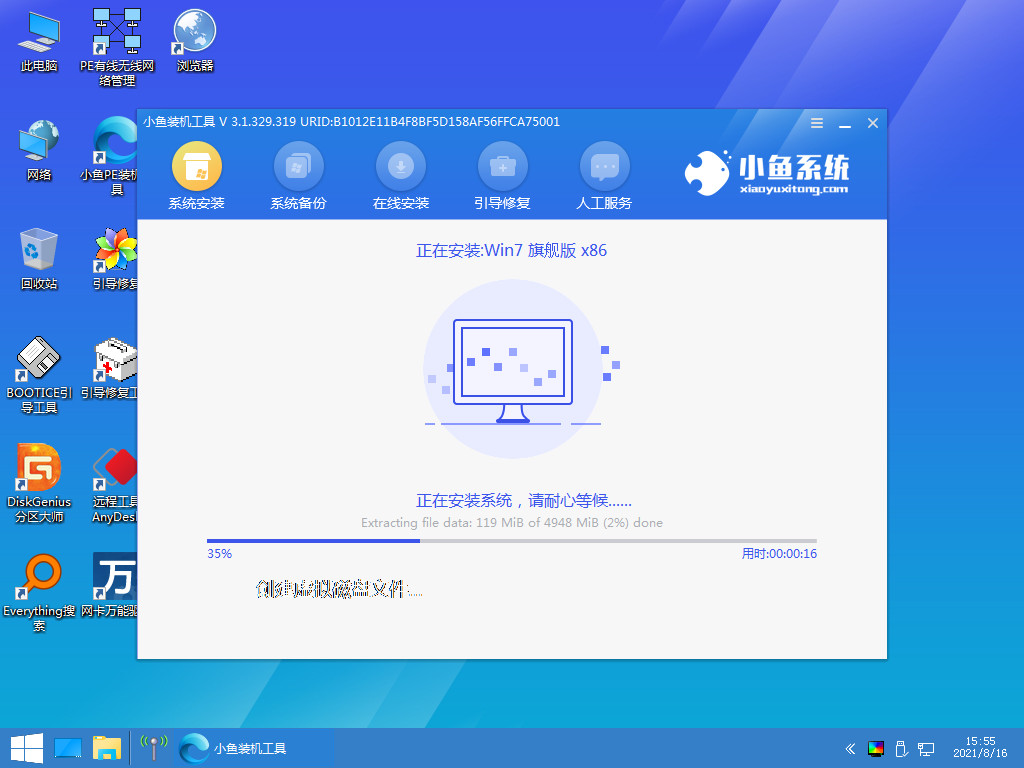
9、准备电脑重启的操作。

10、选择win7系统进行安装。

11、准备启动电脑的操作。
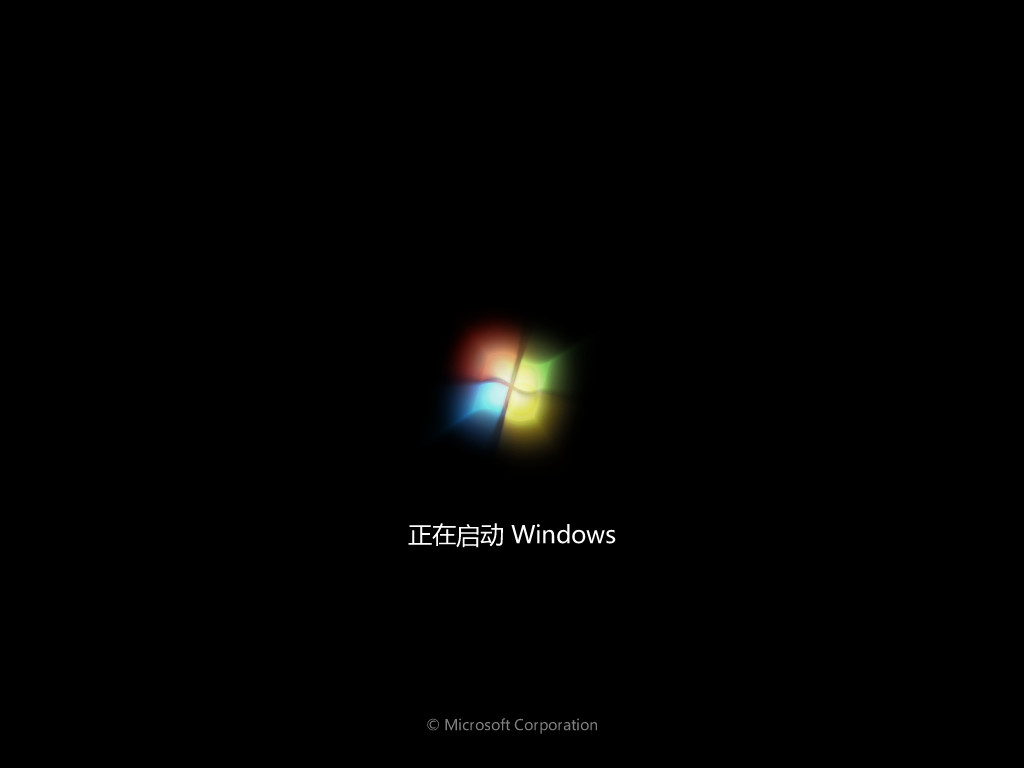
12、查看电脑系统是否安装成功即可。

方法二:使用小鱼一键重装系统工具的制作U盘系统功能进行win10安装
1、首先在电脑上下载小鱼系统并打开,插入U盘。
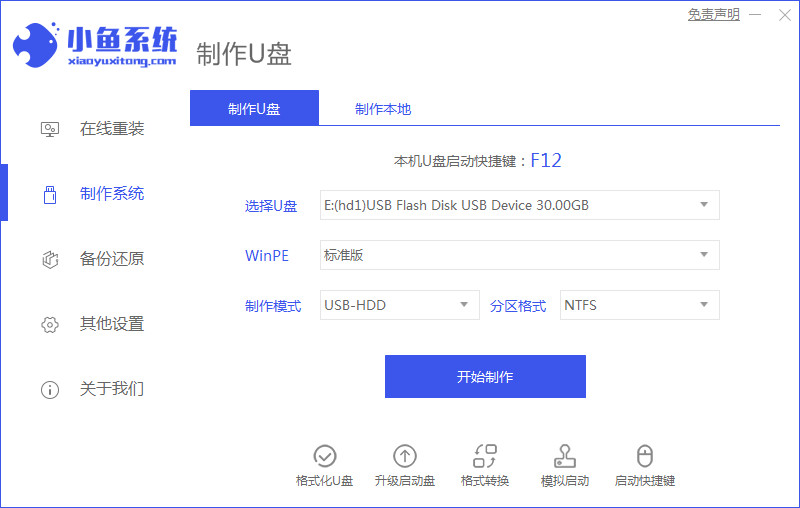
2、选择Windows10安装,点击开始制作。

3、确认重要文件的保存即可。
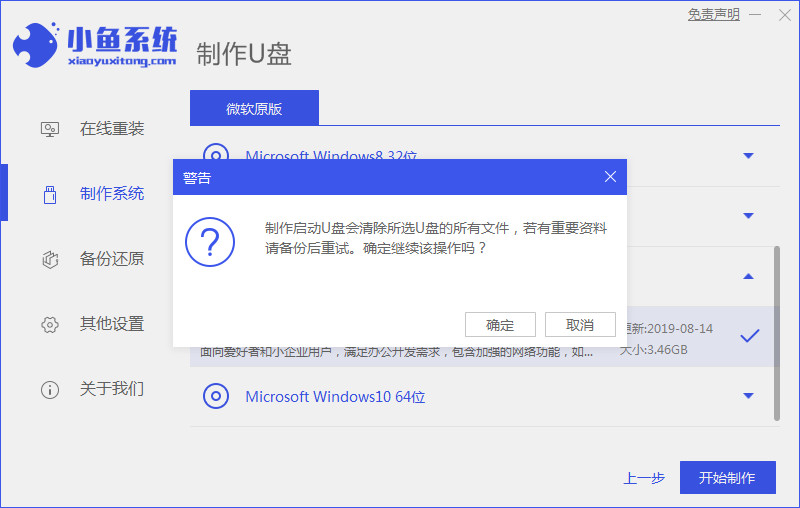
4、请大家耐心等待下载资源。
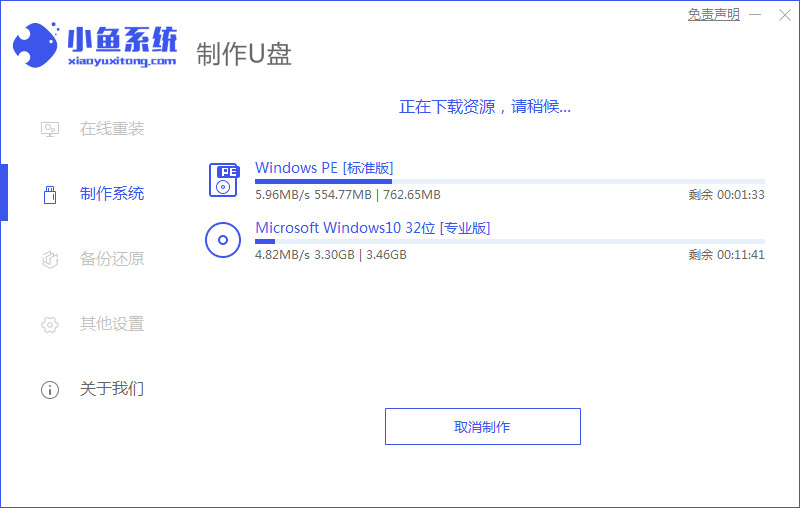
5、耐心等待写入分区,启动U盘。
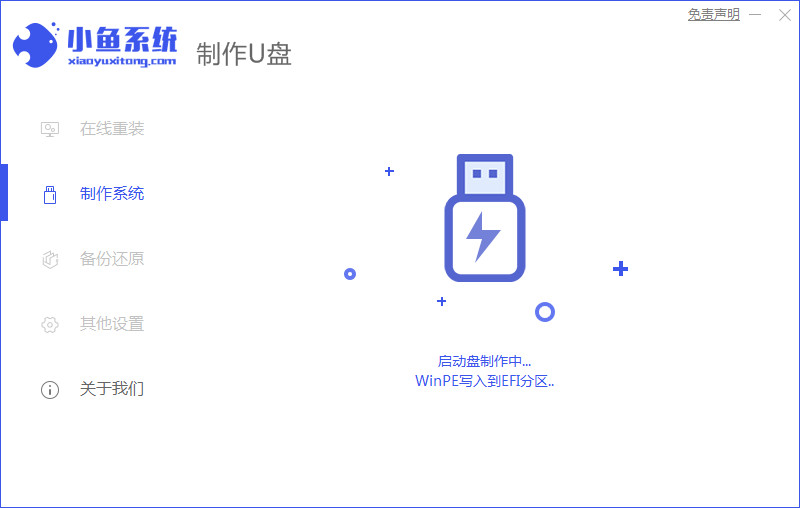
6、准备预览启动设备的操作。
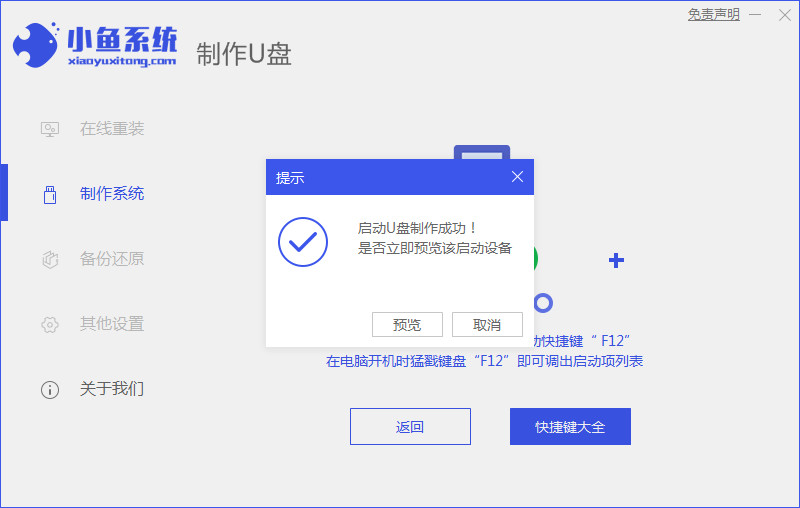
7、选择比较适合自己电脑。

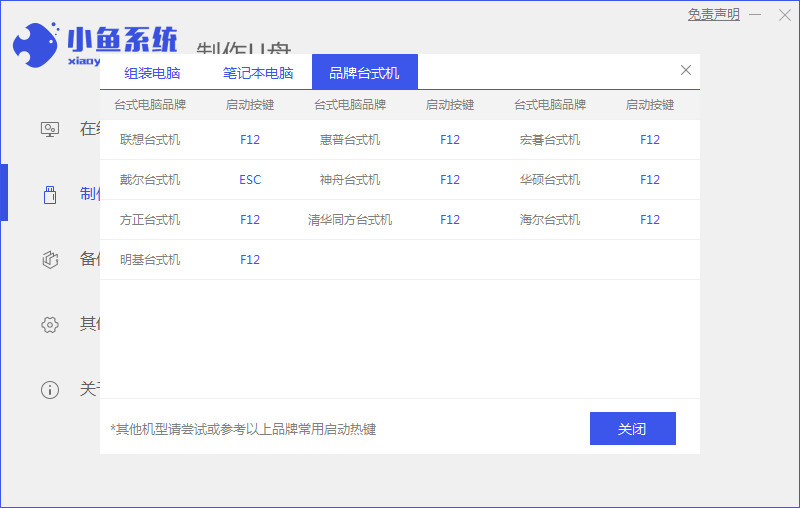
总结:
以上就是小鱼一键重装系统下载后安装教程啦,是不是很简单呢?有需要的用户可以参考以上教程操作。
 有用
26
有用
26


 小白系统
小白系统


 1000
1000 1000
1000 1000
1000 1000
1000 1000
1000 1000
1000 1000
1000 1000
1000 1000
1000 1000
1000猜您喜欢
- 机器人学导论pdf下载2023/03/30
- 魔法猪xp系统安装教程2022/07/10
- 想知道ios是什么意思2022/12/06
- 联想笔记本电源管理2014/07/27
- 软件恢复数据常用的有哪些..2023/05/06
- 分享BIOS中英文对照表2022/11/20
相关推荐
- 怎么修复U盘缩水盘呢?2016/11/11
- 电脑重装系统上门服务多少钱..2022/01/18
- 苹果操作系统使用教程2022/11/20
- 一键重装系统带分区使用方法..2016/10/28
- 系统之家一键重装系统的使用方法图解..2021/02/20
- 邮箱格式怎么写操作教程2023/05/12

















