重装系统精灵与小白一键重装系统哪个好
- 分类:教程 回答于: 2023年01月02日 15:36:00
重装系统精灵与小白一键重装系统哪个好呢?重装系统精灵也被称为一键还原精灵,只能还原系统,小白一键重装系统出了可以还原系统外,还能实现一键重装与u盘重装,一起来看看具体详情。
工具/原料:
系统版本:win7旗舰版
品牌型号:华硕UX30K723A
软件版本:一键还原精灵8.2 & 小白一键重装系统v2990
方法/步骤:
一、重装系统精灵与小白一键重装系统哪个好
两个软件都能实现系统还原,但是小白一键重装系统更胜一筹,它不仅可以实现还原系统,还能操作一键重装与u盘重装,摆脱了传统借助光驱、软件等介质的繁琐,让任何没有技术基础的用户都能自己完成系统重装。
二、重装系统精灵安装系统步骤
一键还原系统
1、首先打开安装好的“一键还原精灵”,点击“进入一键还原”,进行系统的备份。

2、来到以下的窗口后,点击“确定”继续,等待电脑自动重启。
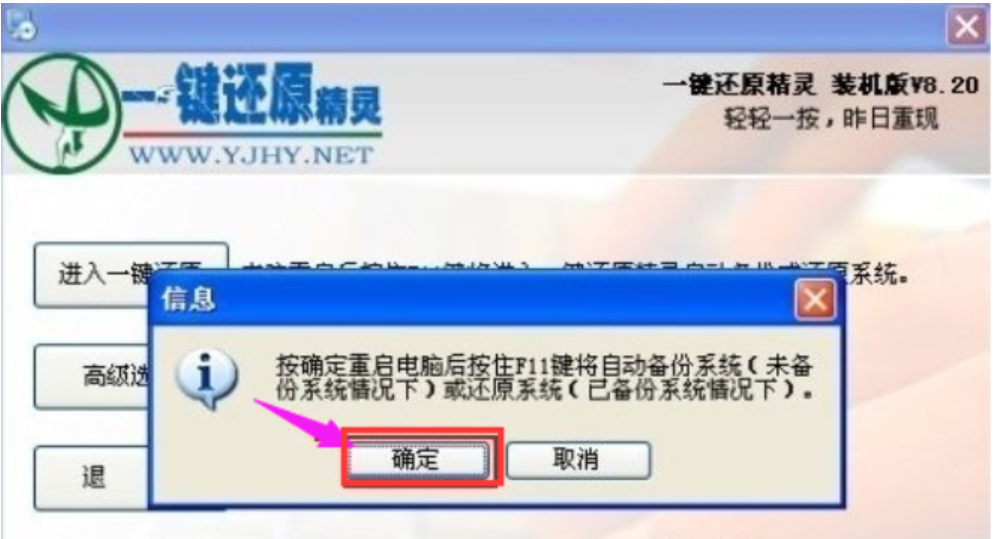
3、等待电脑重启后,在出现图中的英文时,按下F11键进入到一键还原精灵的DOS界面。

4、出现下面的界面时,按Esc键进入到下一个界面。然后再点击“设置”,在打开的菜单中,选择“重新备份系统”,接着按照步骤来进行即可。

三、小白一键重装系统安装系统步骤
一键重装系统
1、首先下载安装小白系统,选择在线重装,找到要安装的系统版本,点击下一步。
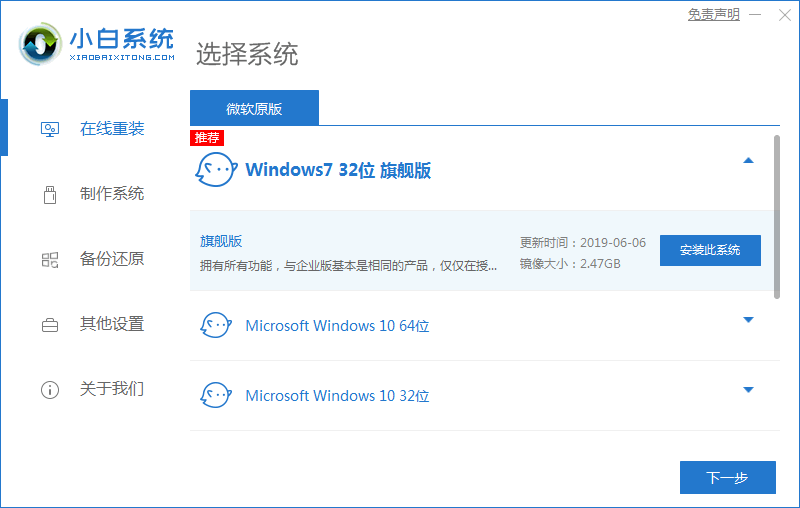
2、等待搜集系统镜像、软件、备份驱动等资源。

3、下载完成后进入安装系统环境部署,提示部署完毕后,点击立即重启。
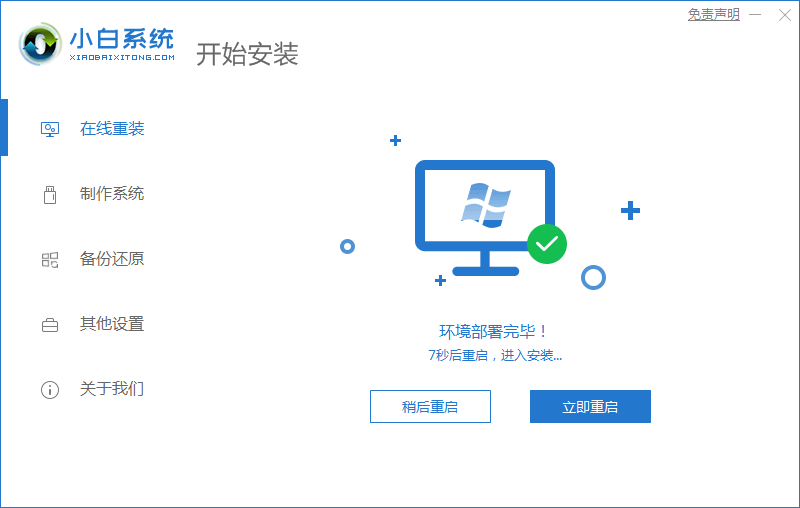
4、进入到启动管理器页面,选择XiaoBai PE-MSDN这项,点击回车。

5、等待系统格式化分区,自动安装。

6、安装完成后,点击立即重启。
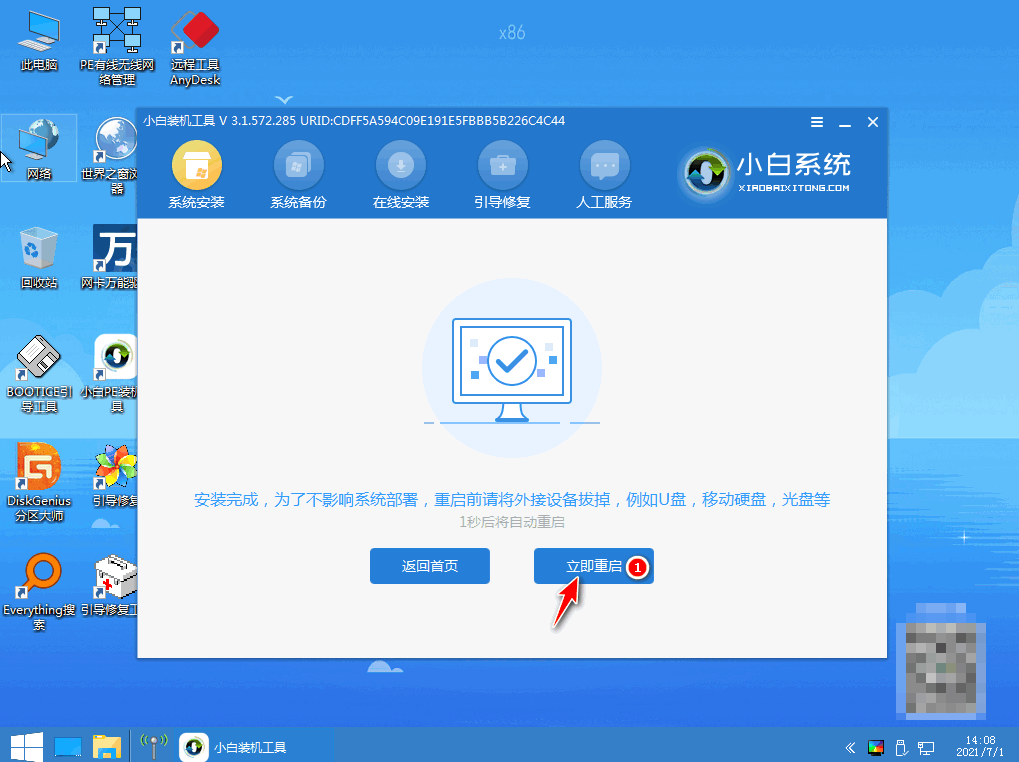
7、再次进入到启动管理器界面,选择windows7,回车。
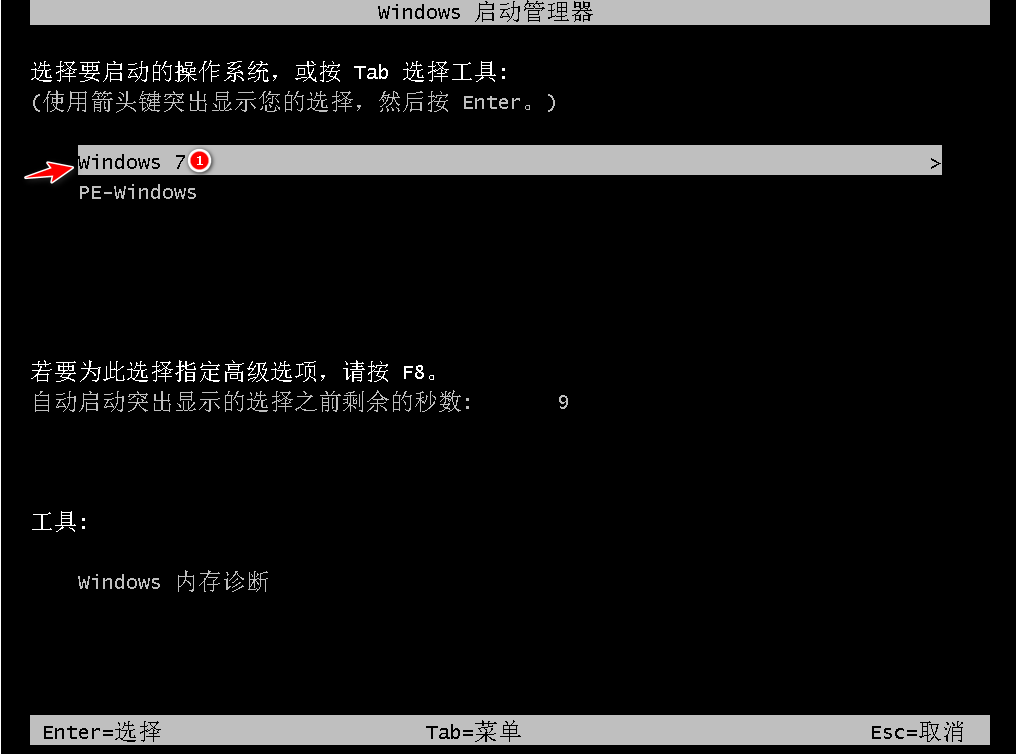
8、等待加载文件结束后,自动重启电脑进入系统桌面,安装完成。
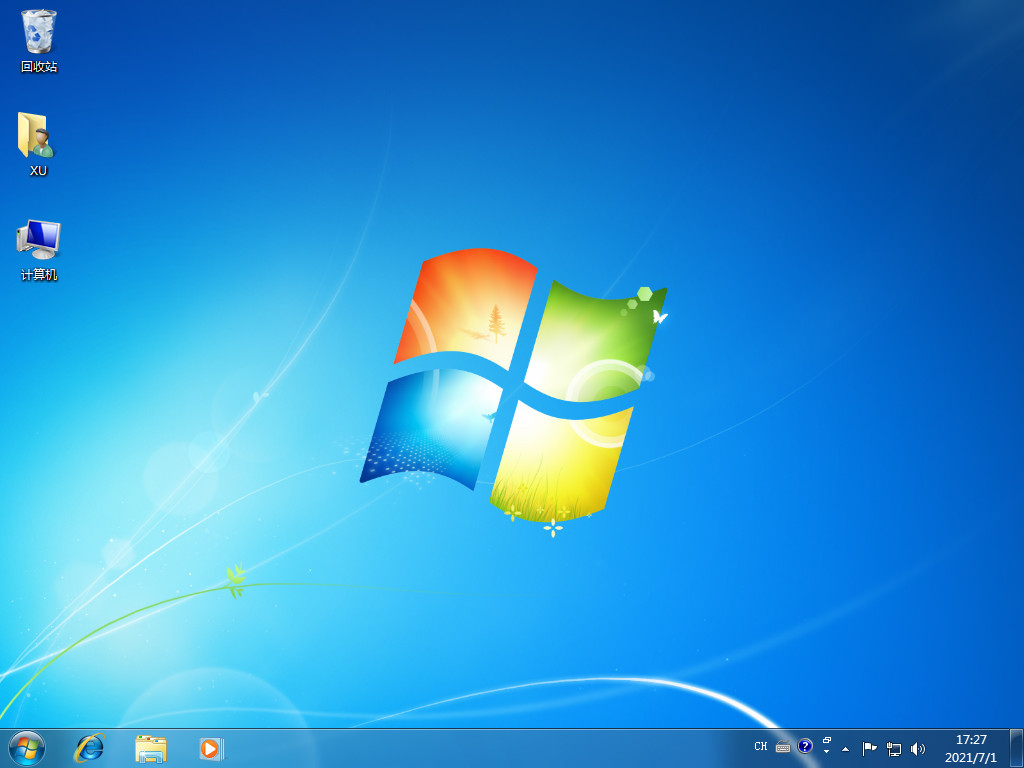
u盘重装系统
1、下载安装小白软件,打开后将u盘插入电脑,选择u盘,点击开始制作。
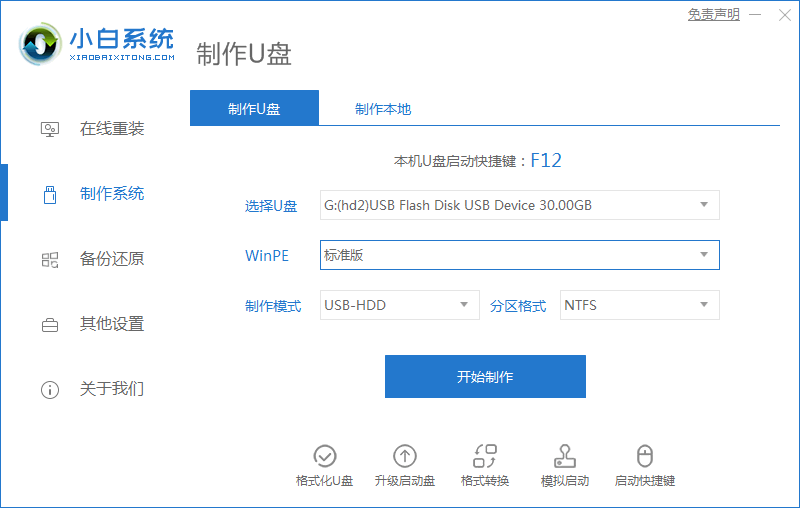
2、选择好要安装的系统,点击开始制作。
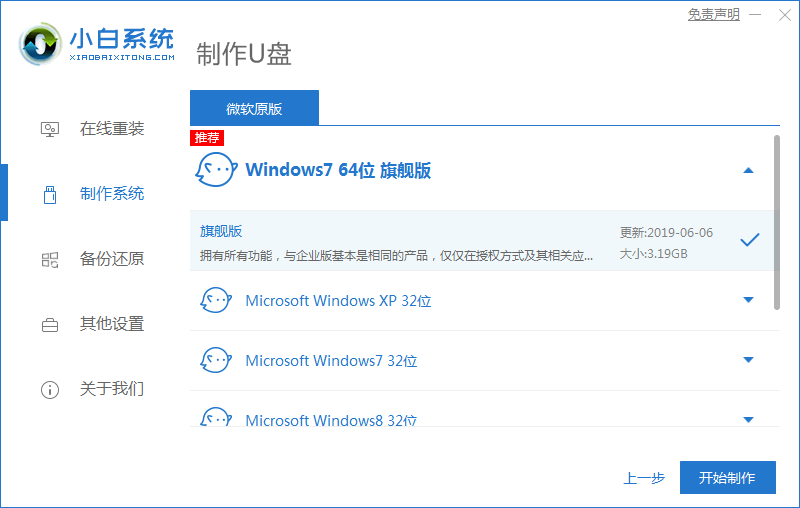
3、提示是否备份好u盘内的有用资料,确认备份好后点击确定。
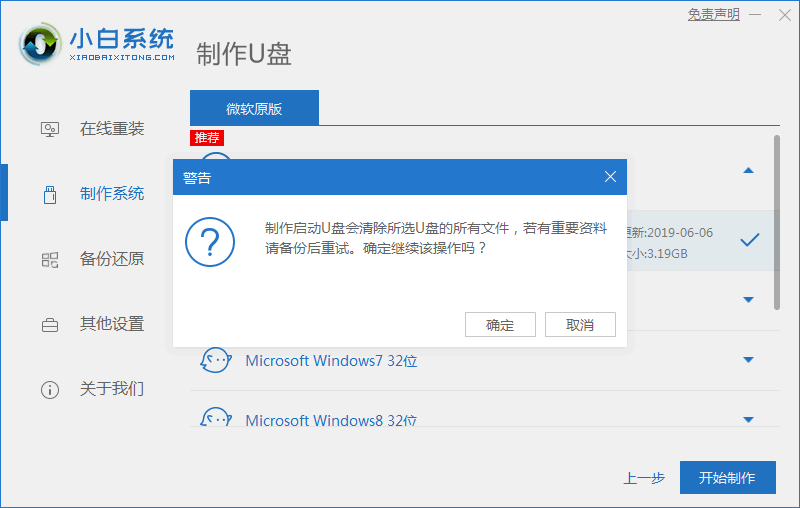
4、等待下载安装系统所需要的各种资源。
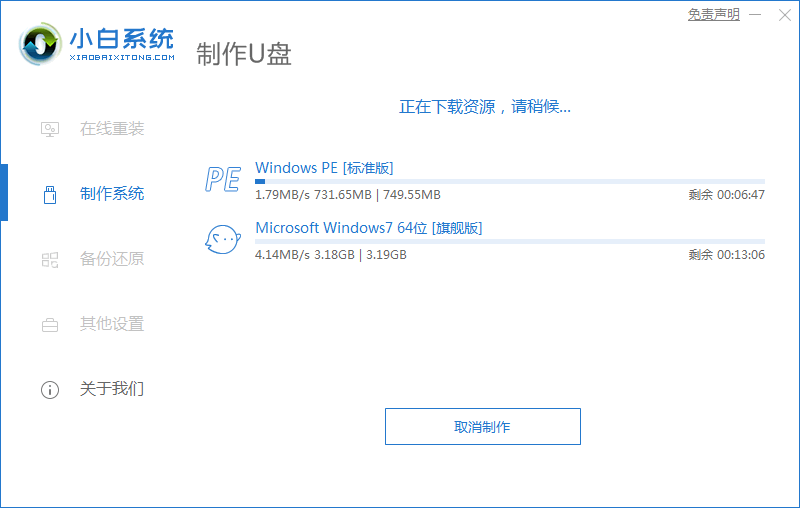
5、提示u盘启动盘制作完成后,点击返回,并记住开机热键。
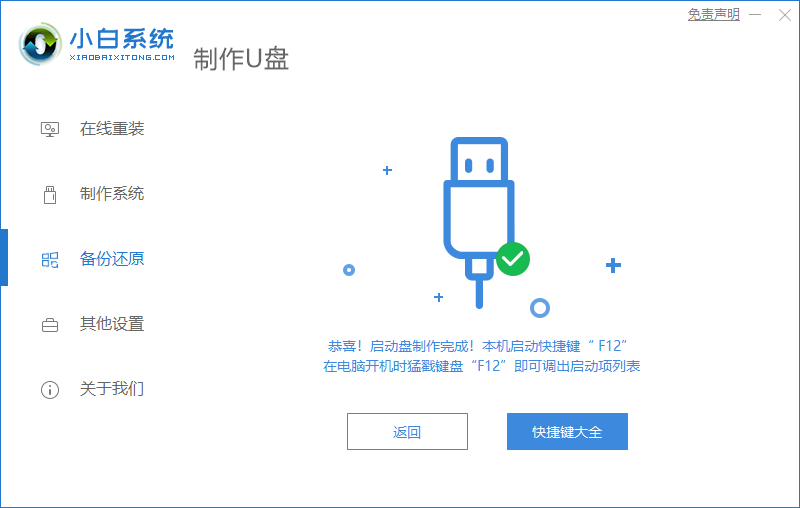
6、将u盘插入要安装系统的电脑,开机按启动热键进入系统,选择usb项回车。

7、等待系统自动安装。

8、弹出引导修复工具界面,直接点击确定。
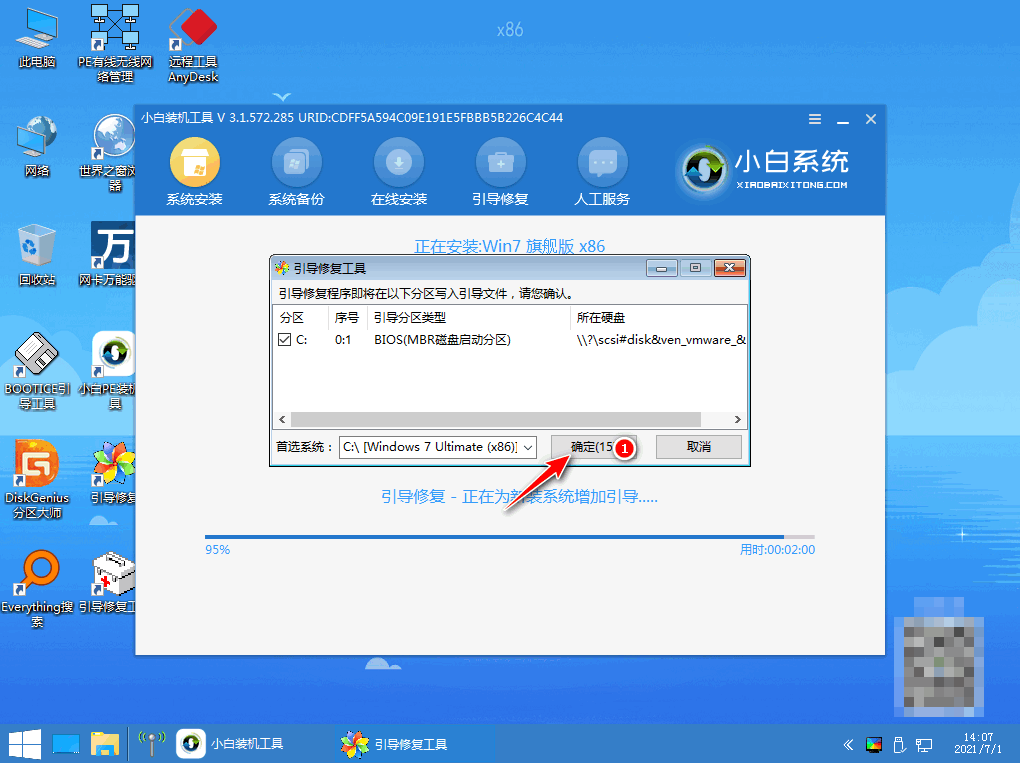
9、确认进行PE引导菜单回写,点击确定。
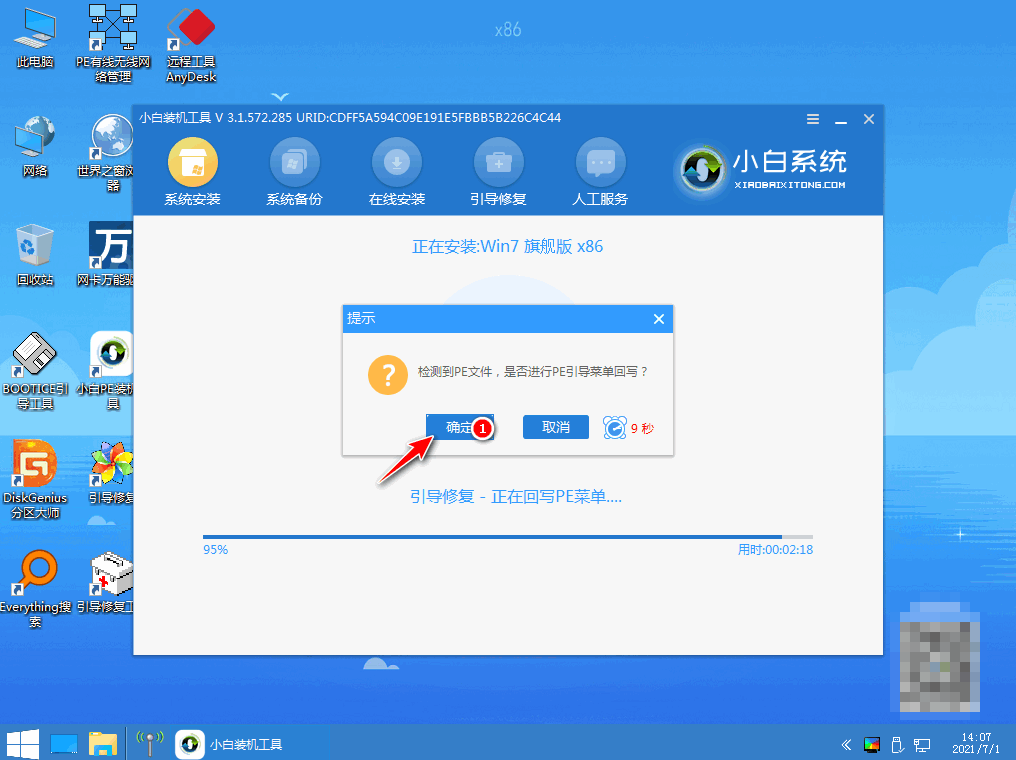
10、提示安装完成后点击立即重启。
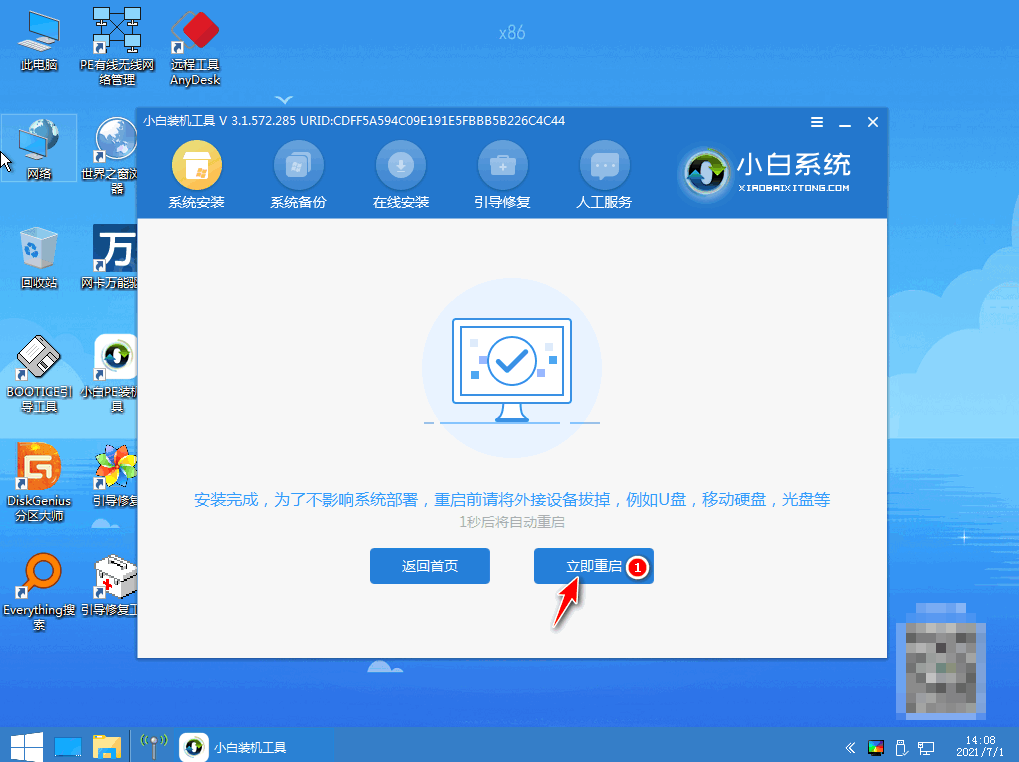
11、重启后进入win7pe系统,选择windows7,回车。
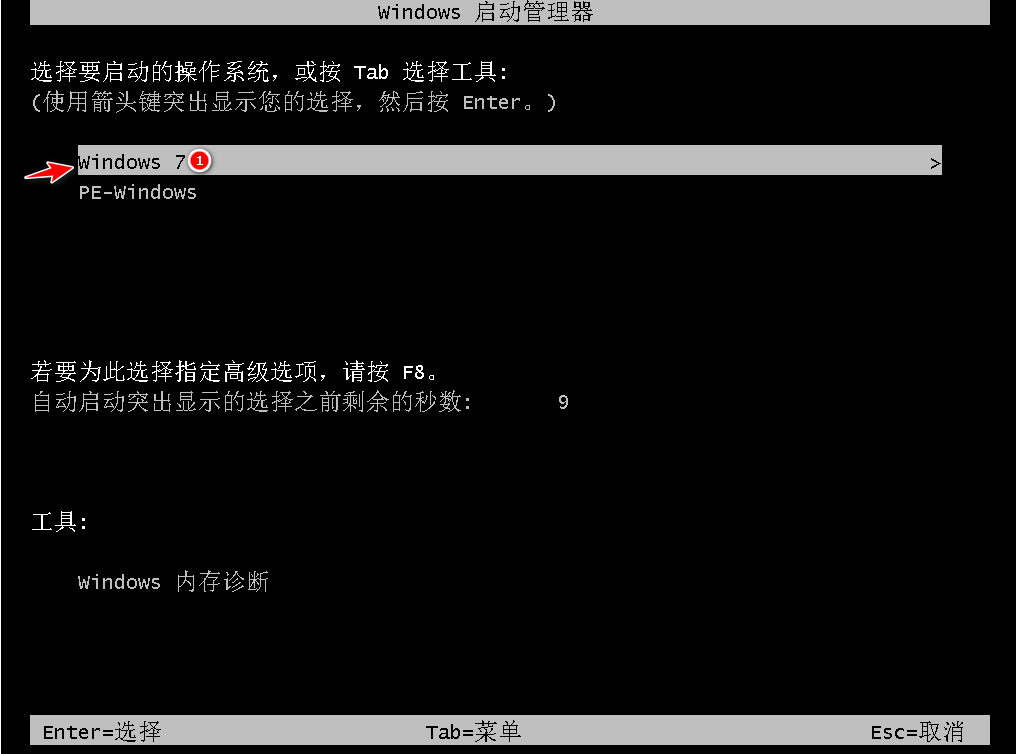
12、进入系统桌面,完成。

自定义还原系统
1、下载安装小白软件打开后点击备份还原,在点击自定义还原选项卡。
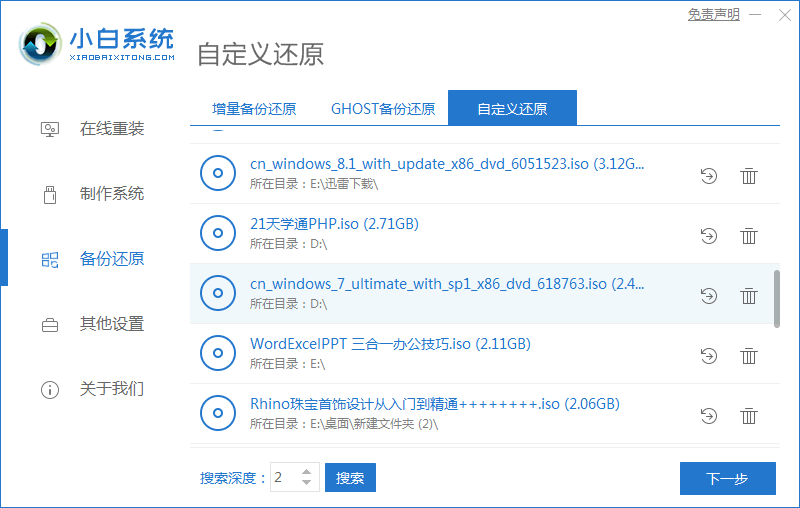
2、选择install.wim系统,点击下一步。
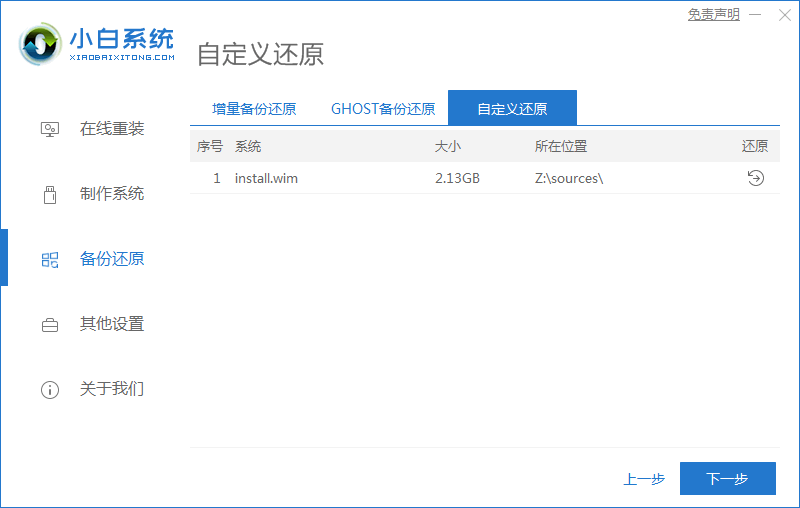
3、选择要安装的系统版本,点击开始安装。
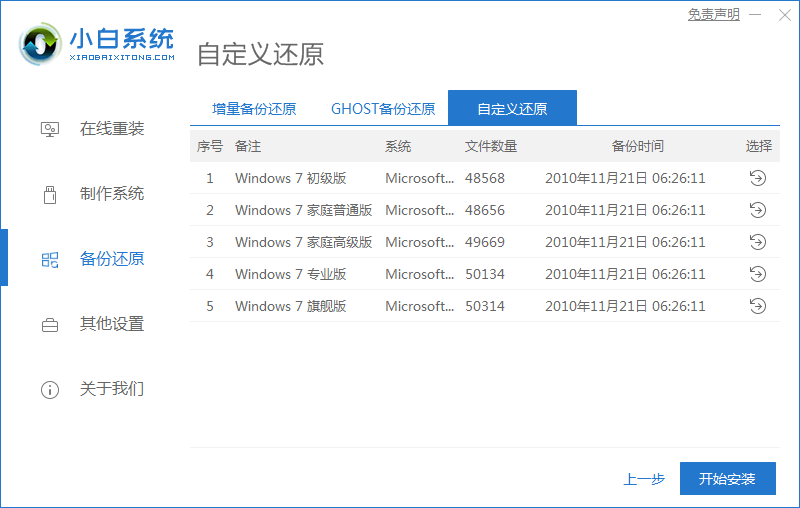
4、进入环境部署,提示环境部署完毕后点击立即重启。
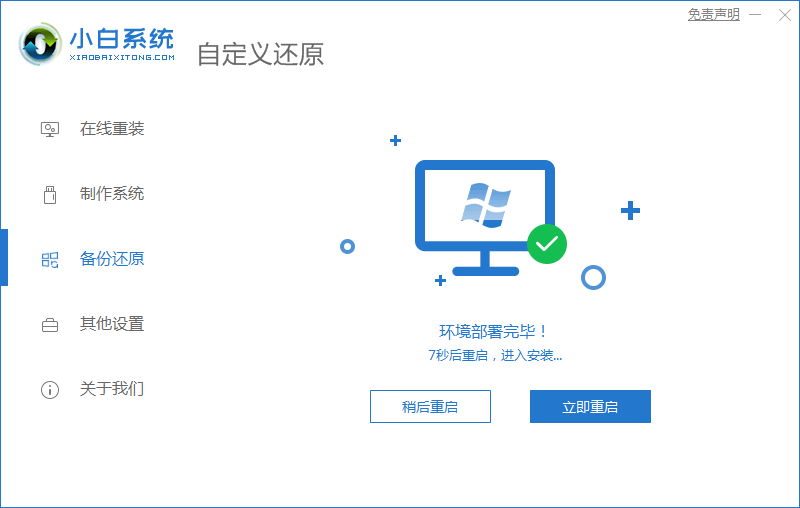
5、进入启动管理器界面,选择第二项回车。
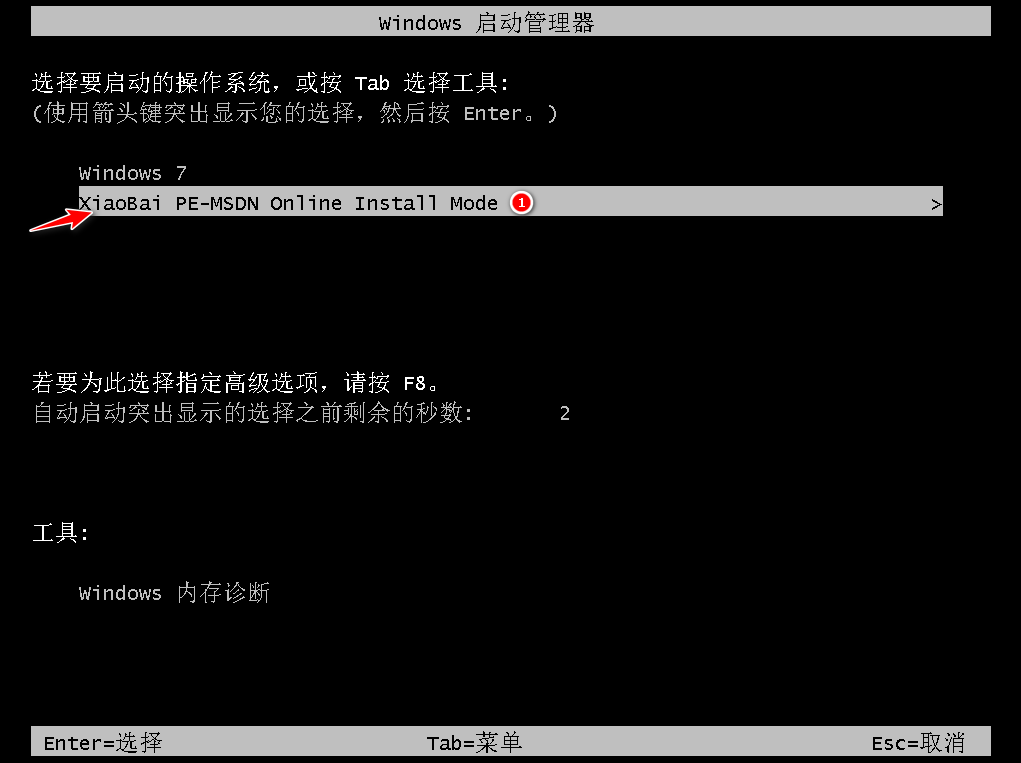
6、等待系统格式化分区自动安装。
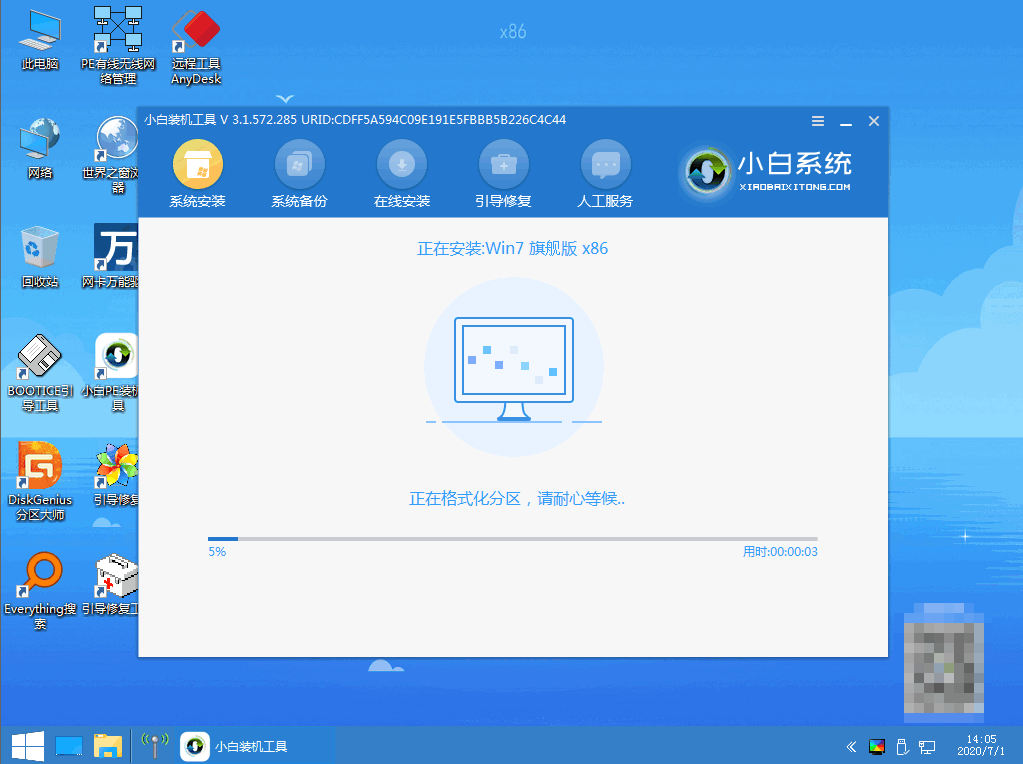
7、在引导修复工具界面点击确定。
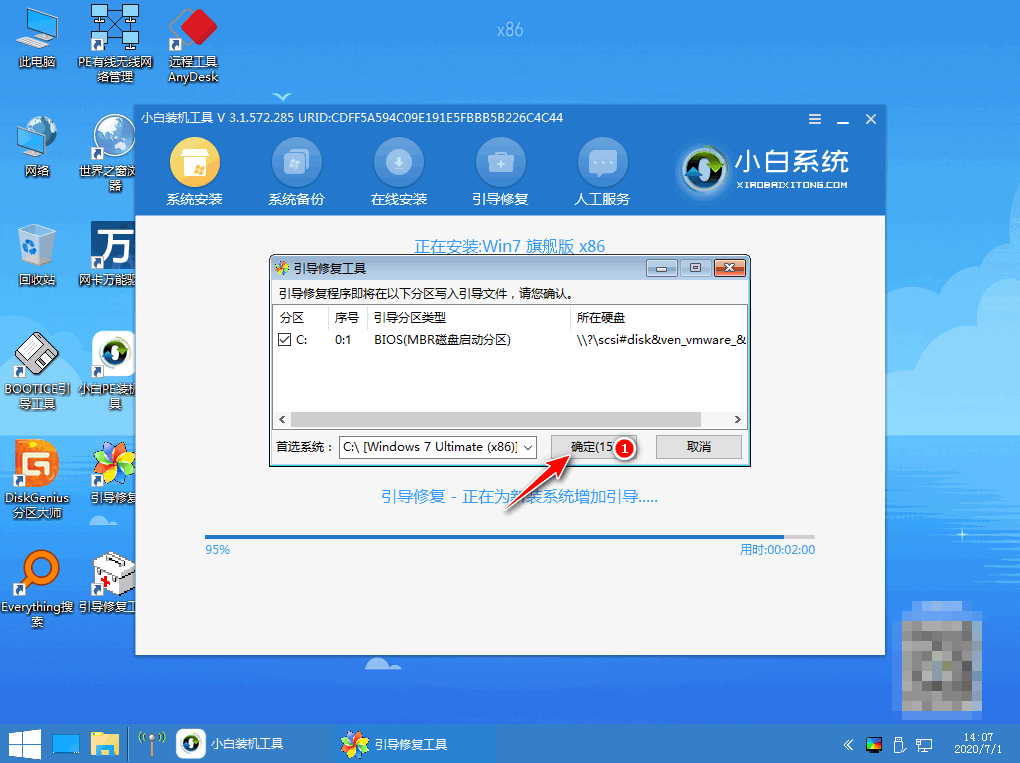
8、引导修复,确定回写PE菜单。
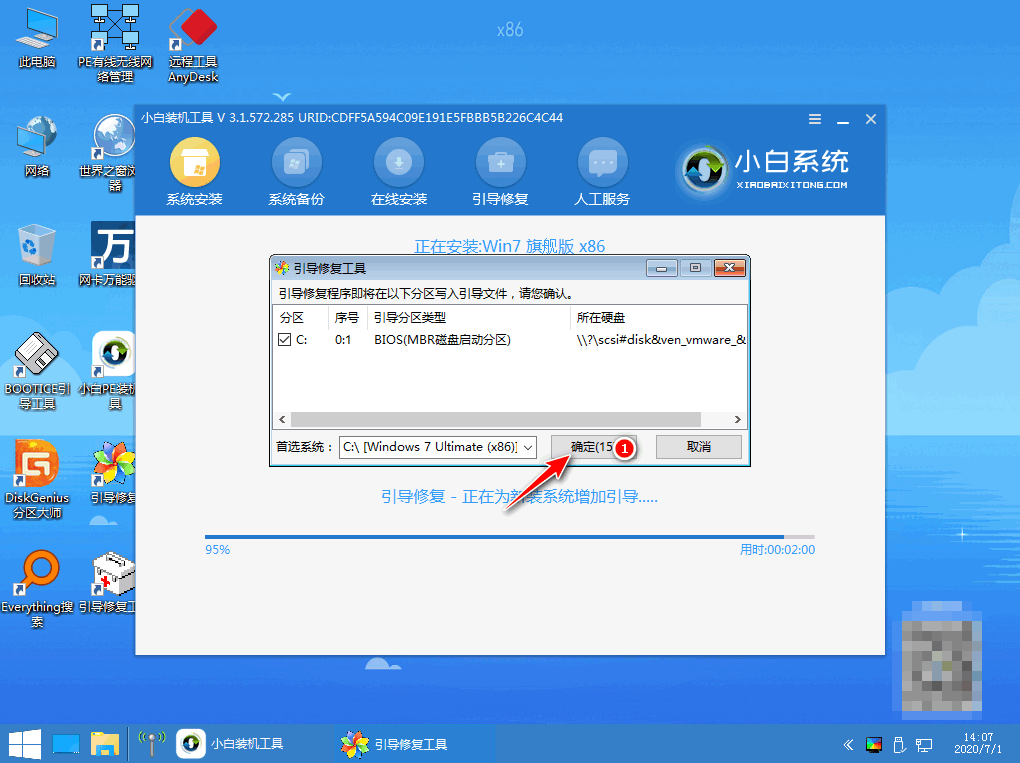
9、提示系统安装完成后点击立即重启。
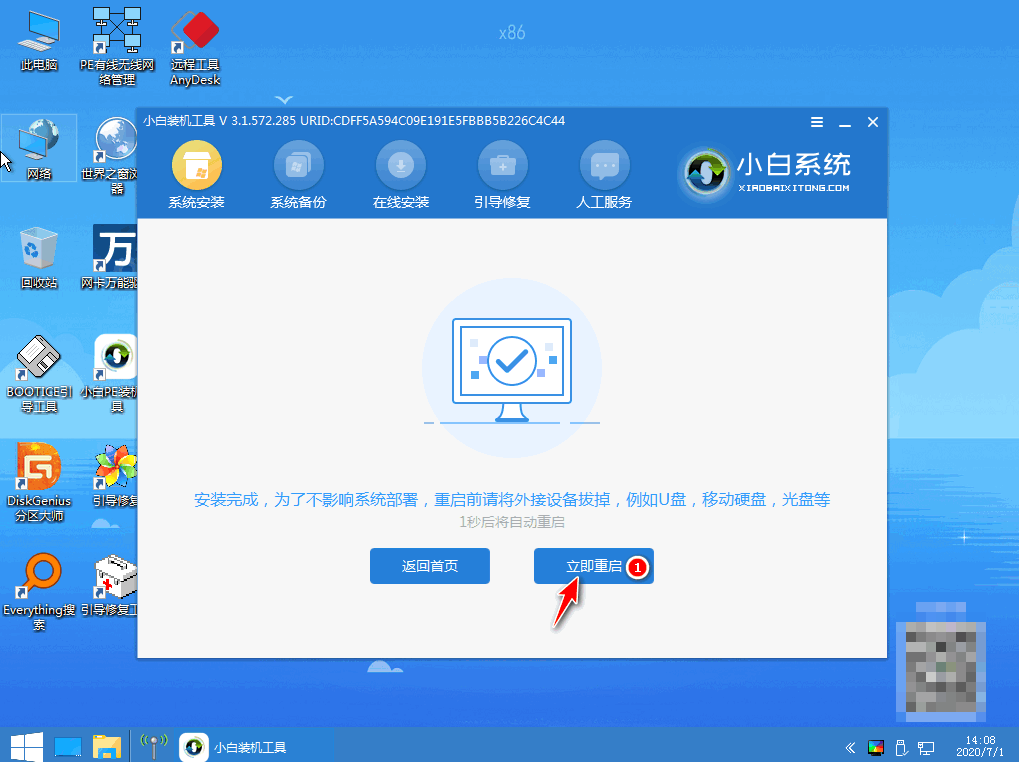
10、进入系统桌面,安装完成。
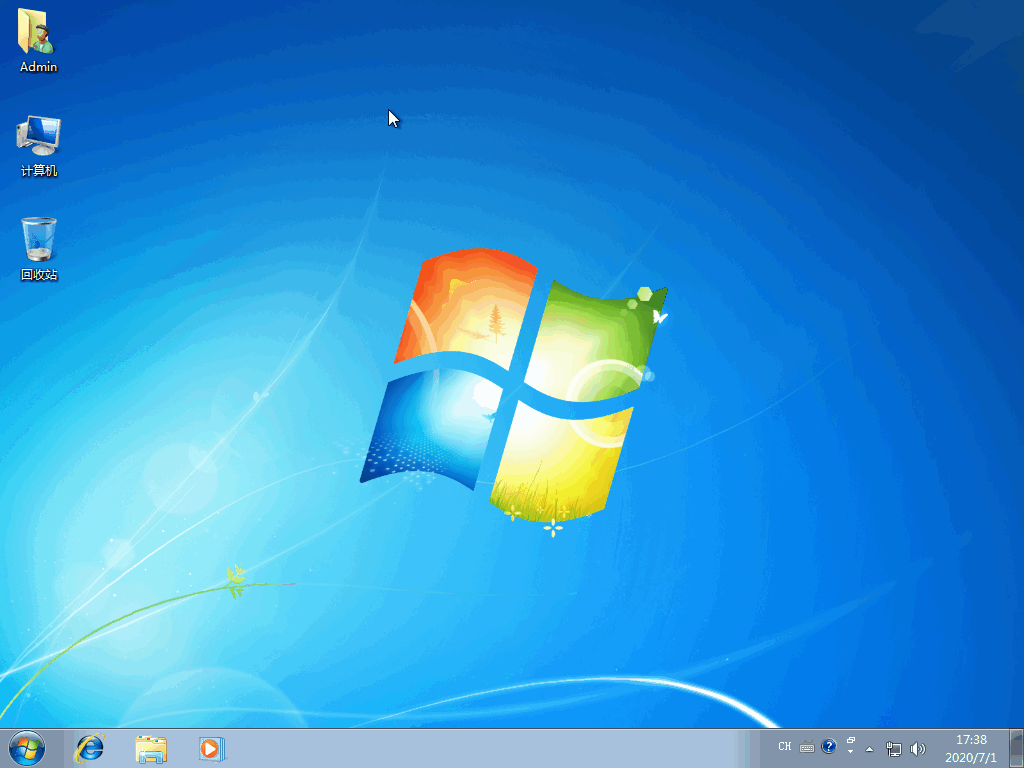
总结:
以上就是小编整理分享的重装系统精灵与小白一键重装系统哪个好的对比与两款软件的装机步骤,希望大家了解。
 有用
26
有用
26


 小白系统
小白系统


 1000
1000 1000
1000 1000
1000 1000
1000 1000
1000 1000
1000 1000
1000 1000
1000 1000
1000 1000
1000猜您喜欢
- Excel删除重复项的方法介绍2022/08/07
- win7电脑怎么还原系统设置2022/04/27
- 黑鲨装机大师装机失败无法进入系统怎..2021/11/19
- 金山重装系统方法步骤2023/03/01
- 小白一键重装系统win7教程2017/07/19
- XGP会员福利无法显示怎么解决..2022/10/17
相关推荐
- 简述不用光盘怎么重装系统..2022/12/14
- ghost系统还原方法2022/09/19
- 360重装系统工具怎么操作2022/06/15
- 电脑怎样进入安全模式,小编教你如何解..2017/11/24
- 详细的联想电脑安装win10系统教程..2021/03/31
- 华硕笔记本重装系统如何操作..2023/05/02

















