重装系统步骤是什么
- 分类:教程 回答于: 2023年01月31日 14:04:02
重装系统步骤是什么?微软系统已经有很多年历史了,尽管微软推出了新系统,而使用旧的用户依然有很多。最近有网友咨询,怎么把旧的微软系统更换为新的系统,下面,小编就把重装系统的步骤教程分享给大家。
工具/原料:
系统版本:Windows 7/8
品牌型号:ThinkPad T430i
软件版本:极客狗装机大师V1.0.0.20,小白三步装机版1.0
方法/步骤:
方法一:使用极客狗装机大师的在线重装系统完成Windows系统安装
1、百度搜索并下载极客狗装机大师软件,然后打开软件,点击“立即重装”。极客狗会自动配置用户的电脑信息,稍后点击“下一步”。

2、接着进入选择系统的界面,选择我们需要安装的系统版本,点击“下一步”。

3、极客狗会推荐常用的软件,我们可以自由选择下载安装。

4、现在进入资料备份环节,建议用户勾选需要备份的文件,或者自行转移到除C盘以外的分区。防止重装系统时c盘和桌面格式化,造成了不必要的损失。

5、接下来极客狗下载系统相关文件,下载完成后会自动重启,重启选择PE所在项回车。


6、进入了极客狗PE系统中,无需操作,装机软件会自动安装系统并重启,大家耐心等待即可。

7、安装过程中,弹出引导修复工具,点击确定即可,电脑重装完成最终会进入重装完成的win7桌面。

方法二:使用小白三步装机版完成系统win8安装
1、先下载安装好软件小白三步装机版,打开软件自动会匹配合适的系统,然后点击立即。

2、自动下载系统镜像,只需要耐心等候即可(这一步会清除桌面和C盘文件注意备份重要文件)。

3、下载完成后直接进行在线重装 Windows 8系统,请根据提示操作。
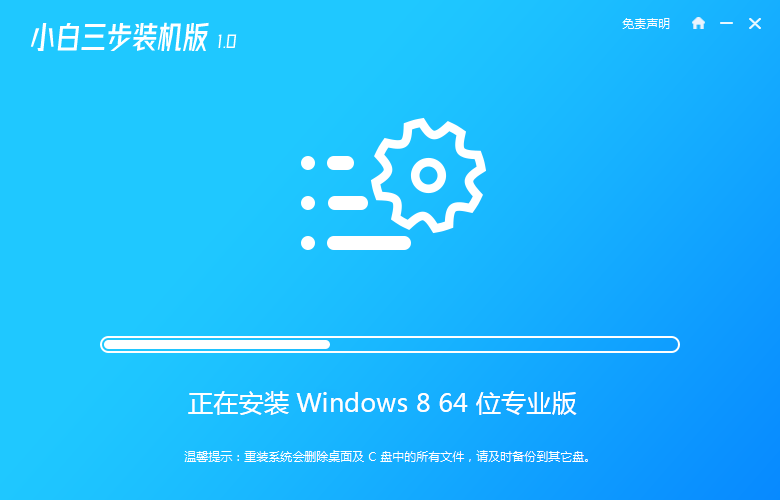
4、安装完成后选择立即重启。
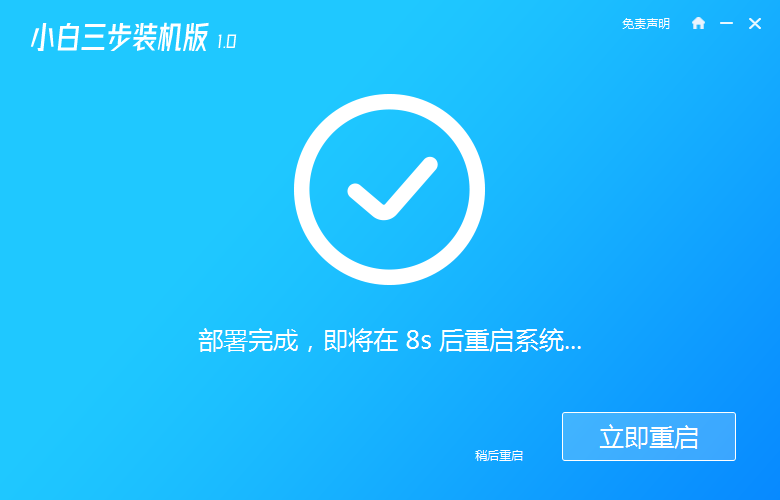
5、在 PE 菜单中选择 XiaoBai PE-MSDN Online Install Mode 菜单进入pe。

6、在 PE 系统中小白装机工具就会自动进行安装系统,只需要根据提示操作即可。

7、选择 重启,点击Windows 8 菜单进。

8、经过一段时间安装,Windows 8 系统就安装成功。

总结:以上就是电脑重装系统的步骤。
 有用
26
有用
26


 小白系统
小白系统


 1000
1000 1000
1000 1000
1000 1000
1000 1000
1000 1000
1000 1000
1000 1000
1000 1000
1000 1000
1000猜您喜欢
- 蓝屏0xc000007b的解决方法2022/01/06
- Win7系统重装后没有声音如何解决..2016/01/07
- 台式机重装系统的步骤流程..2022/07/06
- 如何制作u盘XP启动盘?2016/10/29
- win8关机快捷键2015/10/09
- 双系统怎么删除一个-小白系统教程..2022/01/12
相关推荐
- 小白装系统可靠吗2023/03/17
- 重装系统分区教程2022/10/13
- xp系统安装教程2022/10/14
- 无线网卡怎么安装2015/07/04
- windows8.1重新安装图解过程2016/11/27
- win7怎么设置自动关机2015/07/08

















