联想笔记本重装系统方法步骤
- 分类:教程 回答于: 2023年02月09日 10:18:00
联想的电脑也是很多的用户都在使用,但很多使用联想电脑的用户想要重装系统的时候却不知道按哪个键,那么碰到这个问题应该怎么办呢?下面就和我一起来看一下怎么操作吧。
工具/原料:
系统版本:Windows 10系统
品牌型号:联想thinkpadE14
方法/步骤:
方法一:通过Novo一键恢复键选择U盘启动
1、首先插入U盘启动盘,在关机状态下按novo一键恢复键,部分型号的笔记本是在电源键旁边,部分是在两侧,若是一个小孔,则需要使用牙签。


2、接下来开机并调出novo button menu,按键盘的方向键选择Boot Menu,按回车键。
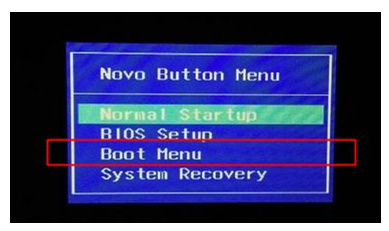
3、这时候就会调出启动菜单,选择识别到的U盘启动项,按回车即可进入U盘启动。
方法二:bios设置U盘启动 legacy模式
1、若制作的是legacy模式启动U盘,预装win8/win10的机型需要改BIOS。在启动电脑时按F2或Fn+F2进入BIOS,若没反应,则关机时按下Novo恢复键,在Novo Button Menu菜单中选择BIOS Setup,再按回车键。
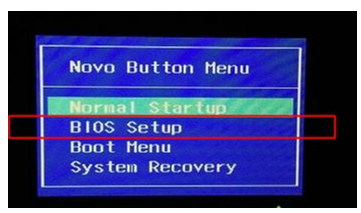
2、然后进入BIOS设置后,按方向右键移动到Exit,选择OS Optimized Defaults,回车,选择Other OS,按回车。

3、按方向上键选择Load Default Settings,回车,选择Yes,回车,加载Legacy默认配置,默认会禁用Secure Boot,若不确定,则转到Security下,查看Secure Boot是否是Disabled,如不是,就需手动更改。

4、跳转至Boot页面,Boot Mode设置成Legacy Support,Boot Priority设置成Legacy First,USB Boot设置成Enabled,最后按F10或Fn+F10保存重启。
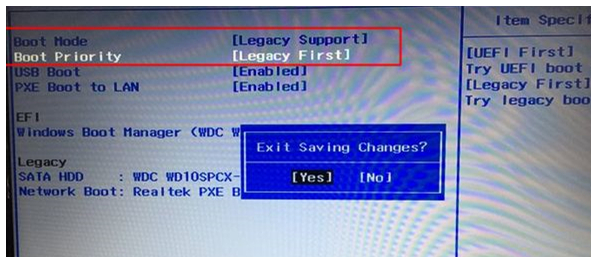
5、重启电脑时按F12或Fn+F12调出启动菜单选择U盘启动项USB HDD,或者关机按novo键选择Boot Menu,再选择U盘启动即可。
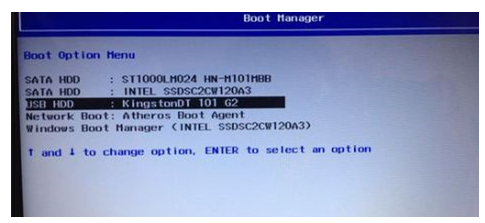
方法三:U盘启动快捷键
1、先在联想笔记本上插入U盘启动盘,在开机过程中,不停按F12键,部分笔记本机型需先按住Fn,再不停按F12。若无反应,再看方法二使用novo键。

2、随后调出启动管理菜单,如果有两个U盘,EFI USB Device表示uefi模式,USB HDD表示legacy模式,根据需要选择U盘启动项,按回车进入U盘启动即可。
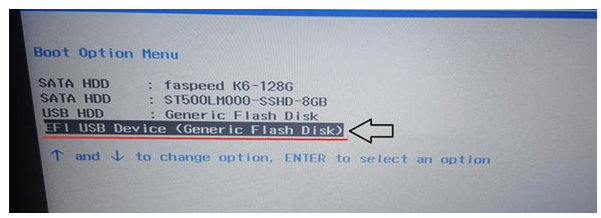
总结:
方法一:通过Novo一键恢复键选择U盘启动
1、插入U盘启动盘,在关机状态下按novo一键恢复键,部分型号的笔记本是在电源键旁边,部分是在两侧,若是一个小孔,则需要使用牙签。
2、此时开机并调出novo button menu,按键盘的方向键选择Boot Menu,按回车键;3、这时候就会调出启动菜单,选择识别到的U盘启动项,然后按回车即可进入U盘启动。
方法二:bios设置U盘启动 legacy模式
1、若制作的是legacy模式启动U盘,预装win8/win10的机型需要改BIOS。在启动电脑时按F2或Fn+F2进入BIOS,若没反应,则关机时按下Novo恢复键,在Novo Button Menu菜单中选择BIOS Setup,然后再按回车键。
2、进入BIOS设置之后,按方向右键移动到Exit,选择OS Optimized Defaults,回车,选择Other OS,回车。
3、按方向上键选择Load Default Settings,回车,选择Yes,回车,加载Legacy默认配置,默认会禁用Secure Boot,若不确定,则转到Security下,查看Secure Boot是否是Disabled,若不是,就需手动更改。
4、跳转至Boot界面,Boot Mode设置成Legacy Support,Boot Priority设置成Legacy First,USB Boot设置成Enabled,最后按F10或Fn+F10保存重启。
5、重启时按F12或Fn+F12调出启动菜单选择U盘启动项USB HDD,或者关机按novo键选择Boot Menu,再选择U盘启动即可。
方法三:U盘启动快捷键
1、首先在联想笔记本上插入U盘启动盘,在开机过程中,不停按F12键,部分笔记本机型需先按住Fn,再不停按F12。若无反应,则看方法二使用novo键。
2、随后调出启动管理菜单,如果有两个U盘,EFI USB Device表示uefi模式,USB HDD表示legacy模式,根据需要选择U盘启动项,然后按回车进入U盘启动即可。
 有用
26
有用
26


 小白系统
小白系统


 1000
1000 1000
1000 1000
1000 1000
1000 1000
1000 1000
1000 1000
1000 1000
1000 1000
1000 1000
1000猜您喜欢
- 办公用显卡性价比高的推荐..2022/08/09
- macbook air 双系统,小编教你安装双系..2020/11/17
- 安装小白系统然后怎么变回来原来的系..2022/12/23
- 台式电脑开机蓝屏怎么解决办法..2022/11/20
- 惠普笔记本重装系统后找不到启动设备..2022/09/06
- 电脑经常蓝屏是什么原因?..2022/10/28
相关推荐
- nvidia控制面板怎么调的教程..2022/01/28
- 电脑系统重装软件有哪些2022/11/05
- 详解苹果系统重装多少钱2023/03/16
- 小编教你联想笔记本系统还原..2019/05/27
- Win7重装系统后添加常用程序图标的方..2015/11/14
- 电脑怎样重装xp系统的步骤教程..2021/09/29

















