简述一键重装系统怎么操作
- 分类:教程 回答于: 2023年02月20日 12:36:00
现在常规的重装系统方法对于普通的朋友来讲,还是具有一定的难度的,但是一键重装系统教程就连大家是新手小白用户也都能够自己轻松的实现重装系统,那么具体应该操作呢?接下来就由小编来为大家演示一下一键重装系统怎么操作。
工具/原料:
系统版本:win7系统
品牌型号:惠普小欧S01
软件版本:小白一键重装系统 v.12.6.49.2290+魔法猪一键重装系统v2290
方法/步骤:
方法一:通过小白一键重装系统工具一键重装系统
1、一键重装系统怎么操作呢?我们可以先在电脑上下载安装好小白一键重装系统工具,然后双击打开,插入空白u盘,可以选择u盘重装系统模式,鼠标点击开始制作。
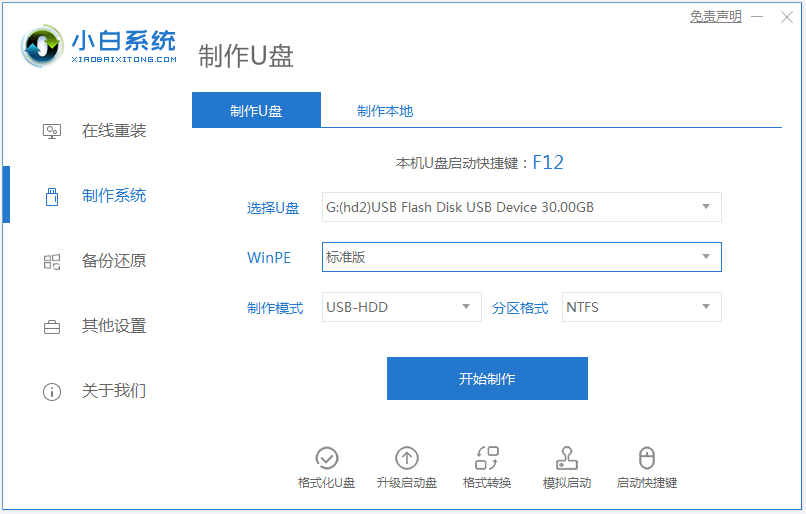
2、大家选择我们需要安装的windows操作系统,小编这里以win7系统为例,可以点击开始制作。

3、在装机软件开始下载win7系统镜像和驱动等文件,在这请大家耐心等待u盘启动盘制作完成后,快速预览需要安装的电脑主板的启动热键,我们再拔除u盘退出。
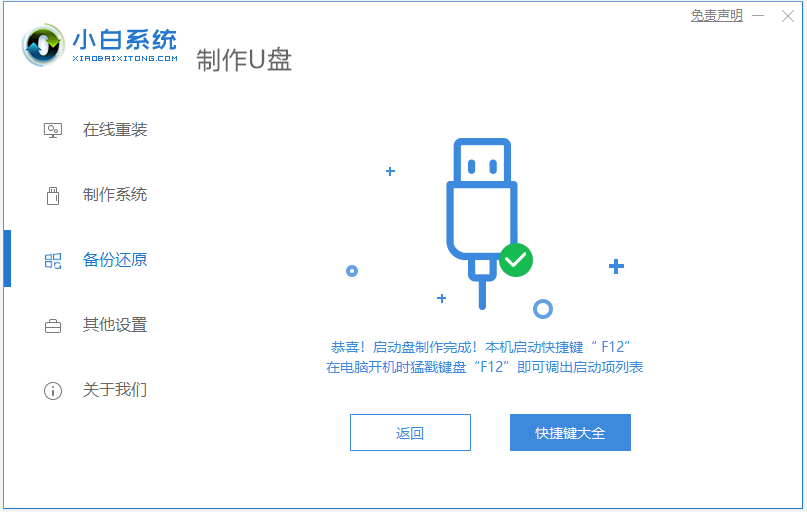
4、电脑插入u盘启动盘进电脑接口中,在开机不断按启动热键进启动界面,我们选择u盘启动项按回车确定进入到pe选择界面,然后选择第一项pe系统按回车进入。
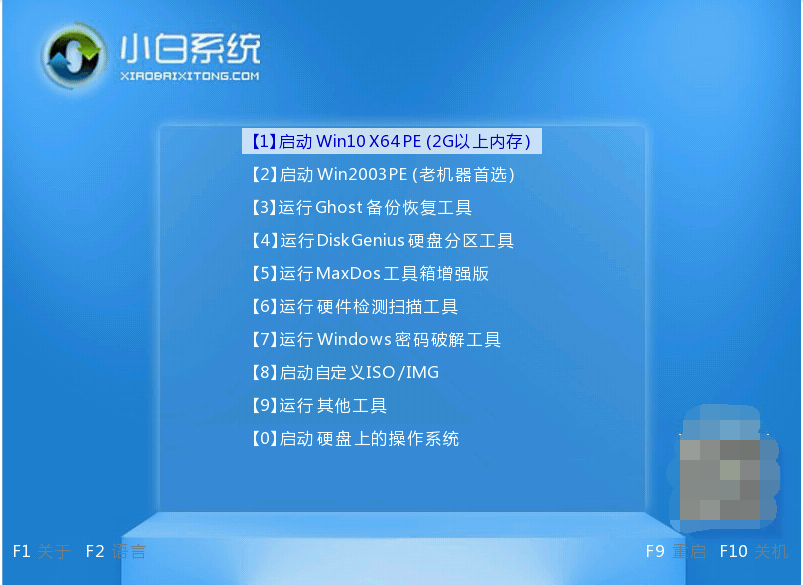
5、进入pe系统之后,我们点击打开桌面上的小白装机工具,然后选择需要安装的系统,鼠标点击安装。

6、接着我们将系统安装到系统盘c盘,然后点击开始安装即可。
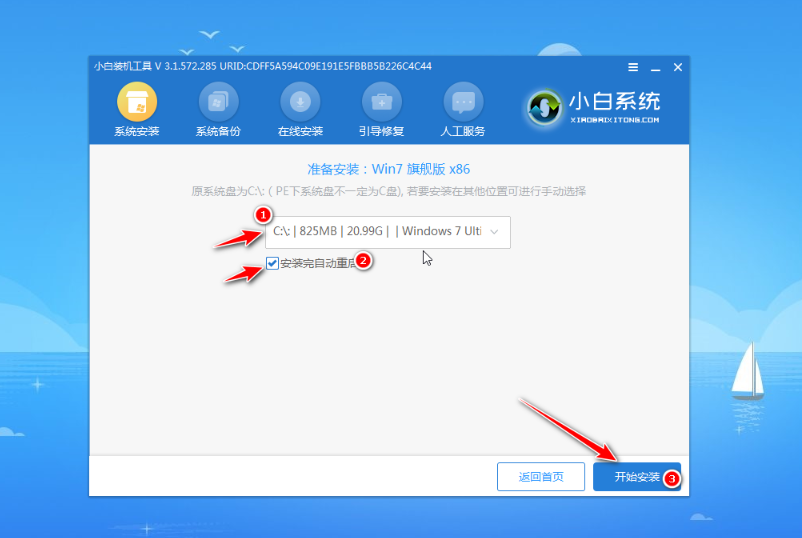
7、电脑提示安装完成后,可以点击立即重启。
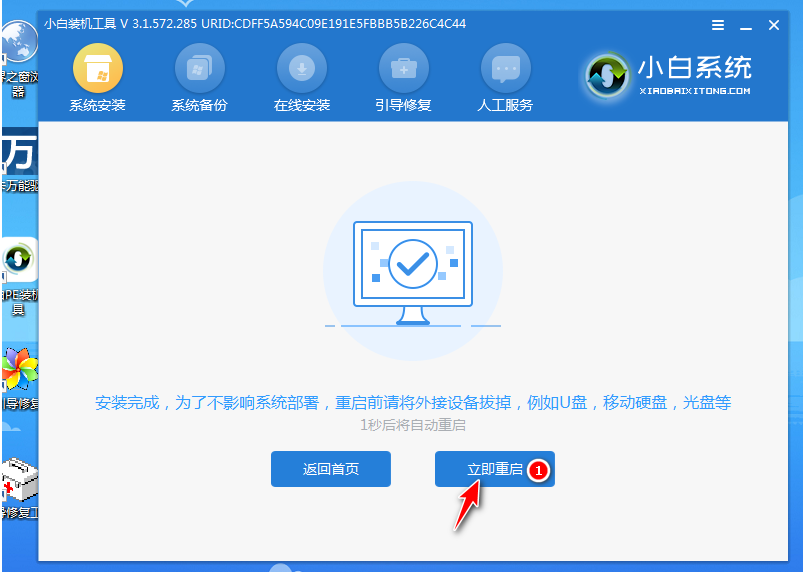
8、我们无需其余操作,大家耐心等待,直至进入到新的系统桌面即说明安装成功。

方法二:通过魔法猪一键重装系统工具一键重装系统
1、首先我们打开电脑上的浏览器,然后下载安装魔法猪系统重装大师,软件界面如下图所示。
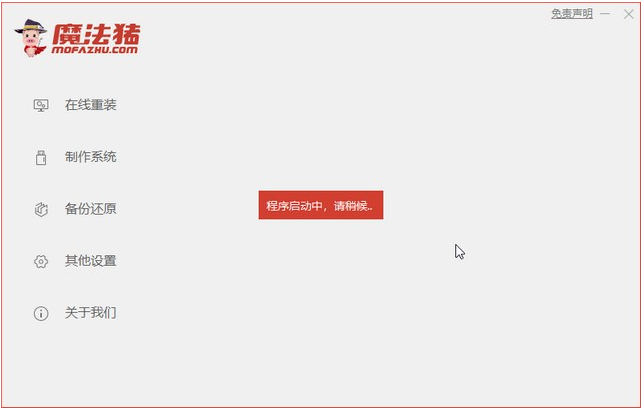
2、可以选择win7系统,点击安装此系统。
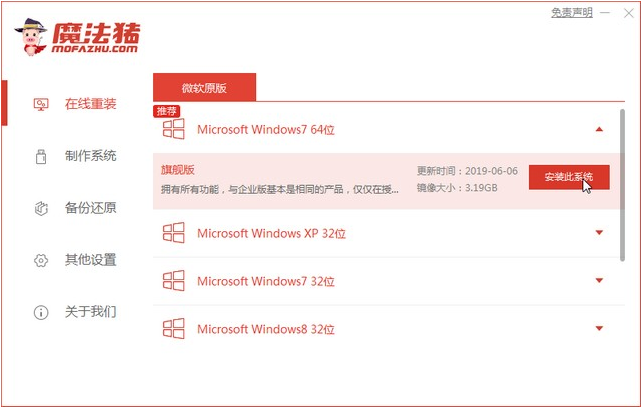
3、在这请大家耐心等待下载系统和环境部署。
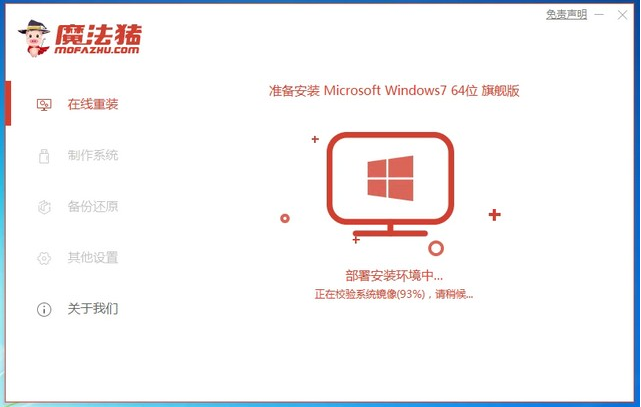
4、我们重启电脑之后进入windows启动管理器界面。然后选择第二项按回车键进入pe系统。
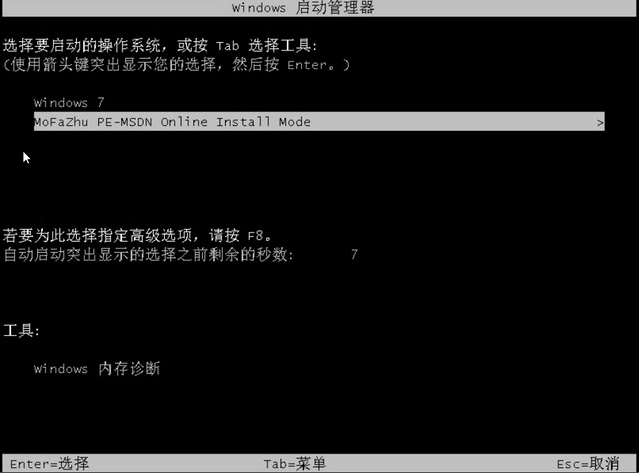
5、 魔法猪此时将会帮助我们自动安装系统,整个过程不需要我们做任何事情。
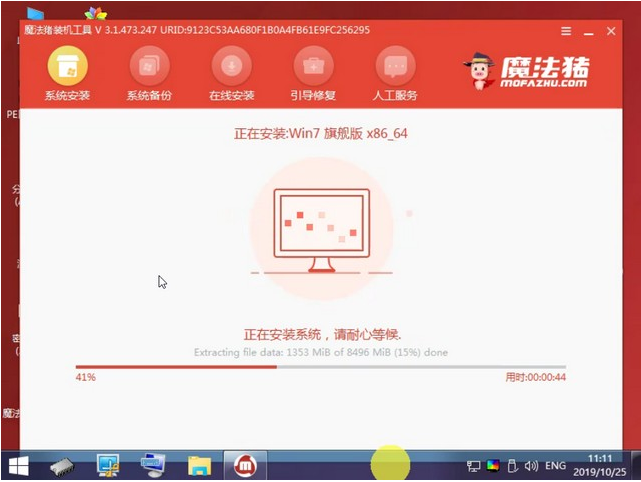
6、在安装重启电脑之后就是我们的win7系统里面啦。

总结:
关于一键重装系统教程的全部内容小编就为大家具体的介绍到这里,希望以上的介绍可以为更多有需要的用户提供到帮助,有需要的来学习吧。
 有用
26
有用
26


 小白系统
小白系统


 1000
1000 1000
1000 1000
1000 1000
1000 1000
1000 1000
1000 1000
1000 1000
1000 1000
1000 1000
1000猜您喜欢
- 系统之家在线系统重装win7教程..2016/12/08
- 电脑怎样设置开机密码_win8开机密码设..2015/05/28
- 联想台式电脑重装系统多少钱..2022/09/22
- mac双系统windows误删恢复的操作教程..2022/03/20
- 中毒了把电脑全盘格式化重装系统有用..2023/03/23
- Win7系统CMD不能输入中文怎么办..2015/07/06
相关推荐
- 重装系统后读不到U盘2016/10/09
- 云骑士重装系统大师如何卸载..2022/08/17
- win7旗舰一键重装系统图文教程..2016/11/13
- aero效果没了2015/06/27
- 小白一键重装系统软件利用gho文件还原..2022/10/21
- 金山重装系统如何操作2022/12/08

















