分享电脑系统重装视频图文
- 分类:教程 回答于: 2023年02月25日 09:32:00
很多用户在做一些之前没有经验的事情的时候,一般都会选择看一下视频教程,但是有时候视频又太长了,到底能不能值看视频中的重要部分呢?所以今天小编也是带来了电脑系统重装视频图文分享,大家一起来看一下吧。
工具/原料:
系统版本:Windows7系统
品牌型号:华硕灵耀14
软件版本:小白一键重装系统V2290+咔咔装机一键重装系统V2290
方法/步骤:
方法一:使用小白一键重装系统工具重装系统win7图文
1.首先下载安装小白一键重装系统工具道电脑上并打开,选择安装win7系统,点击下一步。
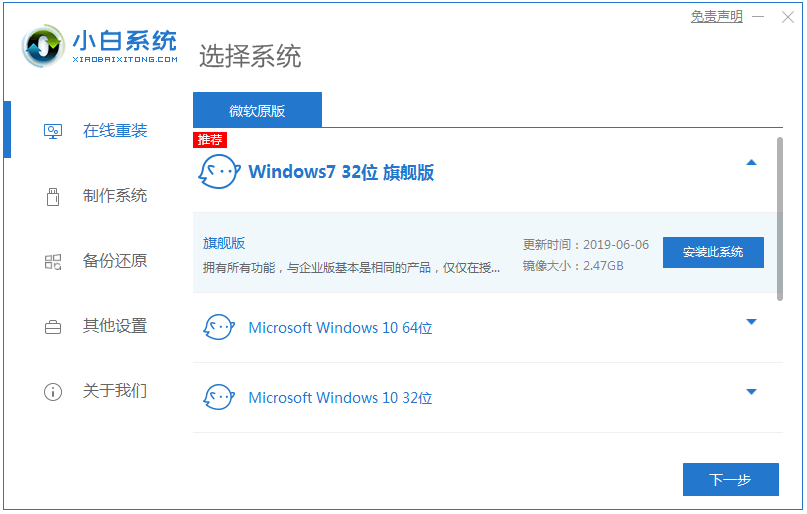
2.耐心等待装机软件下载系统镜像文件资料等等。
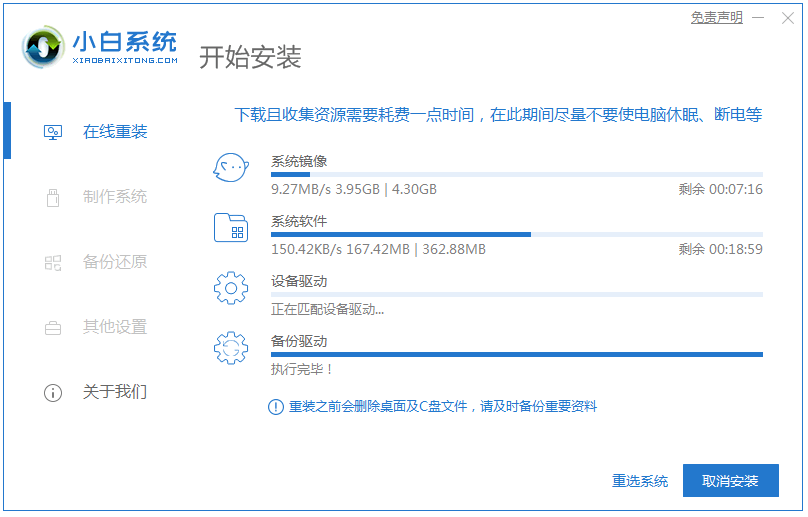
3.部署完成后,点击立即重启。

4.重启之后进入了开机选项界面,选择xiaobai-pe系统按回车键进入其中。

5.进入pe系统之后,装机工具将会自动开始安装win7系统。
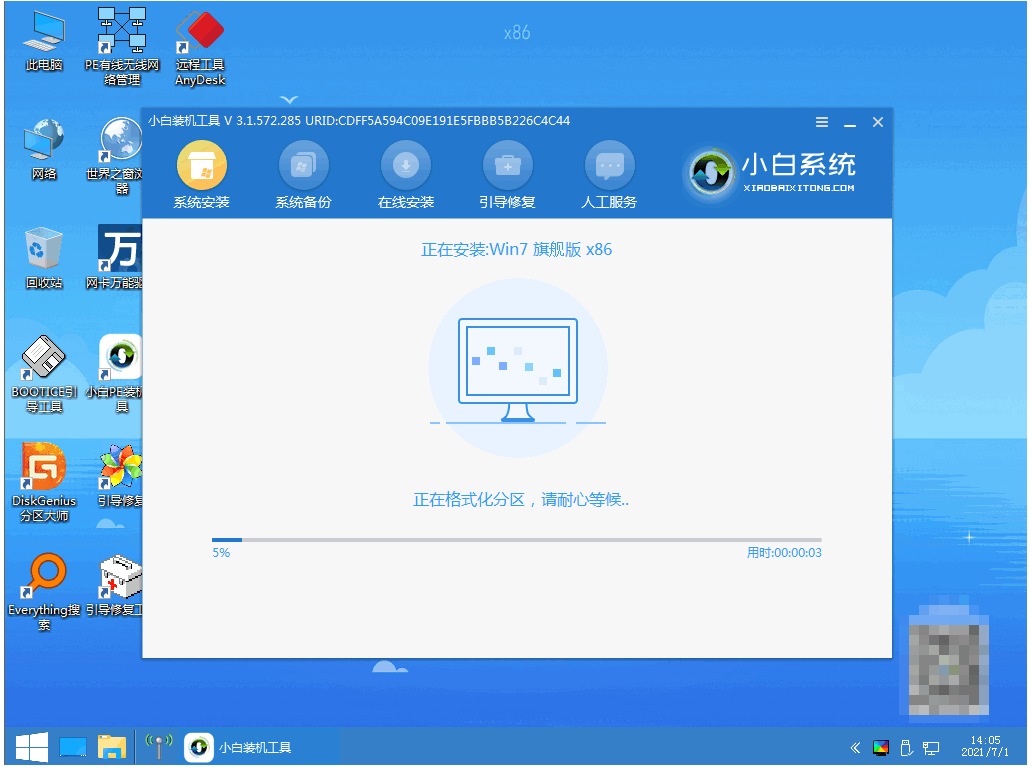
6.安装完成后,点击立即重启。
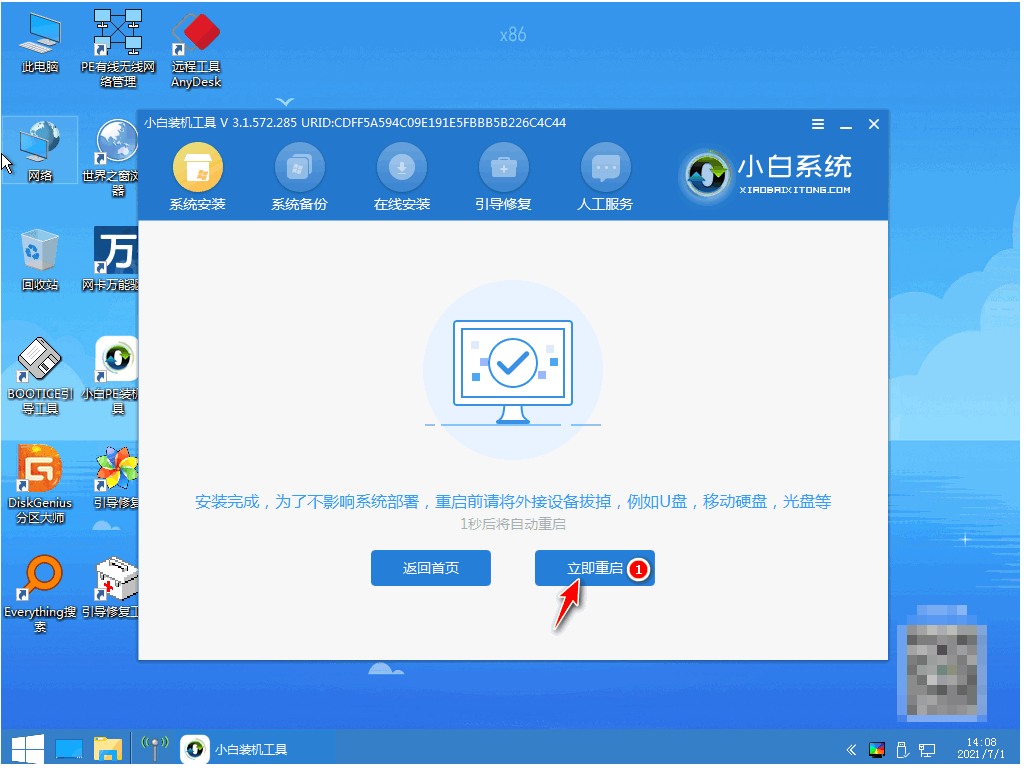
7.重启电脑之后进入系统win7界面重装win7系统成功。
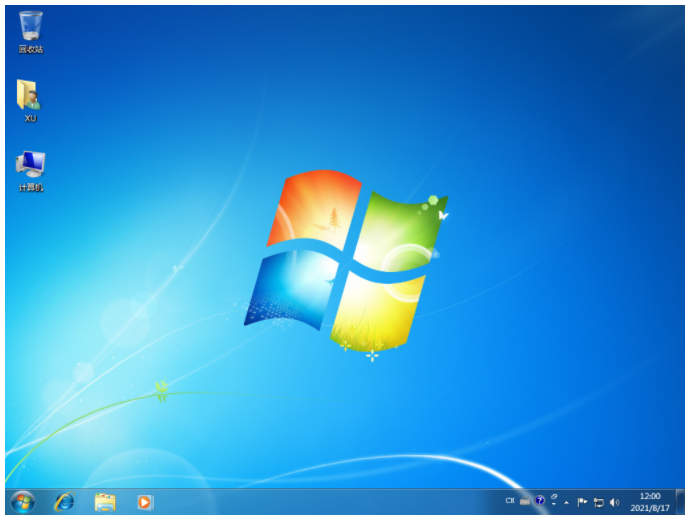
方法二:使用咔咔装机一键重装系统工具重装系统win7图文
1、下载安装咔咔装机一键重装系统软件。

2、双击打开咔咔装机,选择在线重装,选择需要安装的win7系统安装。
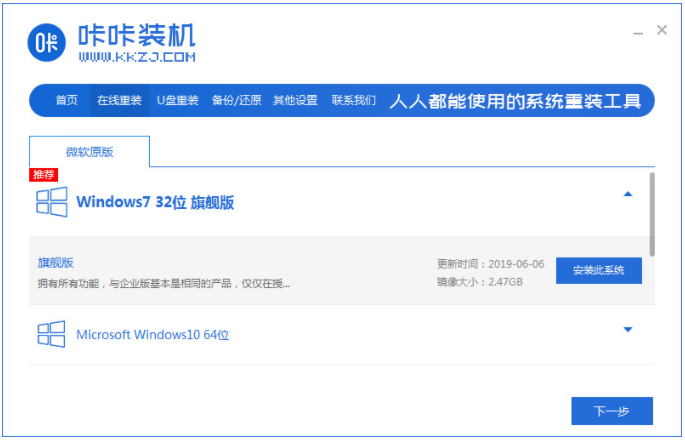
3、装机软件此时将会自动开始下载win7系统以及驱动文件等等。
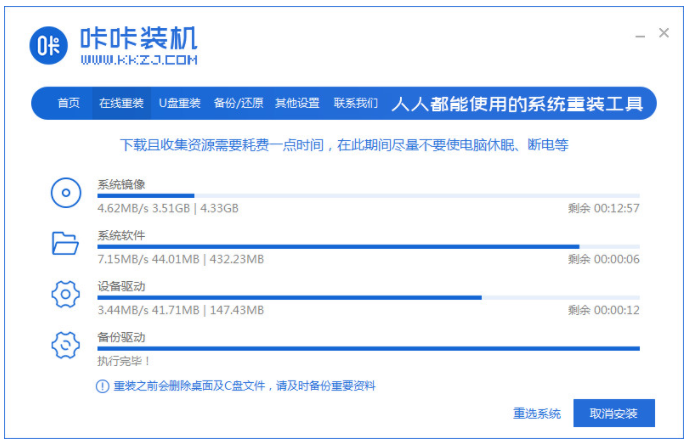
4、当提示部署环境完成之后,点击立即重启。
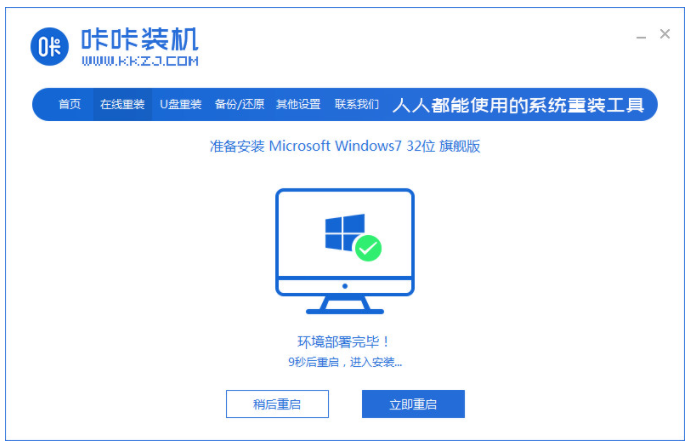
5、耐心等待装机软件进入到启动管理界面,会自动选择kaka pe-msdn项进入pe系统桌面内。
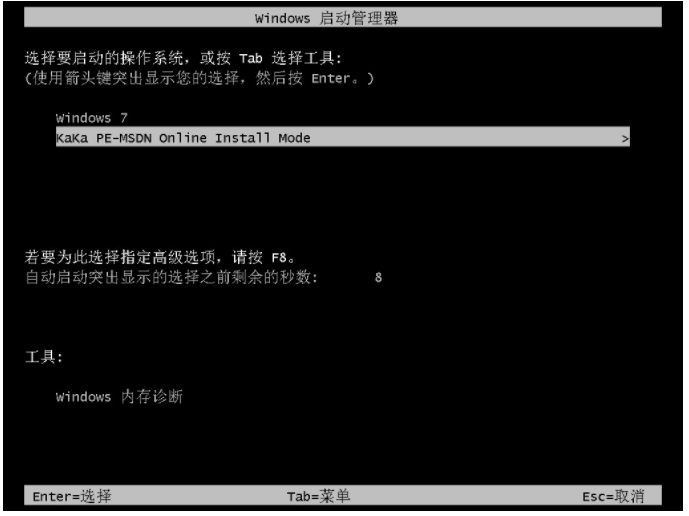
6、进入pe系统之后,装机工具此时将会开始自动开启并安装win7系统,无需其余操作。
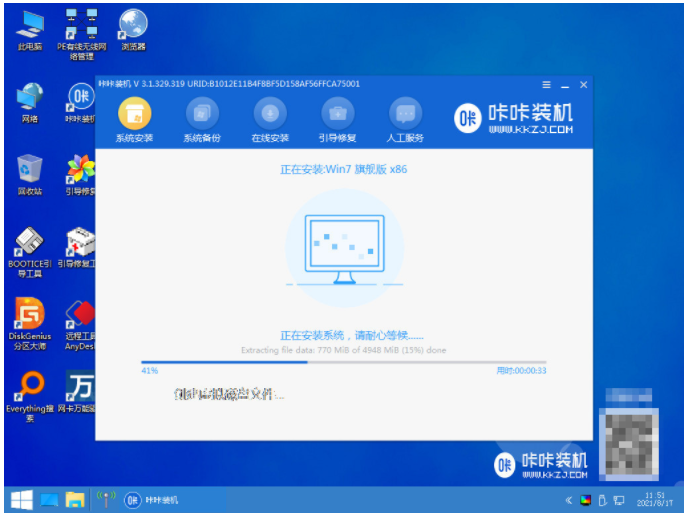
7、提示安装完成后,点击立即重启。

8、重启电脑之后进入到安装好的win7系统桌面即可。
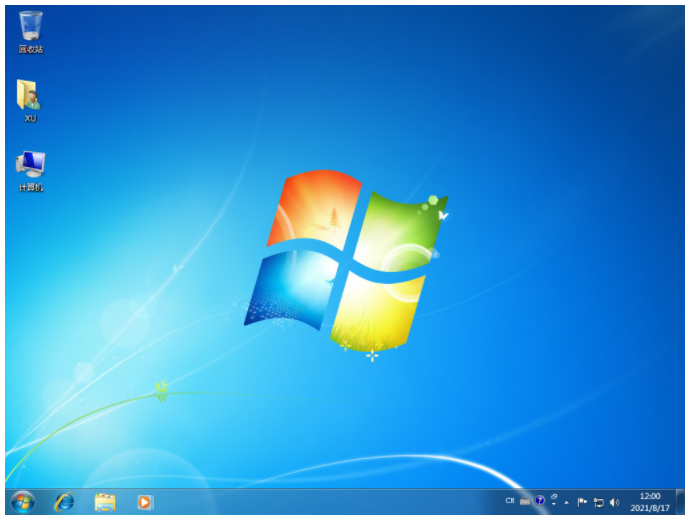
总结:
方法一:使用小白一键重装系统工具重装系统win7图文
1.打开小白工具,选择win7系统安装。
2.进入pe系统自动开始安装win7系统。
3.最后重启后,进入win7系统即可。
方法二:使用咔咔装机一键重装系统工具重装系统win7图文
1、打开咔咔装机,选择win7系统安装。
2、进入pe系统,开会自动安装win7系统。
3、提示安装完成后,点击立即重启。
4、重启电脑后进入安装好的win7系统即可。
 有用
26
有用
26


 小白系统
小白系统


 1000
1000 1000
1000 1000
1000 1000
1000 1000
1000 1000
1000 1000
1000 1000
1000 1000
1000 1000
1000猜您喜欢
- win7系统下网页自动弹出怎么办..2019/08/13
- 小白一键重装系统黑屏怎么办..2022/07/29
- 非uefi安装ubuntu,uefi模式下安装ubun..2022/01/12
- 电脑重装一键win7系统安装图文教程..2016/11/08
- chrome浏览器使用不了怎么办?..2022/07/14
- 怎么重装系统的步骤2022/11/28
相关推荐
- 盘点一键重装机子有什么坏处好处..2016/10/28
- 笔记本电脑一键重装系统教程..2022/11/01
- 小编告诉你u盘写保护怎么办..2016/11/02
- 电脑主机一亮一灭启动不了的原因..2022/10/28
- xp系统蓝屏怎么解决2021/11/12
- 电脑硬盘类型ssd是什么意思..2021/11/19

















