电脑死机如何重装系统
- 分类:教程 回答于: 2023年03月03日 09:09:00
工具/原料:
系统版本:win7系统
品牌型号:戴尔灵越14-4000
软件版本:咔咔装机 v1.0.0.100
方法/步骤:
方法一:通过咔咔装机工具制作u盘重装系统
1、 在一台可正常使用的电脑中,下载咔咔装机一键重装系统具,插入u盘,进入软件后点击U盘模式,选择设备,点击开始制作。
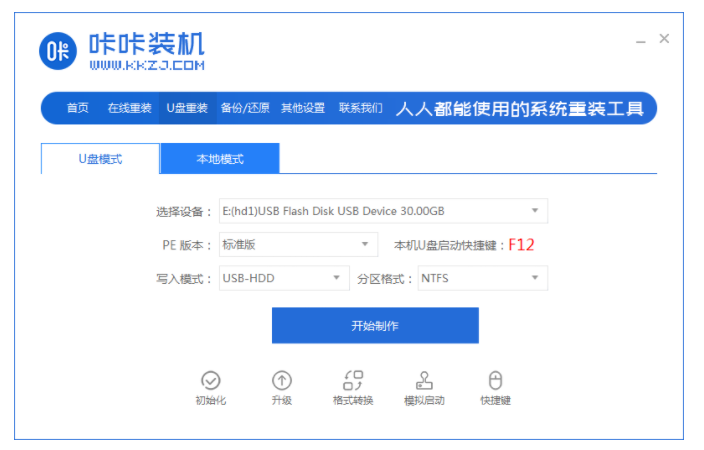
2、选择需要重装Windows系统,点击【开始制作】。

3、制作成功后,点击【预览】查看需要重装的电脑品牌的启动热键。
4、将U盘插入死机的电脑,在开机的过程中按下快捷键,选择带有USB开头的选项按回车键进入。

5、进入界面,选择第一个进入pe系统,等待软件自动安装windows系统。

6、安装完毕后,拔下u盘重新启动电脑即可。
 方法二:通过u启动一键重装系统
方法二:通过u启动一键重装系统
1、在可用电脑上制作U盘启动盘并下载win7系统镜像文件,以备不时之需。

2、此时在死机电脑上插入u启动u盘启动盘。按开机启动快捷键进入u启动主菜单页面,并选择运行win8pe菜单回车。

3、进入win8pe后会打开u启动pe装机工具之后,将准备好的win7系统镜像储存在c盘中,单击确定。

4、此时程序将执行还原操作,勾选复选框“完成后重启”,单击确定。

5、当还原成功之后提示重启计算机,单击“是”。

6、然后程序进行安装过程,耐心等待。
 7、系统安装完成之后就可以设置windows啦,设置完成就能正常使用win7系统。
7、系统安装完成之后就可以设置windows啦,设置完成就能正常使用win7系统。
 总结:上面即是小编为大家详细介绍的关于电脑死机如何重装系统的具体操作步骤,希望以上的介绍能够为大家提供到更多的帮助。
总结:上面即是小编为大家详细介绍的关于电脑死机如何重装系统的具体操作步骤,希望以上的介绍能够为大家提供到更多的帮助。
 有用
26
有用
26


 小白系统
小白系统


 1000
1000 1000
1000 1000
1000 1000
1000 1000
1000 1000
1000 1000
1000 1000
1000 1000
1000 1000
1000猜您喜欢
- 重装系统软件需要重装吗2022/03/27
- 魔法猪系统重装大师使用方法..2022/07/06
- pin是什么意思电脑要如何设置..2022/12/11
- 操作系统安装步骤有那些2022/12/05
- 2021年5000元电脑配置推荐介绍..2021/08/01
- 双系统手机有几种的详细介绍..2022/03/16
相关推荐
- 电脑系统自动一键重装系统win7方法详..2016/11/04
- 雨林木风装机版Ghost xp系统下载..2017/06/09
- 小白系统和系统之家官网介绍..2022/06/25
- xp系统运行速度过慢怎么办?..2015/10/29
- 怎样U盘重装电脑操作系统最简单方便..2016/11/11
- 双系统启动引导设置的步骤教程..2021/11/09

















