简述电脑重装系统多久以及如何重装
- 分类:教程 回答于: 2023年03月03日 12:36:00
现在很多的小伙伴问小编我这个问题,如果电脑系统出现问题了,自己想的是第一时间进行一键重装系统,而且重装系统速度要快,重装系统比较纯净,现在小编就跟大家说说电脑重装系统要多久以及电脑重装系统多久如何操作,大家一起来看看吧。
工具/原料:
系统版本:windows7系统
品牌型号:宏碁掠夺者战斧500
软件版本:装机吧 v3.1.329.319
重装系统多久呢?
答:电脑不同性能的电脑重装系统的耗时其实是长短不一,他在运行速度快电脑的话半个小时之内到一个小时不等,如果运行速度慢的电脑则有可能需要花费长达几个小时的时间,现在小编跟大家说说借助装机工具重装系统的步骤。
借助装机吧工具在线重装win7系统:
1、首先我们点击打开下载安装好的装机吧一键重装系统,然后在主界面点击在线重装,选择需我们要安装的win7系统,点击下一步。
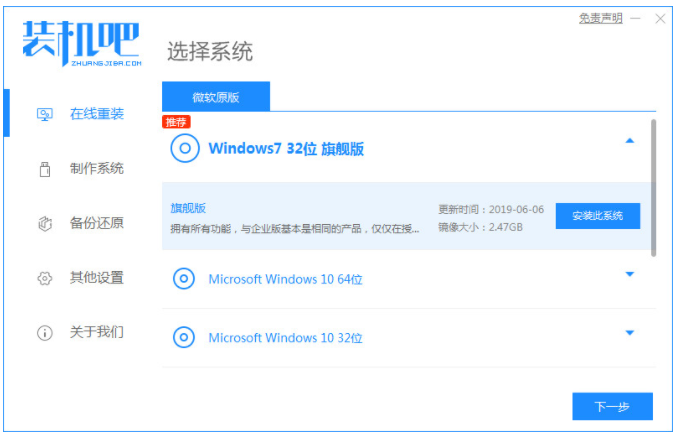
2、电脑环境部署完成之后,可以点击立即重启电脑。
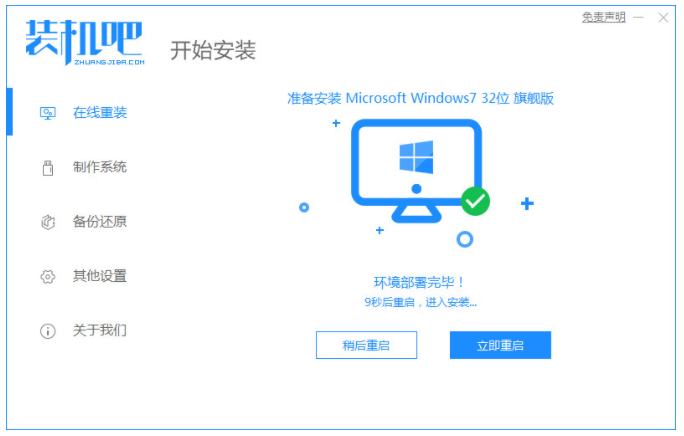
3、我们电脑重启之后进入了开机选项的界面,可以选择pe-msdn项按回车键进入pe系统内。

4、电脑进入pe系统之后,此时将会自行开始安装windows7系统,然后完成后我们再次选择立即重启电脑。
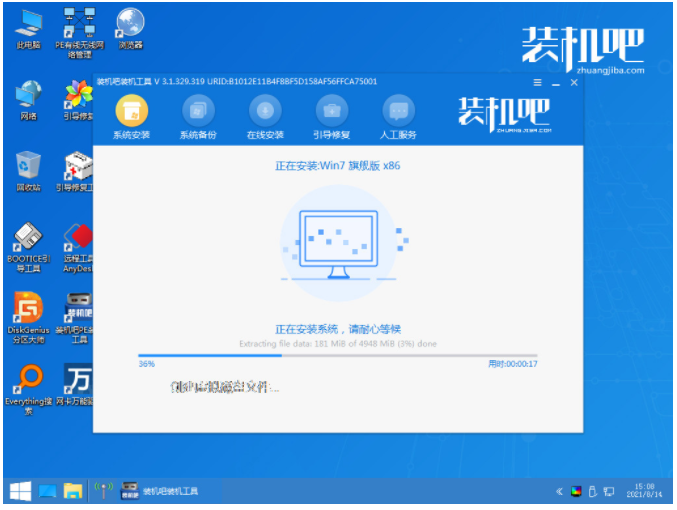
5、大家直至电脑进入到新系统桌面就说明重装完成。

总结:
1、首先打开装机吧工具,选择win7系统按;
2、然后重启电脑选择进入pe系统继续安装;
3、电脑安装完成重启电脑直至进入新系统桌面即可。
 有用
26
有用
26


 小白系统
小白系统


 1000
1000 1000
1000 1000
1000 1000
1000 1000
1000 1000
1000 1000
1000 1000
1000 1000
1000 1000
1000猜您喜欢
- 怎么恢复u盘数据2023/05/06
- 一键重装系统有哪些软件2016/11/03
- 教你windows光盘映像文件怎么安装系统..2022/04/28
- 简单几招教你电脑怎么查看网速..2020/09/15
- 联想YOGA 520笔记本电脑如何重装系统..2023/03/21
- 冰点还原怎么卸载,小编教你冰点还原怎..2017/12/07
相关推荐
- 教你gpu-z怎么用2021/09/05
- 图文演示魔法猪一键系统重装教程..2021/04/05
- 小编教你Ghost win764位系统和32位系..2017/05/18
- 小米一键重装系统工具怎么使用..2021/05/30
- win7和win10的区别2016/11/22
- 电脑如何装系统win7教程2020/07/15

















