老友一键重装系统官网下载安装软件教程
- 分类:教程 回答于: 2023年04月22日 09:48:00
有网友的电脑系统需要重装,经朋友推荐可以进入老友一键重装系统官网下载装机软件进行重装,那么如何在老友一键重装系统官网下载安装软件呢?下面小编就给大家带来了老友一键重装系统官网下载安装软件教程。
工具/原料:
系统版本:win7旗舰版
品牌型号:华为MateBook X
软件版本:老友装机大师v3.0
方法/步骤:
老友一键重装系统官网下载安装软件教程
1、首先百度搜索老友一键重装系统官网,点击进入。
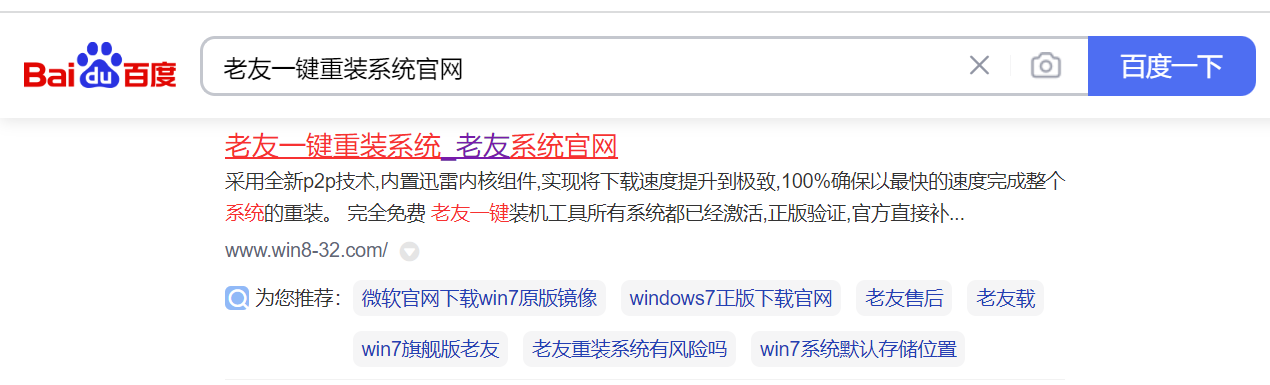
2、点击下载。
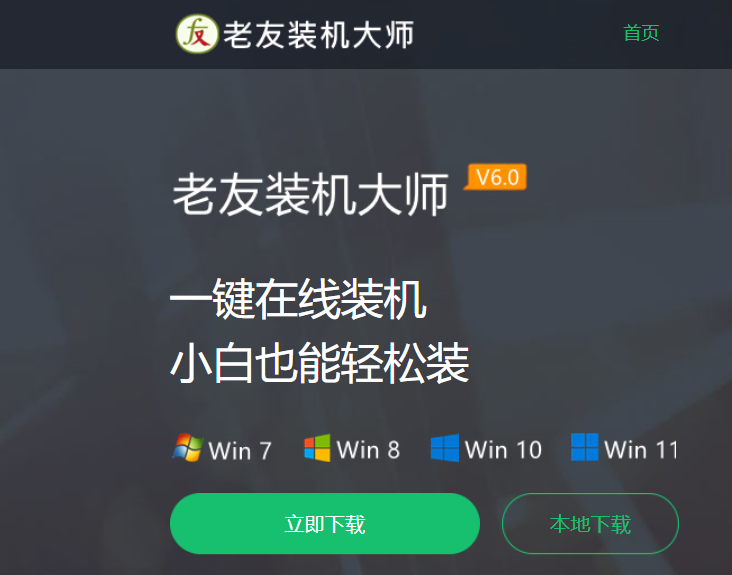
3、打开老友装机大师,等待检测系统环境,点击下一步。

4、出现选择系统界面,选择需要安装的系统版本点击安装此系统。

5、根据个人需要选择备份资料,选择完成后点击下一步。
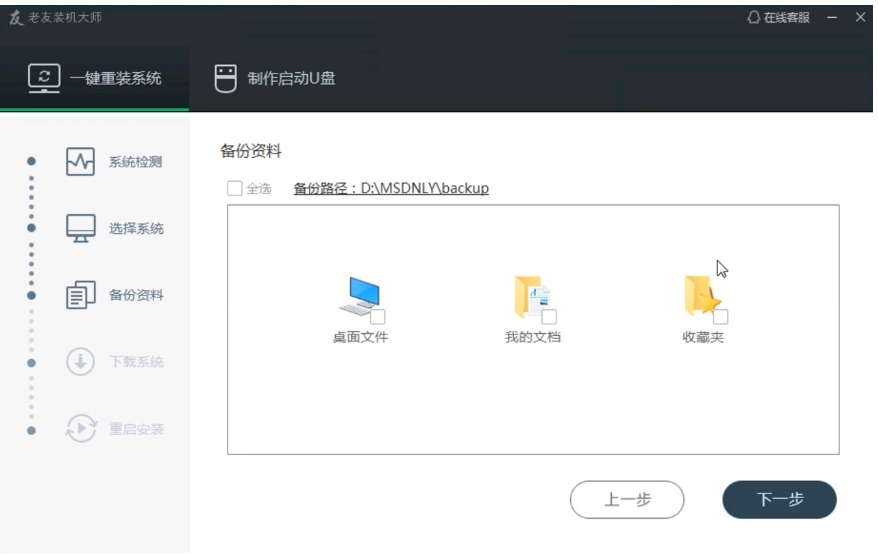
6、等待系统的下载安装完成即可。
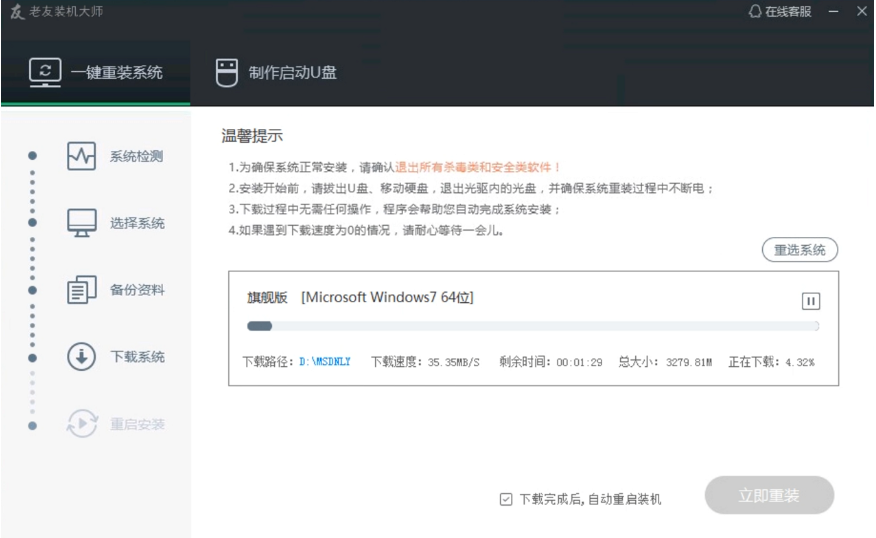
7、出现倒计时重启提示框,点击确定,重启电脑。

8、系统重启后,选择PE进入系统。
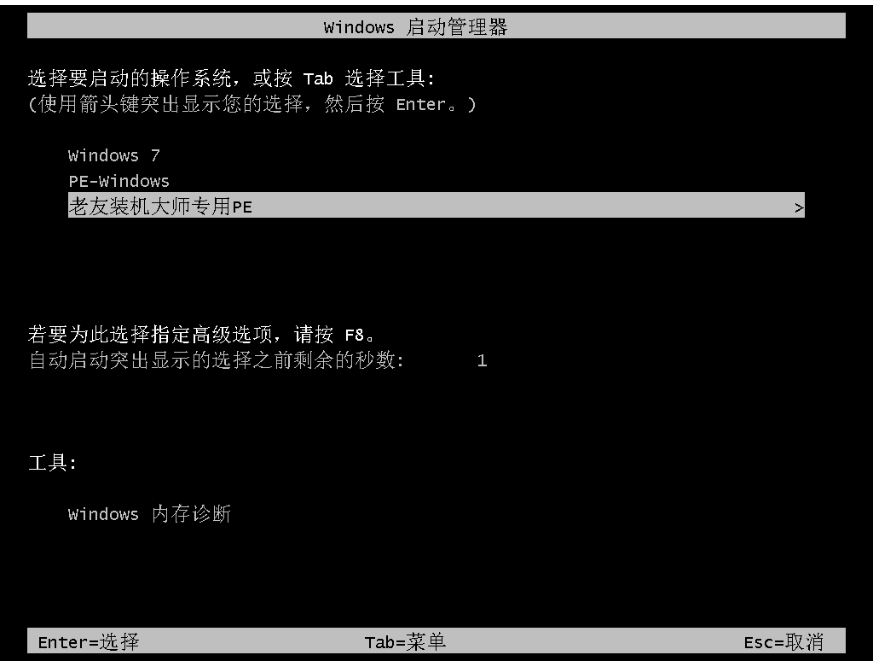
9、出现全自动安装倒计时提示框,点击是,开始安装系统。

10、耐心等待软件自动打开进行安装系统。

11、安装完成后出现倒计时重启提示框,点击是,重启计算机。

12、重启过程中,选择Windows 7系统进入,等待安装系统。
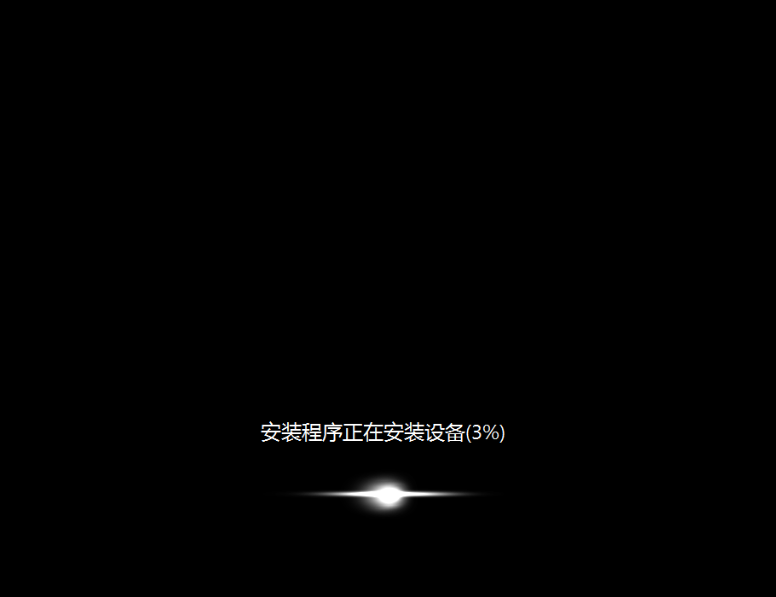
13、重启进入Windows 7系统桌面,即完成重装。

拓展内容:小白一键重装系统下载安装教程
1、首先下载小白软件,打开后,选择要安装的系统版本,点击下一步。

2、勾选好要同时安装的其他软件。

3、等待软件下载安装系统的各项资源。
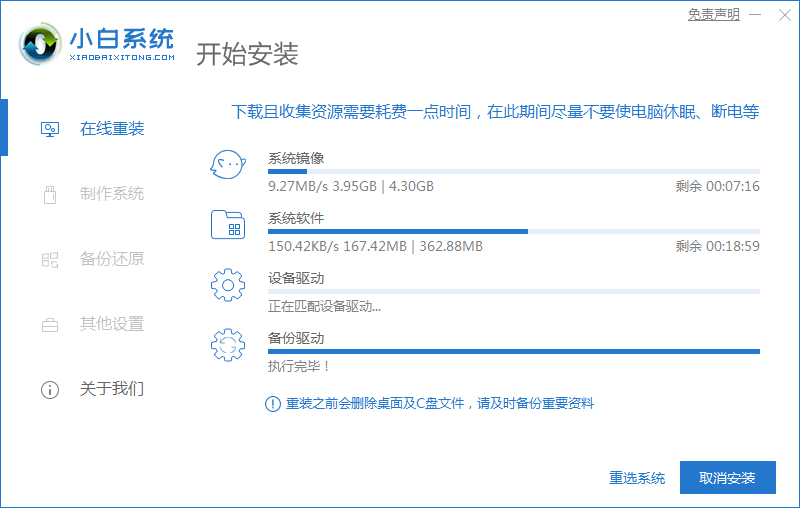
4、待系统安装环境部署完成后点击立即重启。
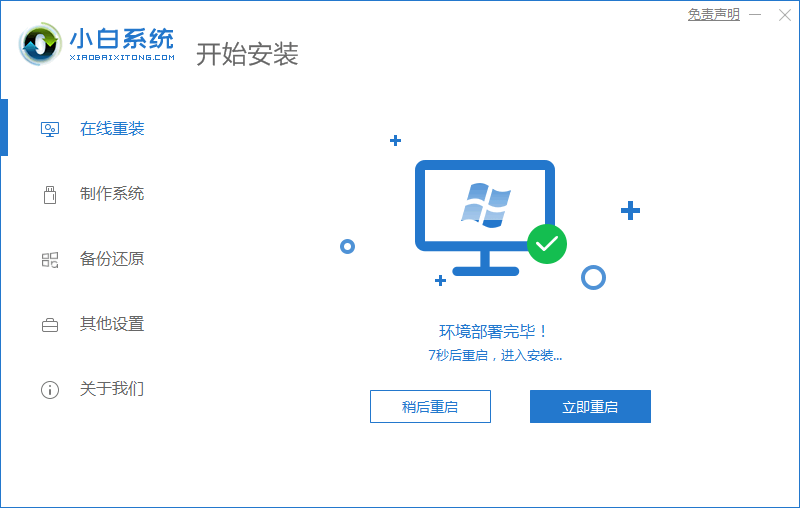
5、进入启动管理器界面,选择第二项回车。
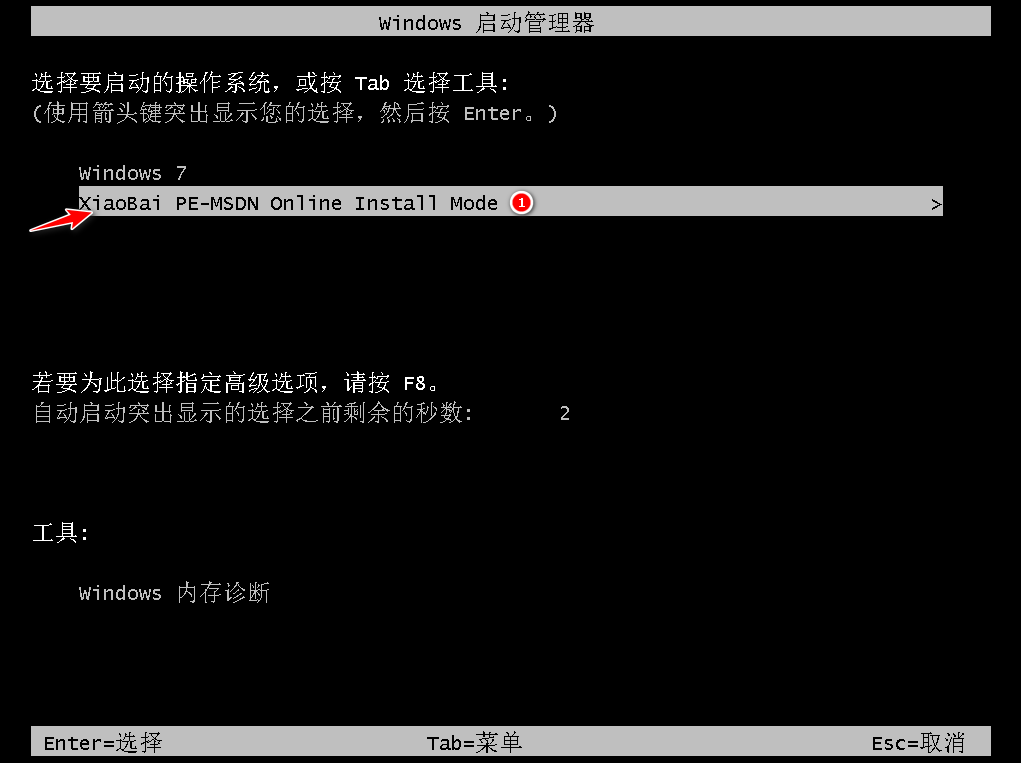
6、等待系统自动安装。
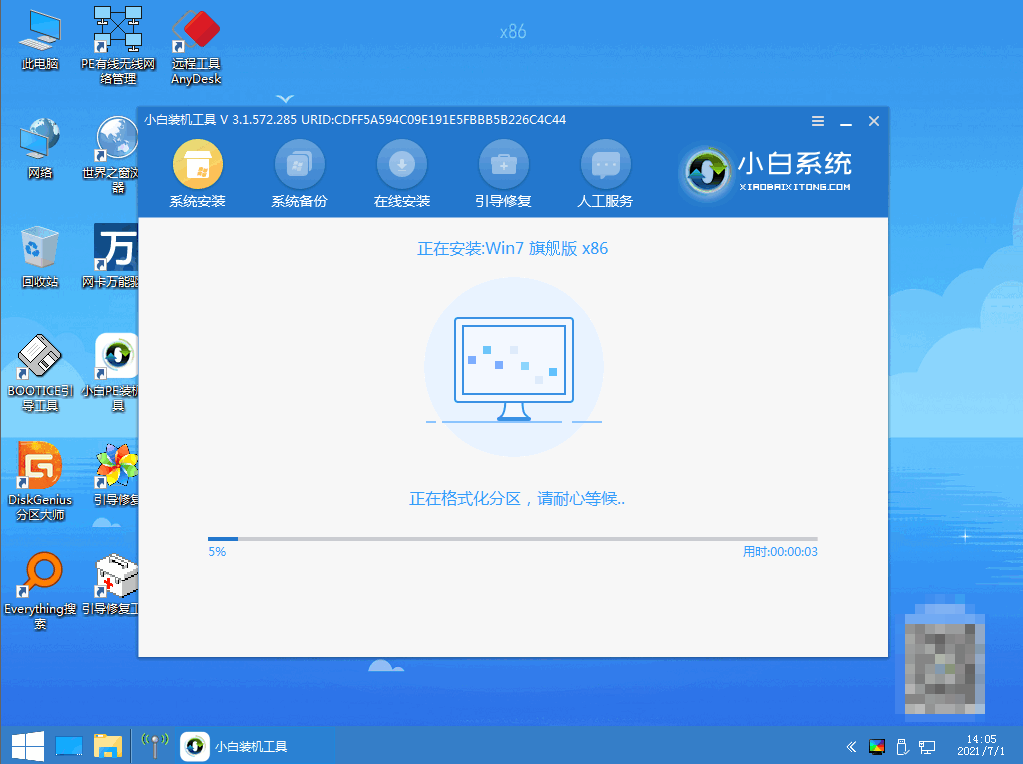
7、进入引导修复工具界面后,在C盘前打勾,点击确定。
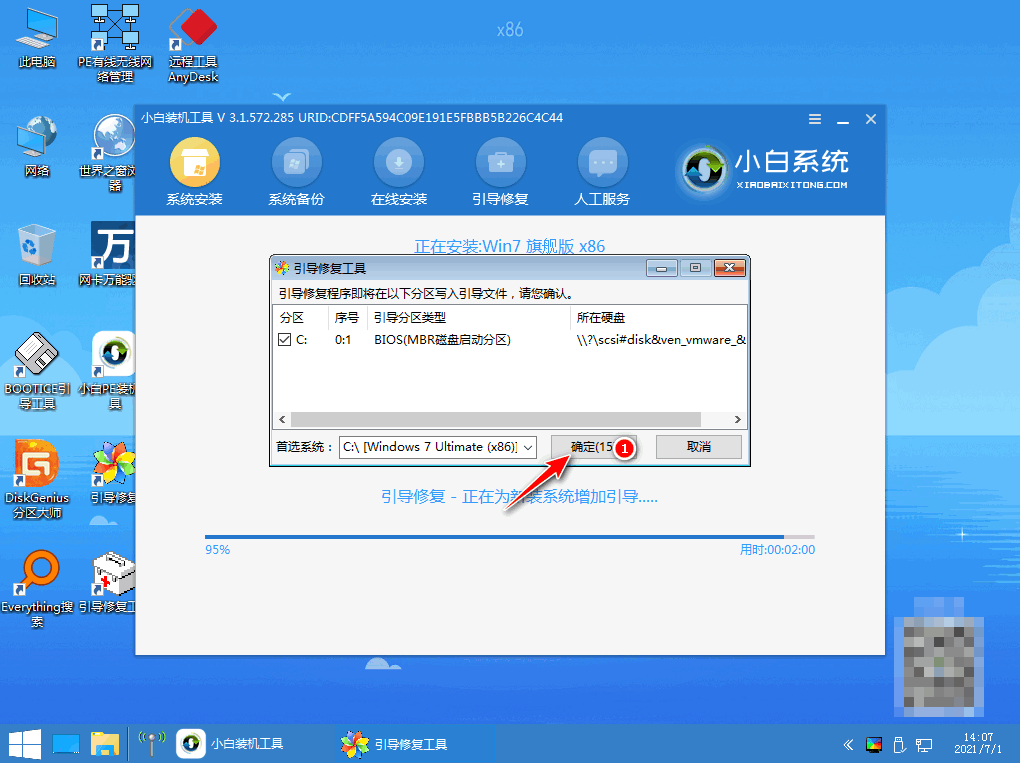
8、弹出提示会写PE菜单时,点击确定。

9、提示系统安装完成后点击立即重启。
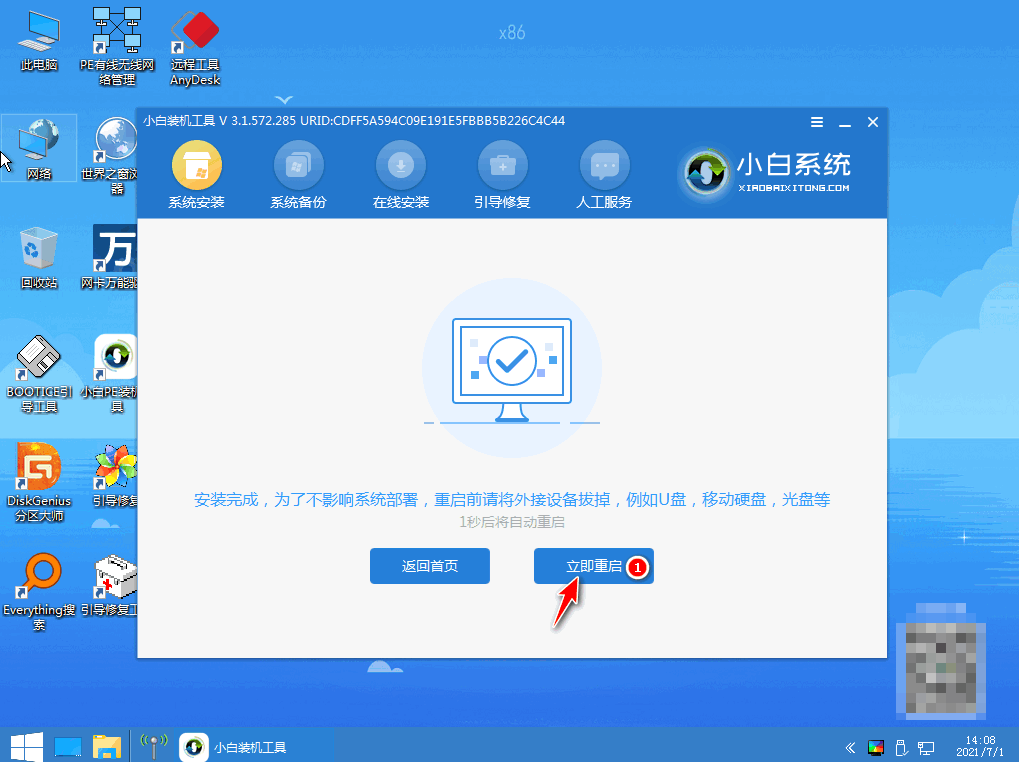
10、再次进入启动管理器,选择windows7,回车。
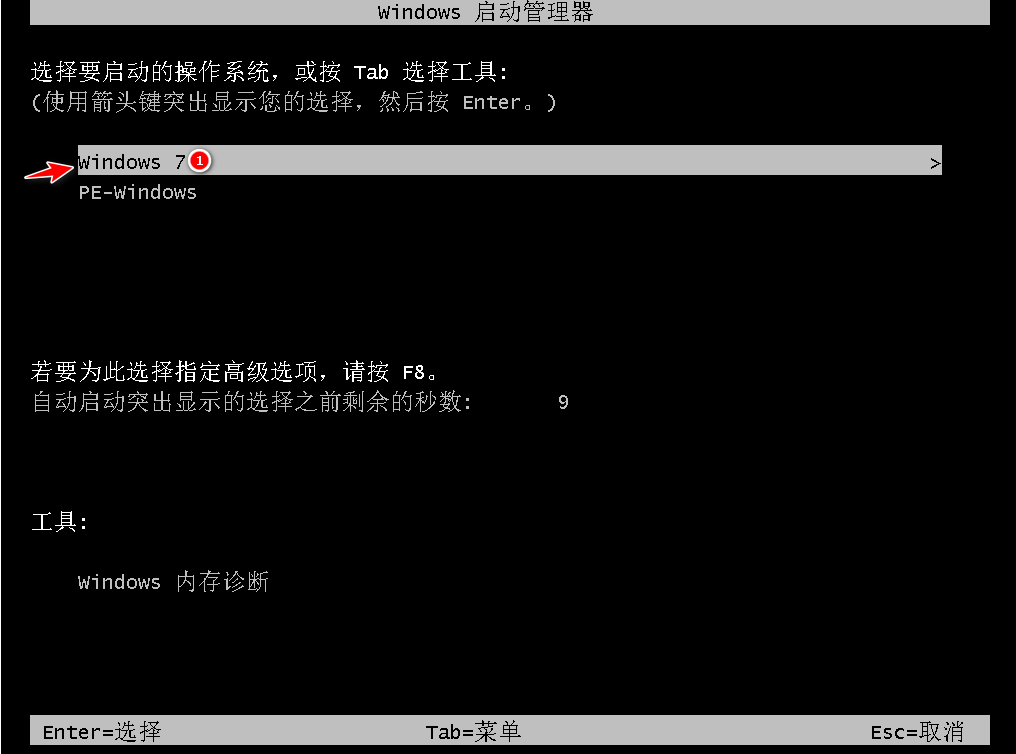
11、进入系统桌面,完成。
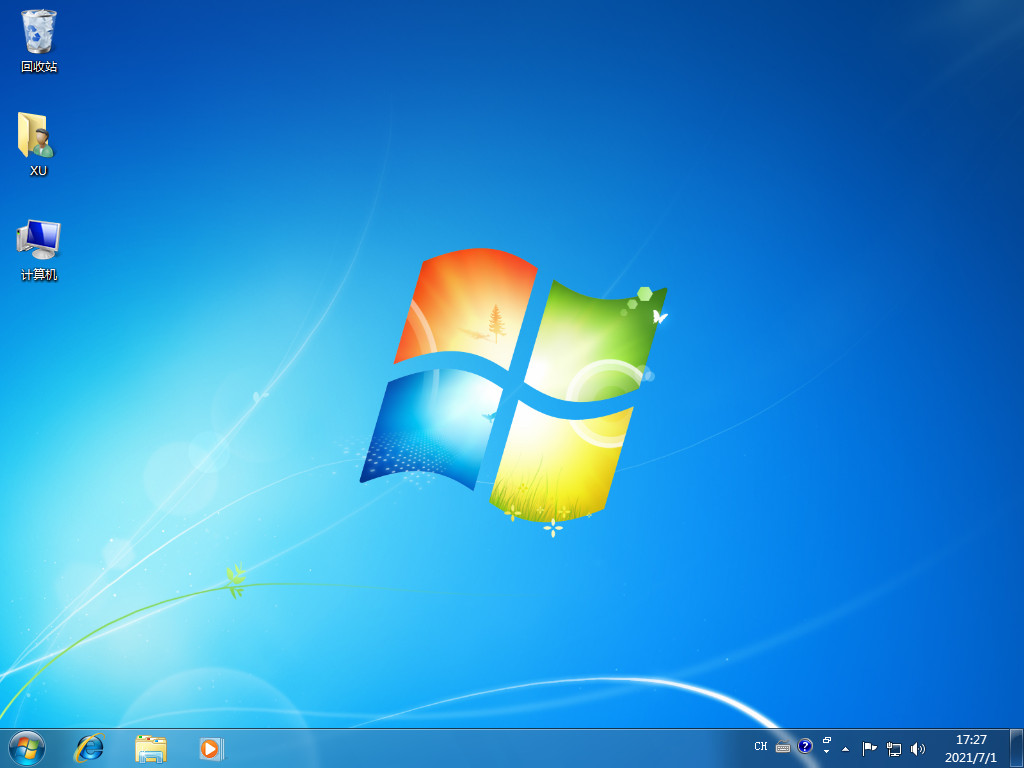
总结:
以上就是小编整理分享的老友一键重装系统官网下载安装软件教程,有想使用却不会操作的朋友可以按照以上步骤进行,希望能帮助到大家。
 有用
26
有用
26


 小白系统
小白系统


 1000
1000 1000
1000 1000
1000 1000
1000 1000
1000 1000
1000 1000
1000 1000
1000 1000
1000 1000
1000猜您喜欢
- 为什么没有win92022/10/09
- Win7 32位和64位有什么区别?..2015/12/01
- 简述笔记本如何重装系统2023/03/18
- 重装系统改善史2014/10/08
- 海尔电脑一键重装系统2016/09/10
- 详细教你怎么给笔记本电脑重装系统xp..2022/04/23
相关推荐
- 告诉你0x0000008e蓝屏代码是什么意思..2023/01/25
- 戴尔电脑一键重装系统xp教程..2019/09/30
- 小编教网友们光盘如何保存到U盘里..2016/11/03
- rtx3080的笔记本有什么推荐的介绍..2022/02/14
- 我的文档路径修改2015/06/10
- 电脑上一键重装软件哪个号..2016/10/27

















