系统兔一键安装系统教程
- 分类:教程 回答于: 2023年04月25日 10:00:23
大家在使用电脑的过程中经常会由于误操作、病毒木马的破坏、系统中文件受损导或者系统崩溃无法启动等种种原因而需要对系统进行重装操作。现在市面上各种各样一键重装系统软件,比如小白一键重装系统,魔法猪系统重装大师等等等,但是今天小编给小伙伴们带来系统兔一键重装系统教程的分享,大家一起来看看吧。
工具/原料:
系统版本:windows7系统
品牌型号:惠普战X 锐龙版
软件版本:系统兔一键重装系统v2.3.0.0
方法/步骤:
系统兔一键重装系统方法:
1、首先打开下载安装好的系统兔,出现功能选择页面,接着选择重装系统。
http://image.xiaobaixitong.com/article/48652125-9eed-4b8d-8a21-abe26746e581.pnghttp://image.xiaobaixitong.com/article/48652125-9eed-4b8d-8a21-abe26746e581.png

2、选择自己需要安装的操作系统,鼠标点击后面的安装系统。
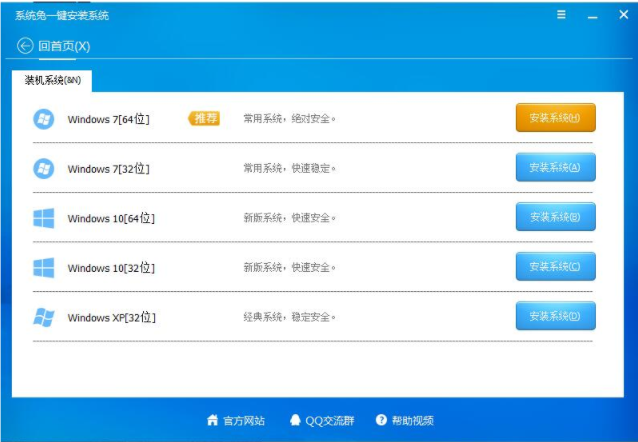
3、此过程请大家耐心等待win7系统的安装。
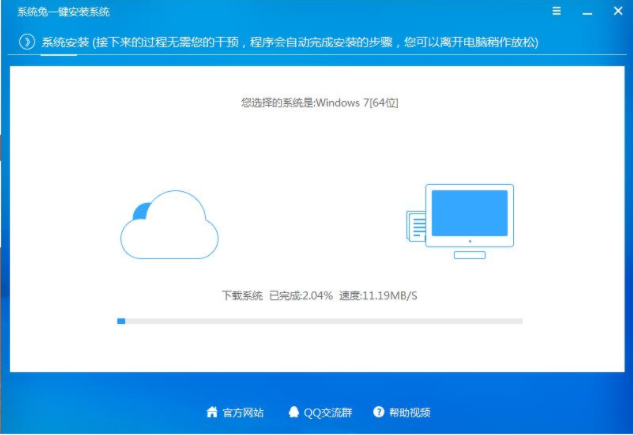
4、安装完成后直至进入系统桌面即可。

总结:
1、打开打开下载安装好的系统兔,选择自己需要系统进行安装系统;
2、大家耐心等待win7系统的安装,直至进入新系统桌面即可正常使用。
 有用
26
有用
26


 小白系统
小白系统


 1000
1000 1000
1000 1000
1000 1000
1000 1000
1000 1000
1000 1000
1000 1000
1000 1000
1000 1000
1000猜您喜欢
- 小白在线重装系统详细教程..2021/06/03
- 固态硬盘,小编教你固态硬盘如何安装..2018/03/19
- 64位电脑装32位系统的详细教程..2021/05/12
- 小白一键重装系统下载网址是什么..2022/10/06
- 云净U盘重装系统操作步骤2023/04/22
- 一分钟教会你一键重装系统..2021/10/05
相关推荐
- windows自动更新在哪里关闭2022/05/23
- office2010激活工具怎么使用2022/10/20
- 电脑重装系统后黑屏该如何解决..2022/08/04
- 联想电脑系统重装失败开不了机怎么办..2023/05/02
- 华硕笔记本重装系统win7教程..2017/01/06
- windows7怎么删除未知账户?2015/10/19

















