xp安装版下载后如何安装
- 分类:教程 回答于: 2023年05月03日 08:24:00
现在xp系统目前使用的人也比较少了,不过还有些xp粉们在坚持重装xp系统使用.有些朋友不知道笔记本怎么重装系统xp系统。今天小编就跟大家说说笔记本怎么重装系统xp,具体操作看小编分享xp安装版下载后安装教程吧!
工具/原料:
系统版本:win xp专业版
品牌型号: 联想小新Pro 16 2021
软件版本:小白三步装机版1.0 & 装机吧装机工具v3.1.329.319
方法/步骤:
方法一:使用小白三步装机版一键重装win xp
1、xp安装版下载后怎么安装呢?首先我们下载安装小白三步装机版,可以选择windows xp系统,就点击立即重装。
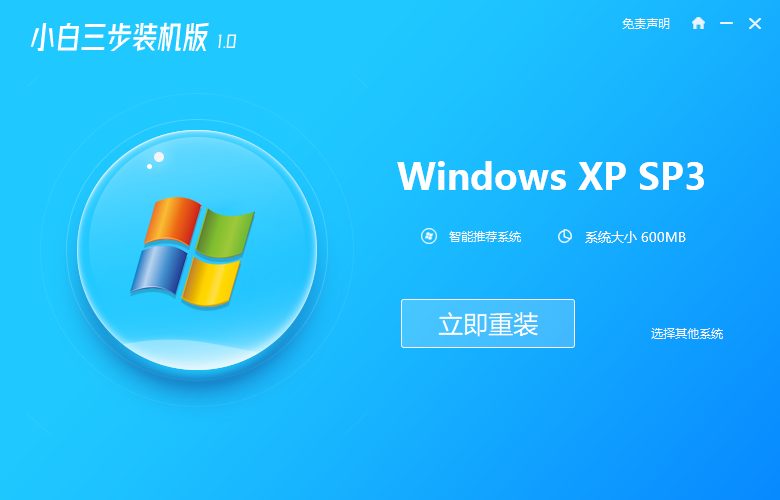
2、大家等待下载安装系统所需要的各种资源。

3、然后等待系统部署安装环境。
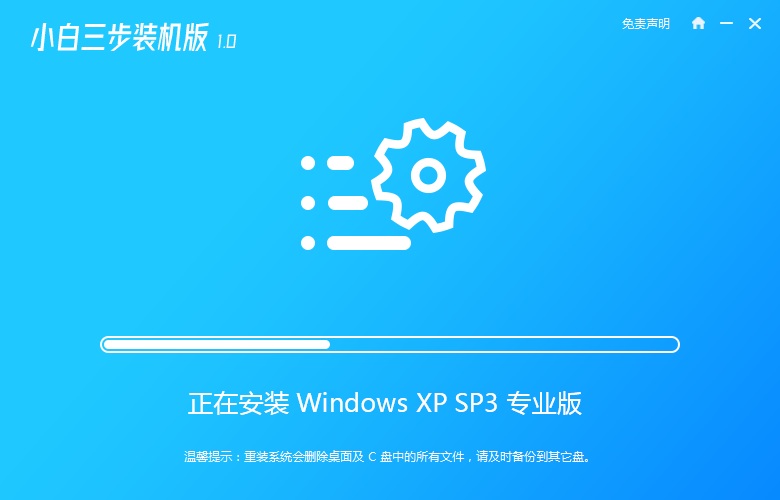
4、我们安装环境部署完成后,就点击立即重启。

5、在我们进入启动管理器界面,可以选择第二项,回车。
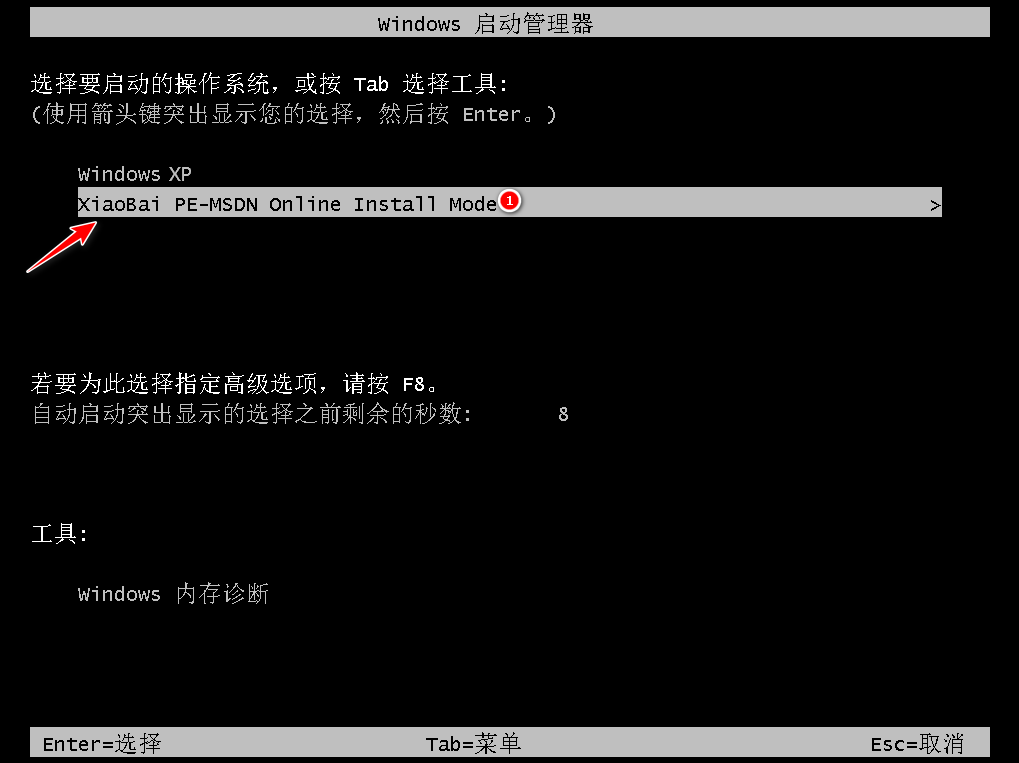
6、在等待系统格式化分区,可以进行自动安装。

7、在提示安装结束后可以点击立即重启。
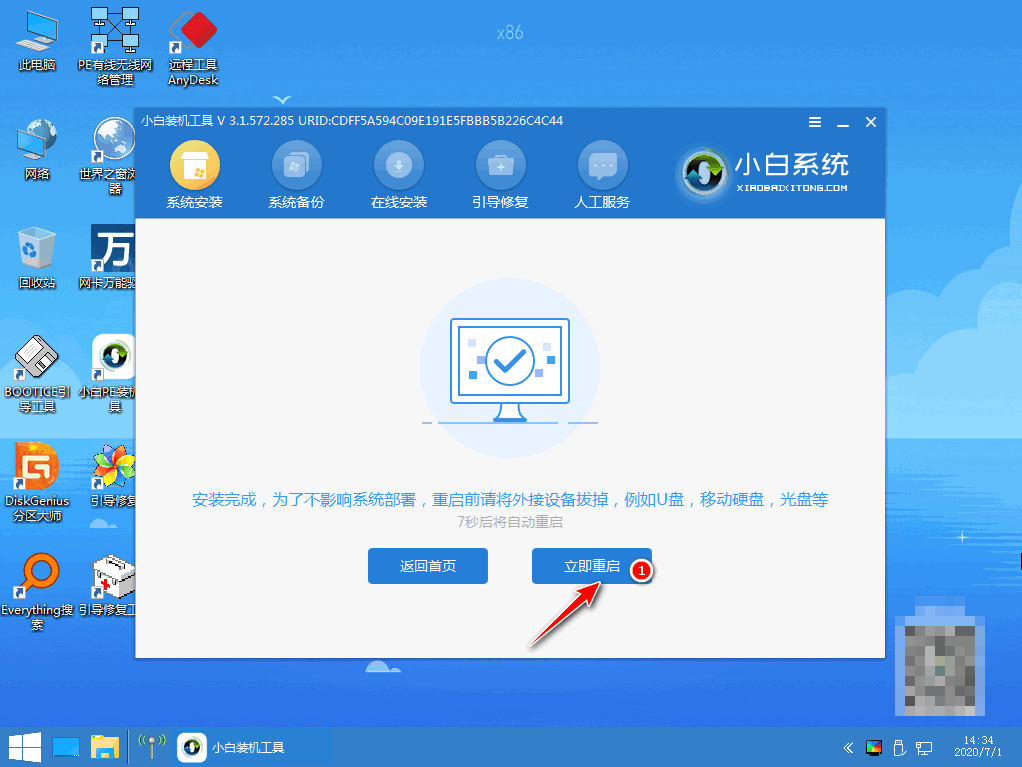
8、我们等待程序格式化,就无需任何操作。
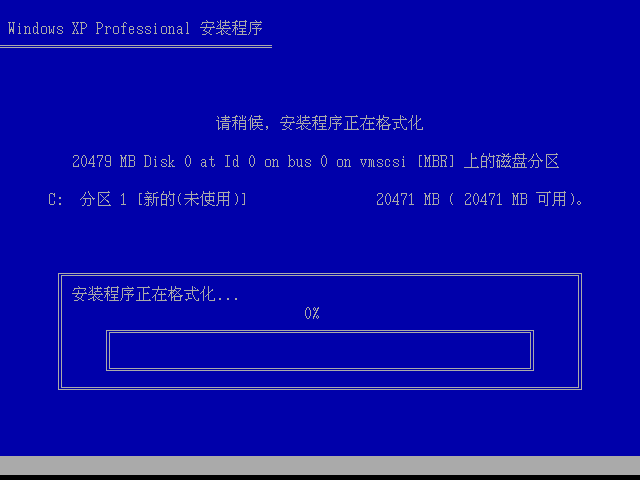
9、输入产品秘钥,就可以点击下一步了。
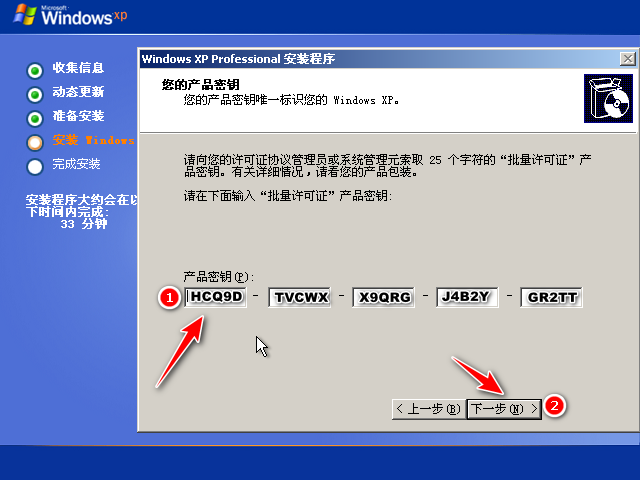
10、经过我们多次重启后,最后会进入系统桌面,然后就安装完成。
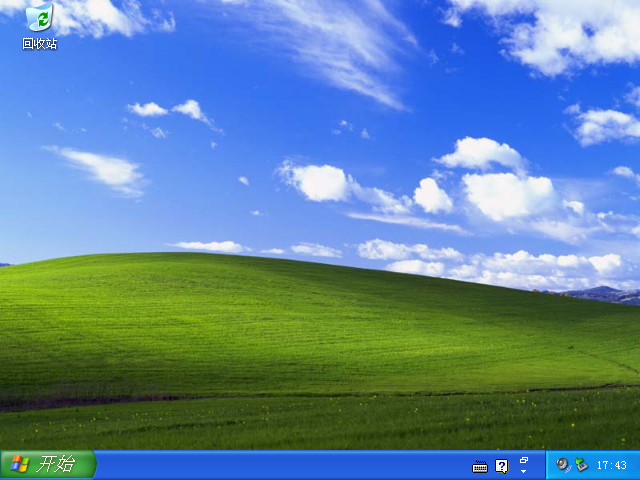
方法二:使用装机吧装机工具一键重装win xp
1、在电脑下载并打开装机吧装机工具后点击在线重装,可以选择要安装的系统,点击下一步。
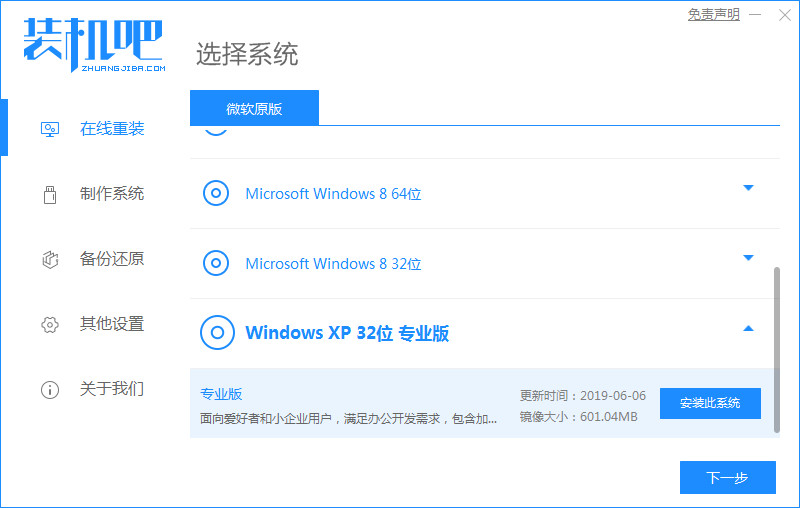
2、大家等待下载搜集系统镜像、设备驱动等资源。
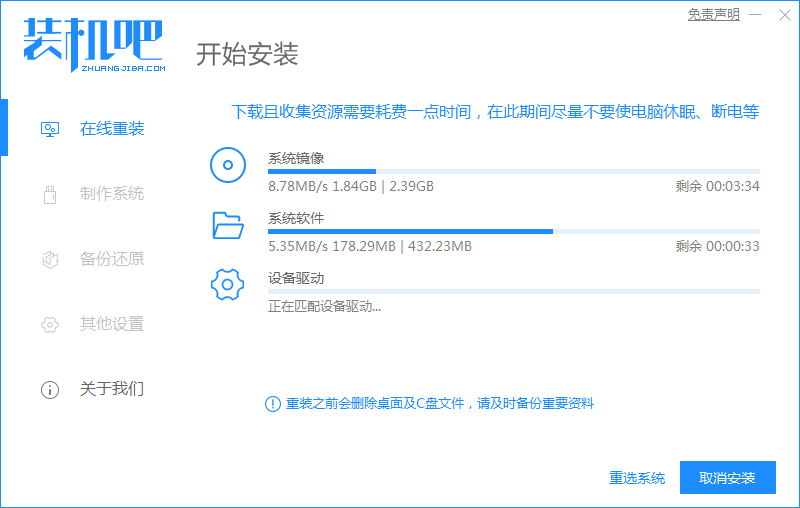
3、下载完成后我们进入系统安装环境部署环节,在提示环境部署完成后,可以点击立即重启。

4、进入启动管理器界面,可以选择第二项,点回车。
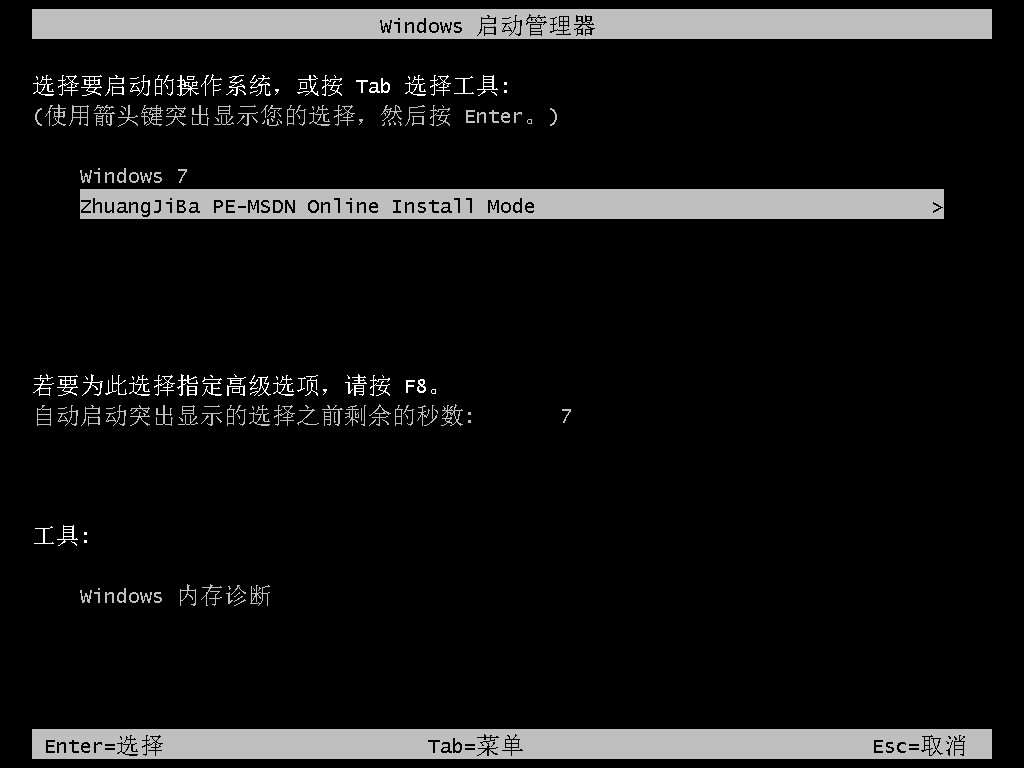
5、耐心等待系统自动安装。
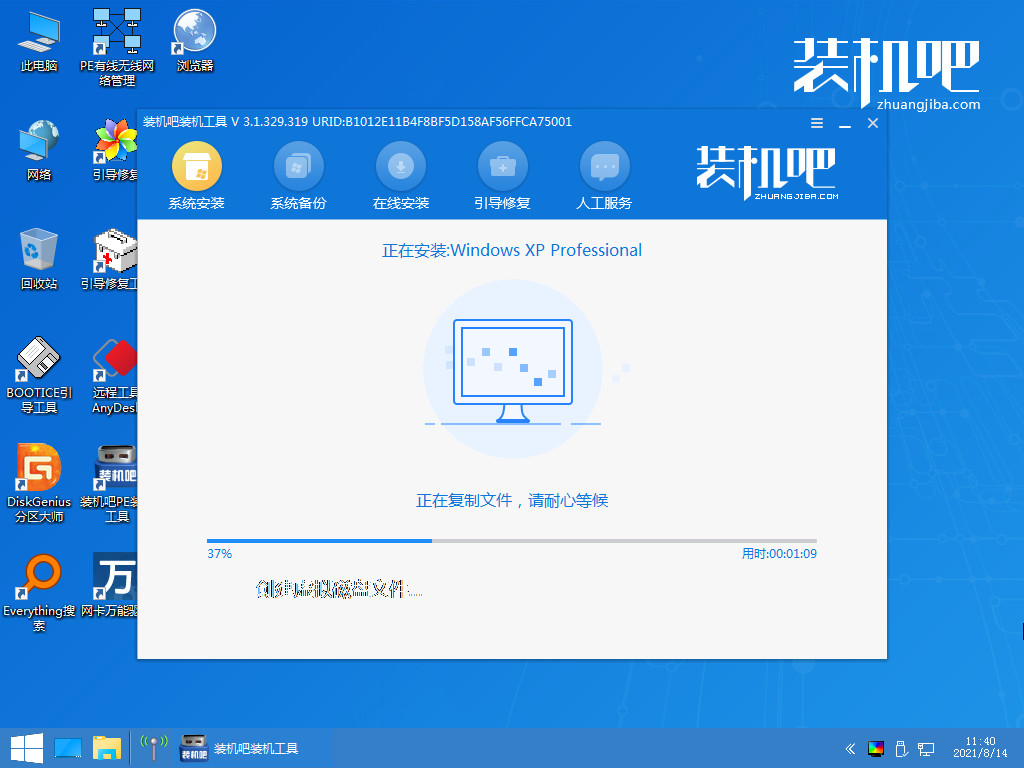
6、当弹出引导修复工具后确认在C盘写入引导文件,可以点击确定。

7、耐心等待系统自动加载。
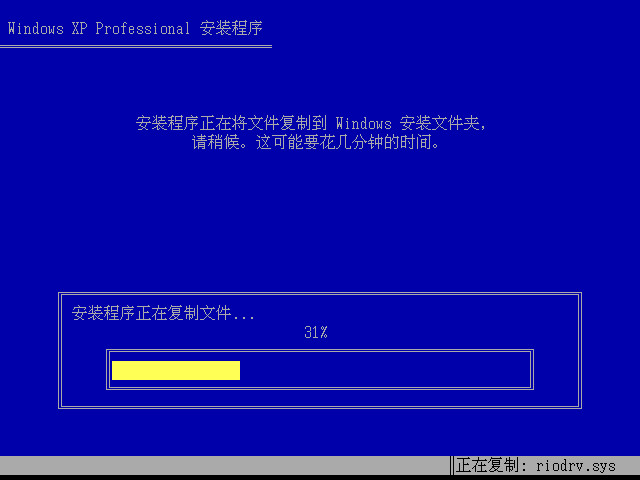
8、然后重启后进入桌面,就完成了。
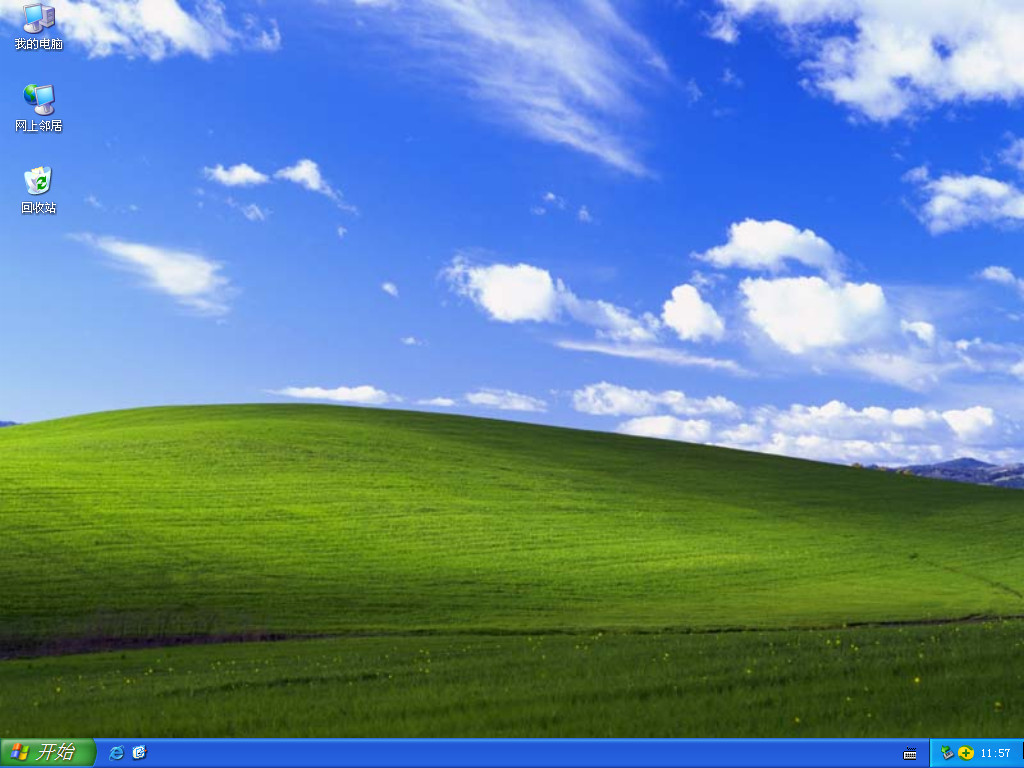
总结:
1、使用小白三步装机版一键重装win xp;
2、使用装机吧装机工具一键重装win xp。
 有用
26
有用
26


 小白系统
小白系统


 1000
1000 1000
1000 1000
1000 1000
1000 1000
1000 1000
1000 1000
1000 1000
1000 1000
1000 1000
1000猜您喜欢
- 笔者教你电脑亮度怎么调2018/11/20
- line下载指南:从安装到使用,一篇文章搞..2023/03/06
- 屌丝一键重装系统图文教程..2017/06/27
- 笔记本电脑黑屏的解决教程..2022/04/02
- pdf转换器如何使用2023/05/13
- win7系统32重装图文教程2017/01/02
相关推荐
- 0x0000007b华硕电脑蓝屏怎么解决..2022/01/27
- 想知道光盘怎么重装系统2022/10/18
- 小编为你解答游戏本3050显卡什么水平..2021/08/23
- 电脑重装后如何恢复原来桌面文件..2023/04/14
- 洋葱头一键装机如何使用,小编教你使用..2017/12/08
- 电脑便签在哪找2023/05/06

















