晨枫u盘启动工具教程
- 分类:教程 回答于: 2023年05月12日 23:33:04
在使用u盘重装系统前我们需要准备好一个u盘启动盘,那么u盘启动盘怎么制作呢?我们可以借助晨枫u盘启动制作工具帮我们完成制作,下面小编就给大家带来晨枫u盘启动工具使用教程。
工具/原料:
系统版本:windows7系统
品牌型号:华硕VivoBook14
软件版本:晨枫U盘启动盘制作工具
方法/步骤:
晨枫u盘启动工具使用教程:
1、准备好一个8G及以上的U盘并下载win7镜像系统,随后打开晨枫U盘启动盘制作工具。 将制作好的U盘启动盘插入电脑,开机时按下的启动快捷键。 将U盘设置为第一启动项。

2、 通过上下键键选择第一项【启动Win10PE X64 (大于2G内存)】,回车进入晨枫pe界面。

3、 打开晨枫软件,勾选【安装系统】,点击【打开】找到之前下载好的win7镜像系统,然后点击【执行】。

4、选择执行后,弹出一个还原窗口,默认勾选,点击【是】。
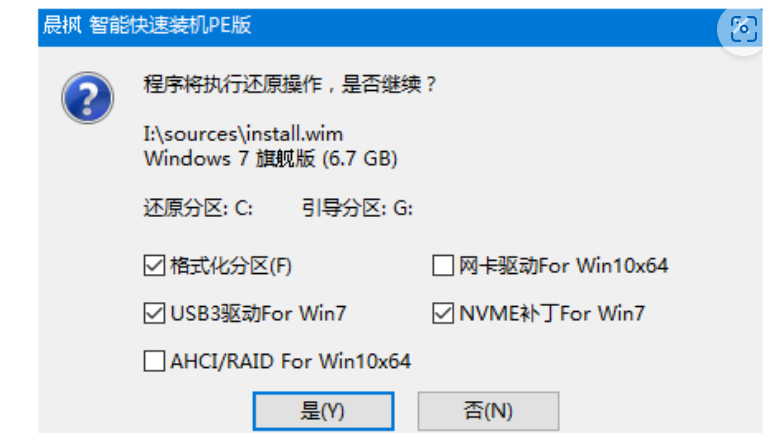
5、等待安装后软件会提示重启电脑,选择【完成后重启】。
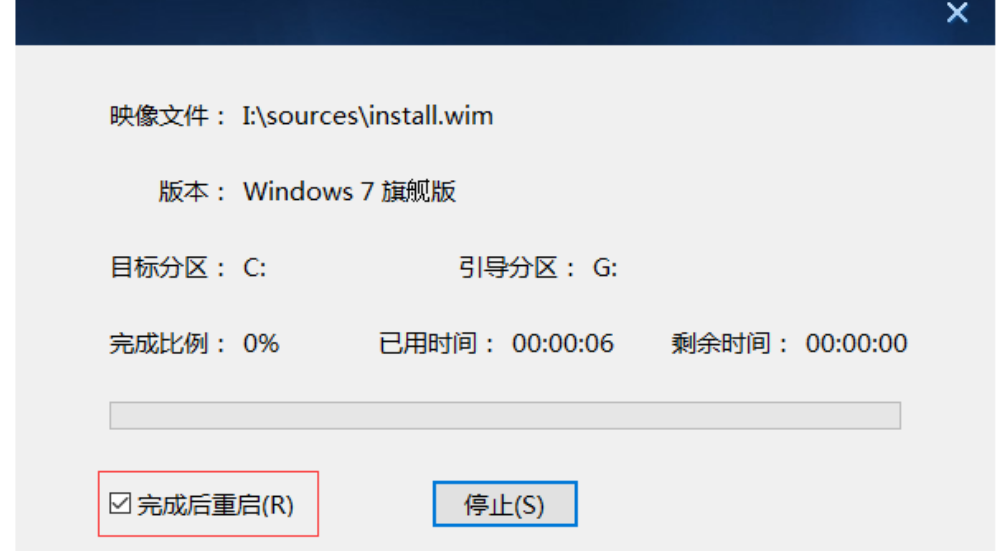
6、重启后进入win7系统桌面。

总结:
通过晨枫U盘启动盘制作工具完成重装系统。
 有用
26
有用
26


 小白系统
小白系统


 1000
1000 1000
1000 1000
1000 1000
1000 1000
1000 1000
1000 1000
1000 1000
1000 1000
1000 1000
1000猜您喜欢
- 戴尔电脑为什么开不了机黑屏..2022/08/06
- 重装系统打不开电脑了怎么办..2023/01/12
- 安装win732位双系统64位图文教程..2017/01/02
- wacom官网驱动下载安装教程2023/05/13
- 电脑经常蓝屏怎么解决2022/10/05
- 系统重装软件哪个干净2022/05/30
相关推荐
- mbr转gpt安装方法图解2017/10/13
- 萝卜家园安装系统教程2016/11/10
- 组装机怎么重装系统2016/08/22
- 电脑城一键重装系统软件介绍..2016/08/09
- w7重装系统图文教程2016/11/30
- 七彩虹RTX3080tiadoc显卡怎么样..2022/03/11

















