大白菜u盘安装win7系统64位图文教程
- 分类:U盘教程 回答于: 2017年05月15日 00:11:53
为了让用户体验最佳的电脑状态,一般我们都选用重装系统,下面就为大家简单介绍下在没有光驱的情况下,如何用更好的重装win7原版系统,接着就是大白菜u盘安装原版win7系统64位的方法了,希望大家会喜欢。
大白菜的一键式制作,是我们电脑小白的使用首选,并且还操作简单便捷,如果你还在为电脑装机烦恼,那我们就来详细的了解一下大白菜u盘安装深度技术Ghost win7系统64位的方法吧。
大白菜u盘安装win7系统64位步骤:
第一步:将准备好的u盘工具插入电脑中,然后重启电脑,进入到主菜单界面,选择【02】。如下图所示
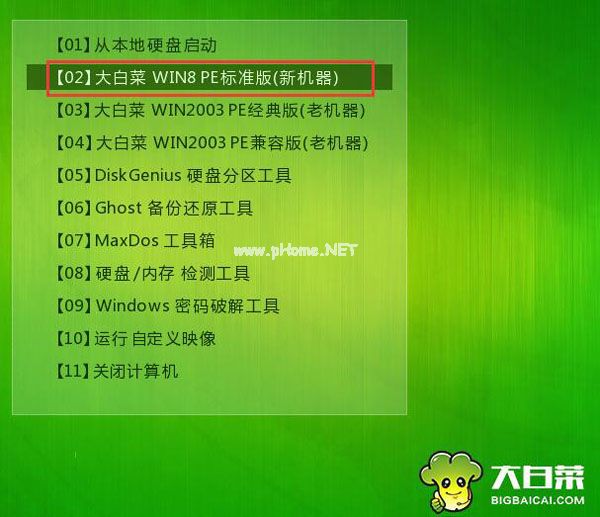
大白菜u盘安装W7系统64位(图1)
第二步:登录pe系统桌面的出现,自动弹出下面窗口,点击“浏览”进入下一步。如下图所示
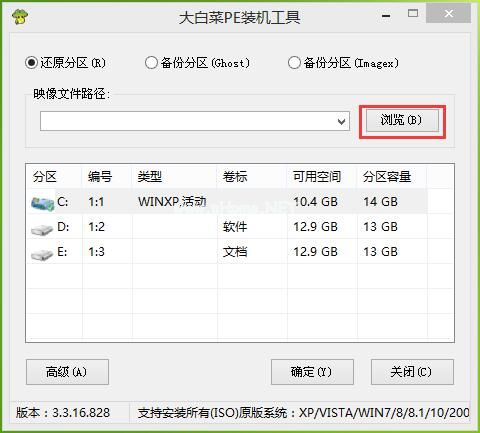
大白菜u盘安装W7系统64位(图2)
第三步:点击u盘中win7镜像,点击“打开”进入下一步。如图所示
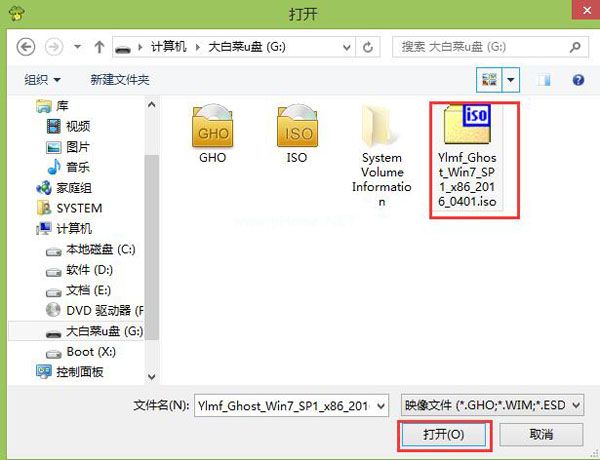
大白菜u盘安装W7系统64位(图3)
第四步:等待提取所需的文件,选择一个磁盘分区安装系统使用,点击“确定”进入下一步。如下图所示
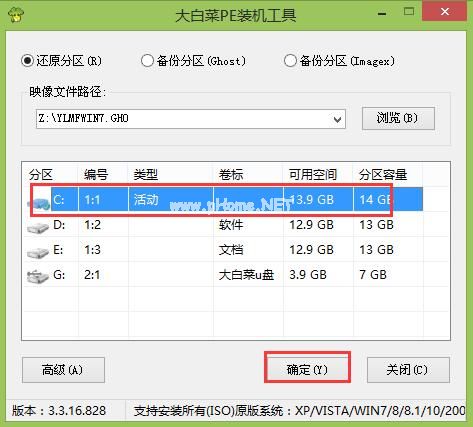
大白菜u盘安装W7系统64位(图4)
第五步:点击“确定”进入窗口。如下图所示
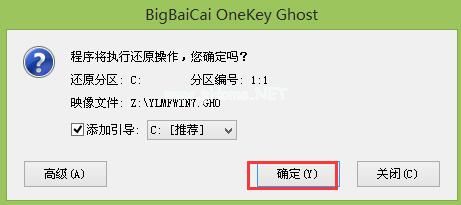
大白菜u盘安装W7系统64位(图5)
第六步:耐心等待系统文件释放。如下图所示
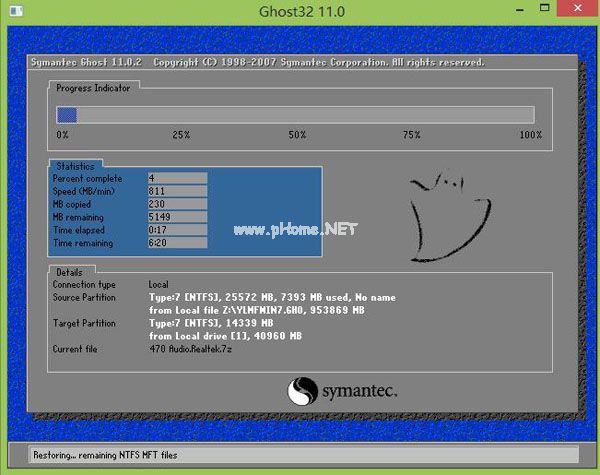
大白菜u盘安装W7系统64位(图6)
第七步:释放后,电脑重启,所有安装完成后便可进入到win7桌面。如下图所示
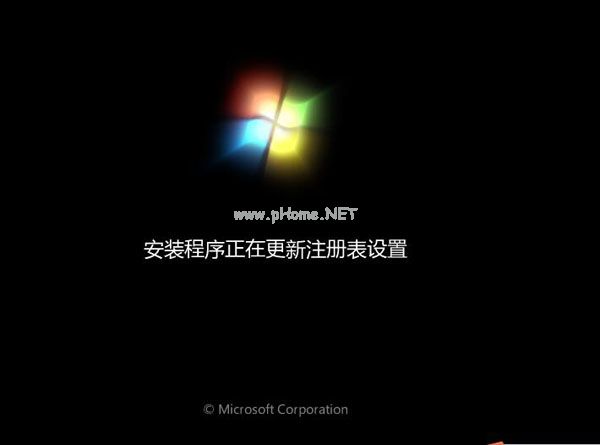
大白菜u盘安装W7系统64位(图7)
以上就是小编带来的大白菜u盘安装win7系统64位图文教程全部内容,供大家伙参考收藏,更多教程尽在小白一键重装系统官网。
 有用
26
有用
26


 小白系统
小白系统


 1000
1000 1000
1000 1000
1000 1000
1000 1000
1000 1000
1000 1000
1000 1000
1000 1000
1000 1000
1000猜您喜欢
- 小编教你电脑经常蓝屏是什么原因..2017/09/23
- u盘安装系统下载什么格式系统..2022/08/08
- 小白系统u盘启动盘制作怎么操作..2022/10/07
- 小白系统 u盘 重装的方法2022/10/27
- 使用u盘给win10安装教程图解..2023/05/07
- 解决华硕bios如何设置u盘启动..2019/04/01
相关推荐
- 演示电脑怎么用u盘安装系统..2021/09/06
- u大师如何给硬盘分区,小编教你系统如..2017/11/19
- 戴尔笔记本重装系统u盘启动教程..2022/05/13
- U盘重装系统步骤按哪个键2022/06/06
- U盘启动盘制作工具操作教程..2017/11/09
- 启动u盘重装系统步骤教程2022/06/15

















