u盘拒绝访问怎么办,小编教你修复u盘不能访问
- 分类:U盘教程 回答于: 2017年11月18日 09:40:00
有时候使用U盘,我们会遇到一个问题,双击打开U盘,却弹出窗口提示“拒绝访问”,您是否遇到u盘插入电脑却显示无法访问情况呢?如果遇到,你们又是如何解决的呢?一些使用者会因此而感到烦恼,下面小编就来跟大家分享如何解决u盘拒绝访问的情况。
我们在使用U盘时,通常用来储蓄文件,一些重要资料什么的,而我们在使用的过程中,难免会遇到一些情况,例如U盘无法打开等问题,而今天,小编要跟大家讨论的是当我们遇到u盘无法访问时,该怎么办,以下就是u盘拒绝访问的教程。
u盘拒绝访问怎么办
鼠标右键u盘图标上,在弹出的选项菜单中点击“属性”

拒绝访问图-1
点击“工具”选项卡,再点击“开始检查”按钮
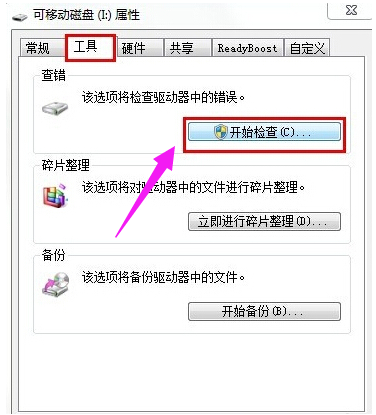
访问图-2
接着勾选“自动修复文件系统错误”和“扫描并尝试恢复坏扇区”并点击“开始”按钮
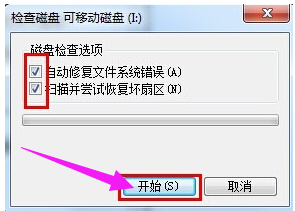
拒绝访问图-3
当以上方法解决不了u盘无法打开的问题时,建议进行u盘格式化操作,将鼠标移至有问题的u盘图标上,单击鼠标右键,在弹出的选项菜单中点击“格式化”

拒绝访问图-4
在弹出的格式化磁盘窗口中取消勾选“快速格式化”再点击“开始”按钮

拒绝访问图-5
仍然无法解决u盘无法打开的问题时,可考虑更换一个usb插口进行尝试,然后使用组合键(win键+r)打开运行窗口,并输入“gpedit.msc”再点击“确定”按钮,
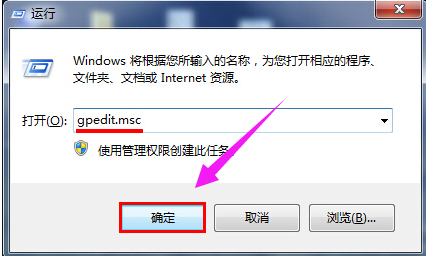
u盘拒绝访问图-6
在打开的本地组策略编辑器窗口,依次点击“计算机配置——管理模块——系统——可移动存储访问”并在右侧中找到“可移动磁盘:拒绝读取权限”和“所有可移动磁盘:拒绝读取权限”单击右键点击“编辑”选项

拒绝访问图-7
在弹出的窗口中点击“已禁用”单选按钮,在点击“应用——确定”按钮

拒绝访问图-8
以上就是解决u盘拒绝访问的操作了。
 有用
26
有用
26


 小白系统
小白系统


 1000
1000 1000
1000 1000
1000 1000
1000 1000
1000 1000
1000 1000
1000 1000
1000 1000
1000 1000
1000猜您喜欢
- 电脑用U盘安装wn7系统安装步骤..2023/03/09
- U盘插电脑没反应怎么办,小编教你解决..2017/11/10
- u盘数据恢复工具都有哪些2023/04/07
- 小白U盘一键重装系统教程详解..2022/04/23
- u盘装win11怎么把格式改gpt格式..2022/09/02
- 小白u盘一键重装系统教程步骤..2022/06/18
相关推荐
- 小编教你U盘启动盘制作2017/09/07
- u盘制作启动盘教程2022/08/21
- 手把手教你一键U盘装系统2020/05/15
- 小白一键重装系统u盘百度经验..2020/07/13
- u盘分区软件最新一键分区操作教程 可..2017/11/15
- u盘怎么制作启动盘 u盘启动盘制作方法..2022/11/02

















