u盘装xp系统教程,小编教你如何安装
- 分类:U盘教程 回答于: 2017年11月29日 14:30:01
现在的U盘的价格低廉,方便携带引来很多都使用上了U盘,相信各位已经非常了解。而随着网络的不断发展,而电脑也得到广泛的利用了,如果我们的系统出现崩溃该怎么办呢?只有重装系统了,如何安装?小编这就以使用U盘安装xp系统为例,跟大家细诉如何重装系统。
以前还是使用光盘来安装系统,有使用光盘安装都知道其中的操作繁琐的苦衷,而时至今日,智能的U盘安装系统xp告别繁琐的操作,零基础也能轻松使用u盘安装xp系统。接着小编就来告诉大家U盘安装系统xp的详细流程。
u盘装xp系统教程
u盘安装xp系统准备工作:
①下载安装大白菜装机版,并且制作一个大白菜u盘启动盘(建议准备u盘容量大于2GB)
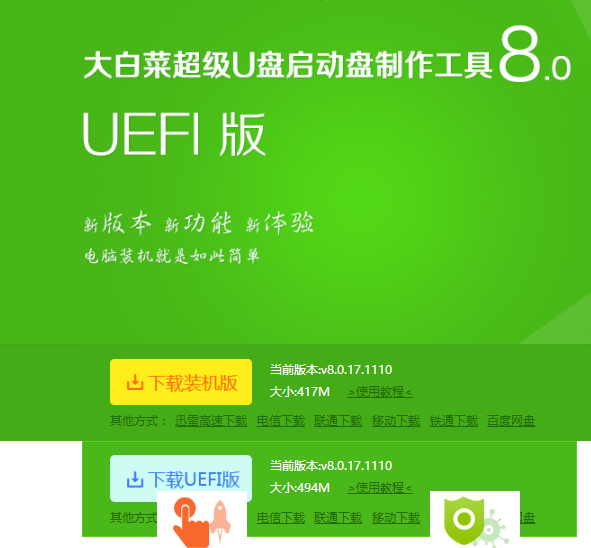
xp系统图-1
②从网上下载一个ghost xp系统镜像包,并将系统镜像包放在制作好的大白菜u盘启动盘当中。

u盘图-2
③设置硬盘模式为IDE
将制作好的大白菜u盘启动盘插入usb接口(台式用户建议将u盘插在主机机箱后置的usb接口上),然后重启电脑,出现开机画面时,通过使用启动快捷键引导u盘启动进入到大白菜主菜单界面,选择“【02】运行大白菜Win8PE防蓝屏版(新电脑)”回车确认。

安装xp图-3
在进入到大白菜装机版pe系统桌面后,系统会自动弹出大白菜PE装机工具窗口,点击“浏览(B)”进入下一步操作。

安装xp图-4
找到存放在制作好的大白菜u盘启动盘中的ghost xp系统镜像包,点击“打开(O)”进入下一步操作。

xp系统图-5
等待装机工具提取出安装xp系统所需要的系统文件后,在下方磁盘分区列表中选择一个磁盘分区做为安装系统使用,默认情况下建议大家选择c盘,然后点击“确定(Y)”进入下一步操作。

xp图-6
接下来弹出的提示窗口中点击“确定(Y)”即可开始执行安装系统的操作

xp系统图-7
耐心等待系统文件释放指定磁盘分区后完成电脑重启,并继续执行安装系统完成即可。

xp图-8
以上就是u盘装xp系统教程了。
 有用
26
有用
26


 小白系统
小白系统


 1000
1000 1000
1000 1000
1000 1000
1000 1000
1000 1000
1000 1000
1000 1000
1000 1000
1000 1000
1000猜您喜欢
- u盘pe系统怎么进入?2022/09/24
- 小白系统制作u盘要多久2022/06/27
- u盘格式化恢复,小编教你如何简单修复U..2017/12/14
- 万能u盘系统修复工具如何使用..2020/06/10
- u盘装系统win7教程2022/11/16
- ultraiso制作u盘启动盘,小编教你ultra..2018/01/13
相关推荐
- 系统U盘制作方法2020/07/03
- 小白装机u盘装系统2022/10/01
- 小编教你安国U盘量产工具2017/08/24
- u盘装win7系统的图文教程2021/06/22
- 电脑无法识别U盘怎么办,小编教你解决..2017/12/15
- 金士顿u盘量产工具_小编教你怎么找到..2017/11/20

















