老毛桃u盘装系统,小编教你老毛桃u盘怎么安装xp系统
- 分类:U盘教程 回答于: 2018年01月25日 12:01:34
经典永远不会褪色,这句话用于形容xp系统再合适不过。尽管推出已有十余年,但很多老用户在装机的时候还是首选xp系统,它的“魔力”可见一斑。那么该怎么去操作u盘装系统呢?为此,小编就给大家带来了老毛桃u盘安装xp系统的教程了。
现在,尽管win7、win8已经win10系统都已经推出了,但不少计算机老手觉得还是xp系统用着最习惯。如果有用户也想将系统换成xp,那么用户该怎么去安装xp系统呢?很多的用户对U盘安装系统一知半解,下面,小编就给大家介绍老毛桃u盘装系统的方法了。
老毛桃u盘怎么安装xp系统
准备工作:
1、制作一个装机版老毛桃u盘启动盘;
2、下载一个ghost xp系统镜像文件,拷贝到u盘启动盘中;
将准备好的老毛桃启动u盘插入电脑USB插口(若是台式机建议将其插入主机箱后置接口),
然后重启电脑,等到出现开机画面后按快捷键进入到老毛桃主菜单页面,
选择“【02】运行老毛桃Win8PE防蓝屏版(新电脑)”,按回车键确认。
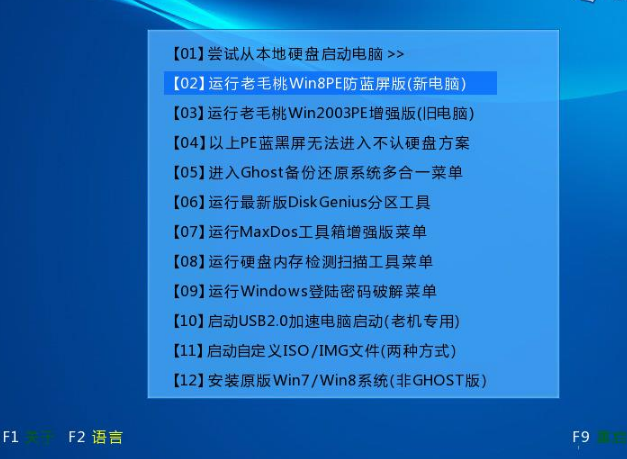
xp图-1
进入pe系统桌面后,鼠标左键双击打开老毛桃PE装机工具,打开主窗口后,点击“浏览”按钮。

安装系统图-2
在弹出的小窗口中,我们打开老毛桃启动u盘,选择iso系统镜像文件,然后点击“打开”。

安装系统图-3
将系统镜像文件添加进来后,在下面的磁盘分区列表中,我们选择C盘作为系统盘,然后点击“确定”按钮。

xp图-4
弹出一个提示框,询问是否执行还原操作,我们点击“确定”。
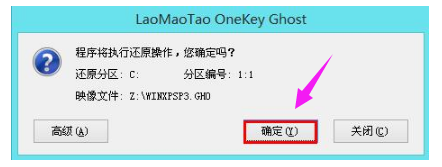
安装系统图-5
接下来,程序便开始释放系统镜像文件。

u盘装系统图-6
释放完成后,电脑会自动重启并进入xp系统桌面。

xp图-7
拓展资料:更多老毛桃工具的使用方法
老毛桃u盘启动盘制作工具如何使用
老毛桃u盘启动盘制作工具使用教程
总结:以上就是老毛桃u盘安装xp系统的教程了。
 有用
26
有用
26


 小白系统
小白系统


 1000
1000 1000
1000 1000
1000 1000
1000 1000
1000 1000
1000 1000
1000 1000
1000 1000
1000 1000
1000猜您喜欢
- 通过u盘重装系统教程2022/11/10
- u盘启动盘制作工具重装win10系统方法..2021/11/04
- biosu盘启动设置如何操作2022/05/23
- 大白菜u盘装系统的详细教程..2021/06/18
- 用U盘重装系统盘符乱了怎么调整..2021/01/13
- 微星主板bios设置,小编教你微星主板bi..2018/04/10
相关推荐
- U盘启动盘如何恢复成普通的U盘..2022/11/02
- 晨枫u盘启动制作工具使用方法..2022/09/01
- u盘无法格式化,小编教你如何将U盘恢复..2017/12/19
- 联想u盘启动设置2022/05/02
- 如何制作U盘系统安装盘2019/07/03
- 2021最好的u盘启动软件是什么..2021/08/19

















