细说U盘装系统步骤
- 分类:U盘教程 回答于: 2018年11月26日 10:16:00
电脑使用久了,电脑就会出现各种各样的问题,其中系统问题最为常见。大家对于重装系统都不陌生,但是把系统装进u盘随身携带估计很多人听都没听过。其实方法很简单。接下来,我就教给大家如何把系统装进u盘带回家!
装系统是指当系统崩溃无法启动或者出现难以修复的问题时对系统进行重新安装。其实我们可以用U盘进行重装系统。但是对于小白来说还是有点复杂。今天我给大家介绍一下一键重装系统的简单详细方法。
一、准备工具:
8G或以上的空U盘一个
小白U盘启动盘制作工具,下载地址:www.xiaobaixitong.com
Win10系统镜像,下载地址:www.163987.com
二、 启动盘制作
首先用U盘启动盘制作工具的U盘模式制作好启动盘,U盘启动盘的制作比较简单,插入U盘按照提示点击一键制作U盘启动盘即可。

U盘装系统教程图-1
三、设置U盘启动
重启电脑按“一键U盘启动快捷键”选择U盘启动,不同主板按键可能不同但无非都是(F12、F11、Del、ESC等)几个,下面是不同电脑启动热键大家可以对照参考
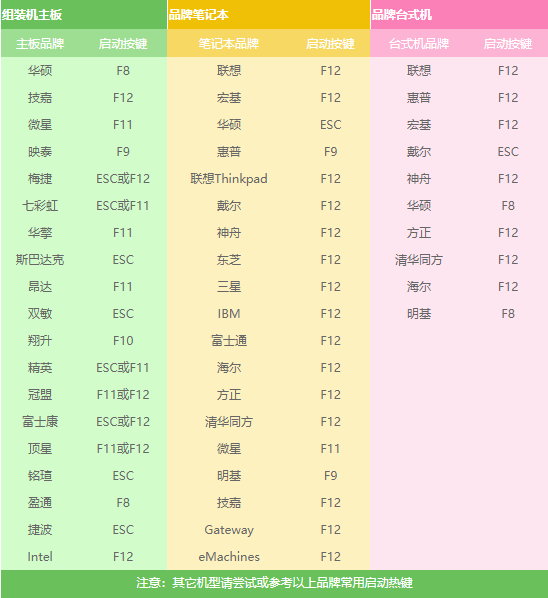
U盘装系统图-2
四、 进入PE执行安装
1、 上面的步骤后进入到PE选择界面,这里一般选择“02WindowsPE/RamOS(新机型)”回车键确定即可。

U盘装系统教程图-3
2、 进入PE桌面后会自动弹出PE装机工具,这里首选勾选需要安装的系统镜像,然后左下角选择“目标分区”,一般默认即可,为避免意外最好确定一下选择的是不是系统盘(C盘),之后点击“安装系统”。

U盘装系统教程图-4
3、 装机执行系统安装过程中一般4-5分钟就可以完成。
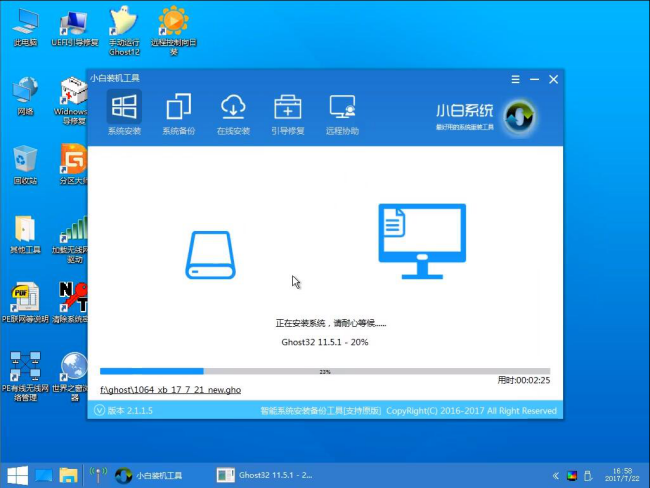
装系统图-5
4、 完成后重启电脑完成最后的安装,直到进入全新的系统。

U盘图-6
5、系统安装需要一些时间,请耐心等候,一般正常等待安装即可重装完系统。

以上就是使用U盘重装系统的方法,通过使用U盘重装系统不仅可以更安全,而在 PE 系统中我们还可以修改 Windows 开机密码或者执行硬盘分区等等操作。
 有用
26
有用
26


 小白系统
小白系统


 1000
1000 1000
1000 1000
1000 1000
1000 1000
1000 1000
1000 1000
1000 1000
1000 1000
1000 1000
1000猜您喜欢
- 技术编辑教您u盘怎么安装win7系统..2019/01/19
- 硬盘格式转换,小编教你如何将硬盘mbr..2018/06/09
- 小编教你U盘装系统win72017/08/26
- 用u盘怎么装系统win112022/09/03
- 大白菜超级u盘启动制作工具怎么使用..2022/08/05
- 小编教你u盘写保护怎么解除..2017/09/08
相关推荐
- 手把手教你cdlinux u盘启动制作教程..2019/01/04
- 小编教你如何操作mbr to gpt2017/09/07
- 怎么用u盘重装系统win102022/06/03
- acer笔记本电脑u盘启动快捷键是什么..2020/06/06
- 老友u盘重装系统步骤2022/04/24
- 晨枫u盘维护工具,小编教你晨枫u盘维护..2018/01/31

















