w732位系统u盘安装教程
- 分类:U盘教程 回答于: 2018年11月30日 10:16:00
w732位系统u盘安装教程有哪些,很多电脑用户的系统用久了,都会造成电脑系统不流畅或者电脑崩溃,那么就要用u盘安装系统了,但是很多小白不知道u盘的安装教程,对于这样的难题,就让小编告诉大家w732位系统u盘安装教程吧,保证让大家都能学会如何用u盘安装系统。
w732位系统u盘安装教程:
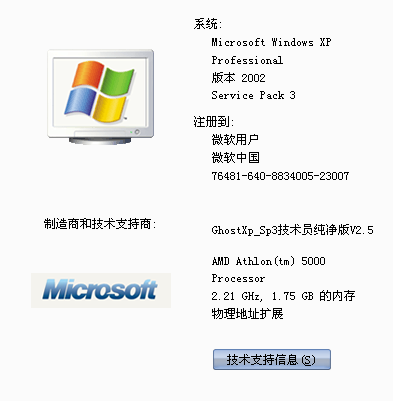
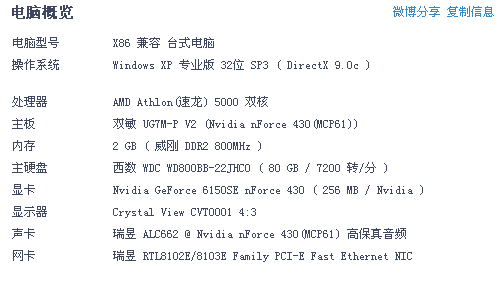
小编介绍:用u盘装win7 32位详细步骤
步骤1、首席在网上下载U盘pe安装程序,可以选择:有老毛桃,大白菜、口袋PE等等。对于先手,小编在此推荐口袋PE。因它操作简单方便,一键式安装系统。
口袋PE下载地址:http://down.koudaipe.com/KoudaiPE_ProV3.0.exe
步骤2、下载windows光盘镜像,可以到网站上下载,一般来说原版的问题都不大,但是ghost版需要注意,因为有些有病毒或者后门。所以ghost版的推荐用名气大点的,比如电脑城装机版、萝卜家园、雨林木风等等。下载后,如果是ghost版的,从iso文件里面找到gho文件(iso文件可以直接用winrar打开)放到u盘上,如果是原版的,先用虚拟加载,然后用桌面上的windows安装器进行安装。
系统推荐:W7纯净版系统下载
步骤3、进入bios设置U盘第一启动,一般电脑进入bios按DEL键(兼容机),也有F1、F2等按键的(品牌机)。在bios里面找到boot选项,选择usb为第一启动first(有些主板为removable device)。注意,一般是usb hdd,要看u盘制作方式的。
步骤4、重新启动电脑,进入U盘启动菜单,选择进入windowspe;
步骤5、进入pe后,出现类似windows桌面界面,如果你用的是原版iso安装的话,运行虚拟光驱,然后加载u盘上的iso光盘镜像,然后就和光盘安装一样了。如果是ghost安装,运行ghost,加载gho文件,注意是local-pation(不是disk)-from image。克隆完后系统会自动选择驱动,然后重启即可。
小结:以上就是小编对“用u盘装win7 32位详细步骤”的详细介绍,如果在安装系统时候出现任何疑问,都可以给小编留言,收到留言,小编会不为余力的为大家解决!
以上就是w732位系统u盘安装教程,当你们想重装电脑系统了,身上只有u盘了,那么就用小编帮你们整理的这篇文章,它能教会你们轻松用u盘安装windows7 32系统,其实u盘安装系统很简单的,就这几个步骤,掌握了技巧,你就是u盘安装系统的大神了,希望这篇文章能帮到大家。
 有用
26
有用
26


 小白系统
小白系统


 1000
1000 1000
1000 1000
1000 1000
1000 1000
1000 1000
1000 1000
1000 1000
1000 1000
1000 1000
1000猜您喜欢
- bios设置u盘启动的详细教程2021/05/12
- u启动装win10系统详细步骤2020/08/09
- u盘数据恢复 免费工具有哪些..2023/02/21
- 用U盘重装系统怎么操作步骤win7重装图..2022/11/01
- 小白u盘重装系统怎么操作2022/12/20
- 怎么用u盘给电脑重装系统2022/09/21
相关推荐
- u盘怎么装系统2020/05/15
- u盘装系统步骤,小编教你U盘如何安装系..2017/12/23
- 如何进入bios设置,小编教你惠普如何进..2018/06/20
- u盘重装系统怎么安装win72023/03/12
- u盘低级格式化,小编教你如何对U盘进行..2017/12/20
- 怎么用u盘给电脑重装系统教程..2022/12/29

















