处理u盘怎么安装win7系统
- 分类:U盘教程 回答于: 2019年03月19日 10:16:00
最近有小伙伴私信小编u盘安装win7系统的方法是什么呢,其实u盘安装win7的方法很简单,大家如果想要学习的话,那么小编我肯定也是会教你们的,好了现在小编就来告诉你们u盘安装win7系统的方法。
随着社会的发展,电脑已经成为了我们在生活中必不可少的一种工具,不管是工作需要还是生活娱乐都离不开对电脑的使用,但是当使用的时间久了也就容易出现一些系统故障,如果没办法找到具体原因的话,那最好的解决的方法便是重装系统。所以,今天小编就以win7为例给大家说说重装系统的方法。
准备工具:
1、8G以上U盘
2、小白U盘启动盘制作工具,下载地址:http://www.xiaobaixitong.com/
3、win7系统镜像文件,下载地址:http://www.kkzj.com/
操作步骤:
1、 插入U盘打开运行U盘启动盘制作工具,切换到“U盘启动-ISO模式”
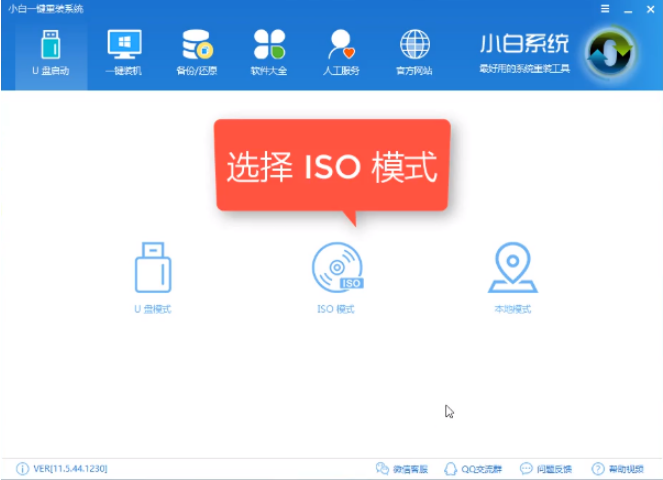
电脑电脑图解1
2、首先生成点击“生成ISO镜像文件”,“选择高级版PE”,生成完成后点击制作ISO启动盘,硬盘驱动器选择你的U盘之后点击写入,等待写入完成后启动盘就制作好了。

电脑电脑图解2
3、制作完成后将下载好的系统镜像文件复制到U盘里面。
4、重启电脑开机时不停按一键U盘启动快捷键,一般是(F12、Del、F11、F2等)不同的电脑主板快捷键可能不一样,很多电脑开机出现logo画面时下方会有短暂的按键提示。

装系统win7电脑图解3
5、打开启动选择界面后一般带usb字样或U盘品牌的选项就是U盘了,用方向键“↑↓”选择,回车键确认即可进入PE选择界面。

装系统win7电脑图解4
6,上面的步骤后进入到PE选择界面,这里一般选择“02 WindowsPE/RamOS(新机型)”回车键确定即可。

电脑电脑图解5
7,进入PE桌面后会自动弹出PE装机工具,这里首选勾选需要安装的系统镜像,然后左下角选择“目标分区”,一般默认即可,为避免意外最好确定一下选择的是不是系统盘(C盘),之后点击“安装系统”。

u盘电脑图解6
8,装机执行系统安装过程中一般4-5分钟就可以完成。

u盘电脑图解7
9,完成后重启电脑完成最后的安装,直到进入全新的系统。

电脑电脑图解8

u盘电脑图解9
以上就是u盘安装win7系统的操作流程啦~就是这么简单
 有用
26
有用
26


 小白系统
小白系统


 1000
1000 1000
1000 1000
1000 1000
1000 1000
1000 1000
1000 1000
1000 1000
1000 1000
1000 1000
1000猜您喜欢
- 小白用u盘重装系统步骤2022/08/23
- 戴尔笔记本u盘装系统怎么装,小编教你u..2017/12/11
- 电脑装系统教程u盘重装步骤..2022/07/30
- 小编教你如何设置u盘Ghost win7系统启..2017/05/12
- 不同电脑U盘装系统按什么键进入..2023/02/04
- 口袋PE装机工具U盘装系统教程..2020/06/15
相关推荐
- 小白系统制作u盘选择不了U盘怎么办..2023/04/19
- 小白u盘重装系统是压缩的吗..2023/02/18
- u盘精灵制作启动盘装系统的教程..2021/06/29
- 笔记本内存条怎么装,小编教你笔记本怎..2018/05/02
- 电脑店u盘启动盘制作工具使用教程..2022/08/29
- 老毛桃u盘启动盘制作工具使用方法..2022/07/06

















