u盘启动工具哪个好
- 分类:U盘教程 回答于: 2020年05月09日 12:00:25
无广告无弹窗的u盘启动盘制作工具,小白制作工具是一款快速制作u盘启动的工具,顾名思义这是一款适合小白的制作工具,没有使用过电脑,不会使用电脑的基本操作也能轻松使用,小白不仅可以帮助你快速制作u盘,还能让你带来当程序员般的体验,下面小编为大家带来制作u盘启动的详细图解。
PS:推荐小白U盘启动工具,如何制作小白U盘工具?参考下面详细的教程。
1.首先准备一个U盘和一台正常的电脑,然后通过小白一键重装系统软件制作U盘启动工具。 电脑插入U盘,然后单击制作系统,自动识别U盘,单击【开始制作】,下面选择系统等待制作成功即可。
2.制作成功的U盘拔掉插到需要重装的电脑,然后重新启动计算机,并在引导后出现徽标界面时按一键U盘启动快捷方式,然后将计算机设置为U盘启动。
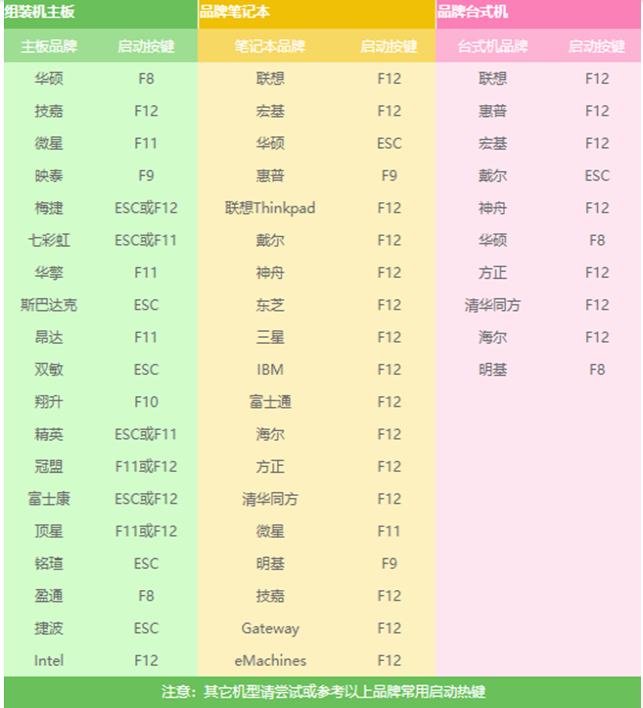
3.完成上述步骤后,您将进入PE选择界面。通常选择【0 WindowsPE / RamOS(新型号)】,然后按回车键确认。
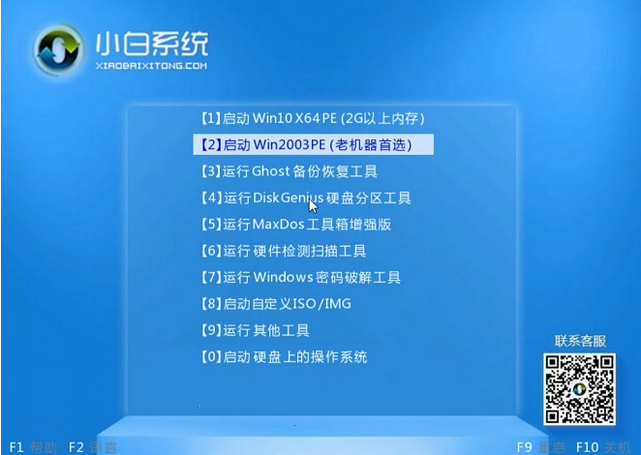
4.进入PE桌面后,PE安装工具将自动弹出。这是检查需要安装的系统映像的首选选项,然后在左下角选择【目标分区】。默认值通常是可以接受的。为避免发生意外,最好确定是否选择了系统C盘,然后单击【安装系统】。
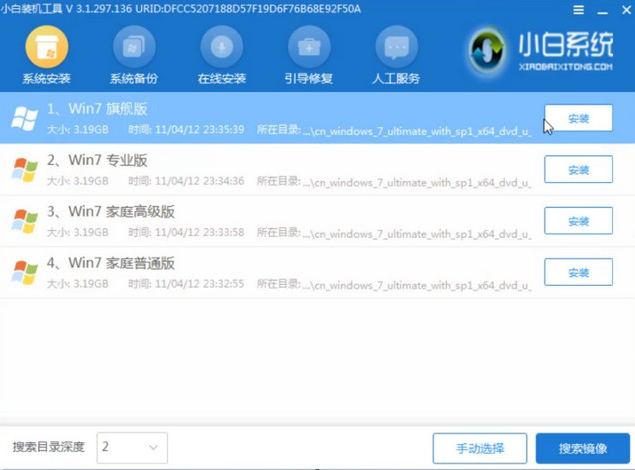
5.通常,它可以在系统安装过程中的4-5分钟内完成。
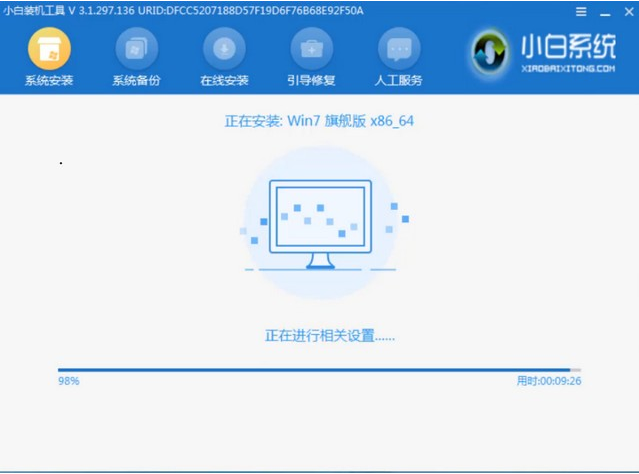
6.完成后重新启动计算机,以完成最终安装,直到输入全新的系统。
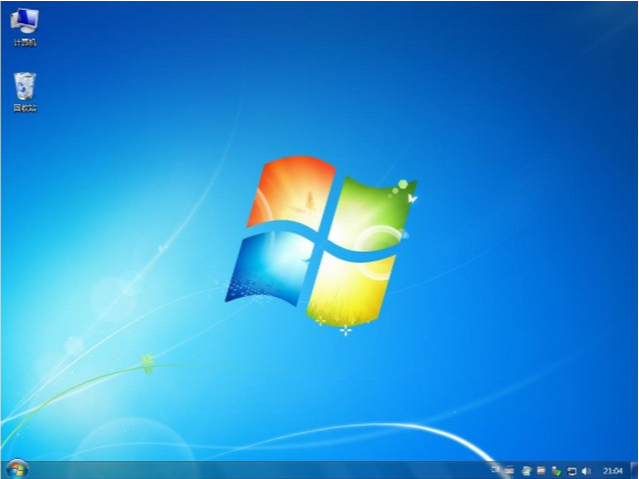
上述就是小编推荐的小白U盘启动工具。
 有用
26
有用
26


 小白系统
小白系统


 1000
1000 1000
1000 1000
1000 1000
1000 1000
1000 1000
1000 1000
1000 1000
1000 1000
1000 1000
1000猜您喜欢
- u盘数据恢复大师免费版工具有哪些..2023/02/22
- win10u盘安装教程2021/01/14
- U盘如何重装系统win7、win10..2022/07/28
- u盘启动电脑无反应,小编教你电脑插上U..2017/12/19
- 小白一键重装系统u盘的图解方法..2022/10/20
- U大师一键重装系统官方版具体介绍..2022/11/07
相关推荐
- 怎么解决u盘有写保护的问题..2021/06/20
- u盘无法格式化怎么办解决方法..2022/11/21
- U教授安装系统教程2020/04/13
- 万能u盘系统修复工具如何使用..2020/06/10
- 小白装机大师u盘快捷键你们知道有哪些..2020/08/31
- u盘重装win8 32位系统详解2017/07/29



















