如何用u盘安装系统
- 分类:U盘教程 回答于: 2020年07月07日 09:57:00
如何用u盘安装系统
用户长恨他和我提了一个问题,说困扰了他很久了,一直以来电脑都是拿去给人修的,看到维修师傅他们用一个U盘一顿操作后就把电脑重装了系统,电脑问题也解决了,非常神奇,也想学会如何用u盘安装系统,那么就着他的困惑,小编今天就来给大家解答一下
以下就是如何用u盘安装系统的详细步骤,请看好了
1、打开下载好的小白一键重装系统软件(打开前需要退出安全软件,避免冲突导致出现问题)
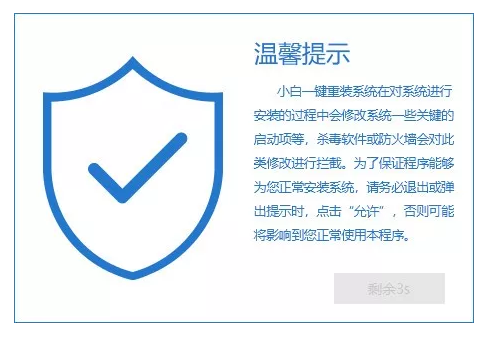
2、进入软件界面,插入U盘,点击【制作系统】模式,点击【开始制作】,默认参数即可
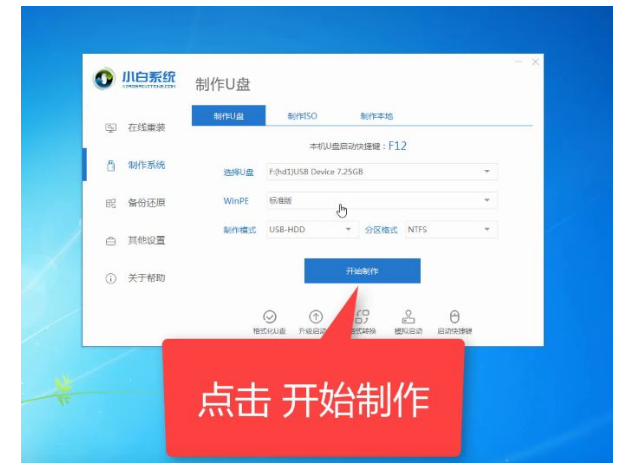
3、下一步选择系统,这里以win10系统为例,勾选后点击【开始制作】
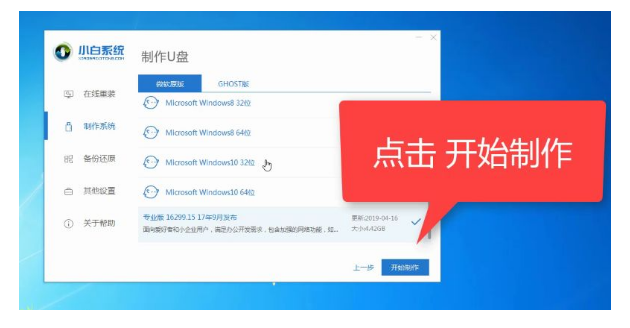
4、开始全速下载,无需干预,全程自动化制作
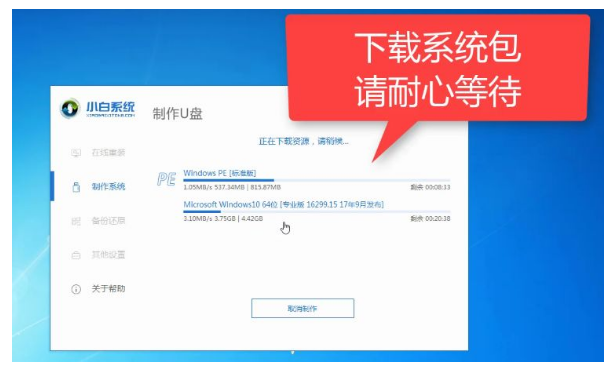
5、完成后,点击查看本机热键,根据你的实际情况获取,一般为del

6、将U盘PE插入要重装的电脑上,按下开机,然后再按下前面获取的Bios热键

7、进入选择菜单,选择带有USB的选项,按下enter

8、进入后选择pe模式
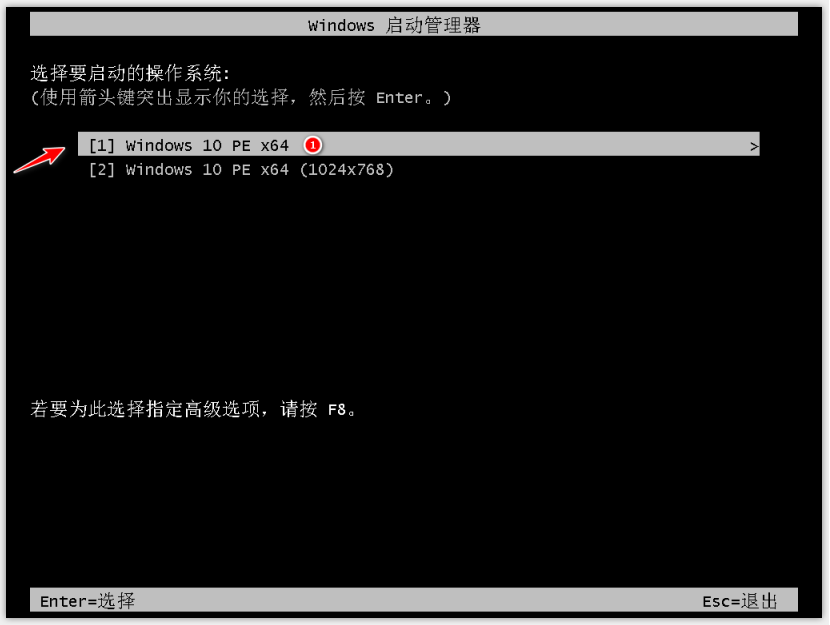
9、进入PE系统后,自动弹出软件安装界面,选择系统版本,点击安装

10、安装的过程中切记不要干扰或者中断,然后点击【立即重启】

11、接下来自动重装系统,一直耐心等待至系统重启之后即可,进入系统界面即可正常使用

以上就是如何用u盘安装系统的完整版教程,是不是觉得很容易呢?抓紧时间用起来吧
 有用
26
有用
26


 小白系统
小白系统


 1000
1000 1000
1000 1000
1000 1000
1000 1000
1000 1000
1000 1000
1000 1000
1000 1000
1000 1000
1000猜您喜欢
- 惠普笔记本怎么用u盘安装系统..2021/08/07
- 小白重装系统软件之怎么用u盘重装系统..2021/11/14
- 快速一键U盘装系统2022/08/17
- bios设置u盘启动图文教程2022/12/02
- u盘装系统的方法2023/01/18
- usb启动盘,小编教你如何制作USB启动盘..2018/03/03
相关推荐
- 戴尔笔记本u盘重装系统教程..2021/07/27
- 黑鲨装机大师怎么重装系统U盘..2021/03/22
- 大白菜u盘装系统教程win7教程..2022/12/08
- U盘系统怎么安装到电脑上2022/05/13
- 小编教你uefi如何引导系统2017/09/12
- 盈通 bios设置,小编教你盈通主板bios..2018/03/24

















