小白u盘一键重装系统win7下载安装步骤
- 分类:U盘教程 回答于: 2020年07月22日 08:39:00
Win7系统是微软的一款非常经典的系统,已经停止技术支持了还是很多人喜欢Win7,小编这里就教大家小白U盘一键重装系统Win7下载安装步骤,想要重装系统Win7的朋友可以看看哦。
1.打开浏览器百度搜索【小白系统官网】,通过官网下载小白一键重装系统软件。

2.把电脑上的杀毒工具退出,将U盘插到正常联网的电脑上面,然后双击打开【小白一键重装系统】,等待检测环境完成后点击【制作系统】,可以看到自动检测到U盘,然后直接点击【开始制作】.
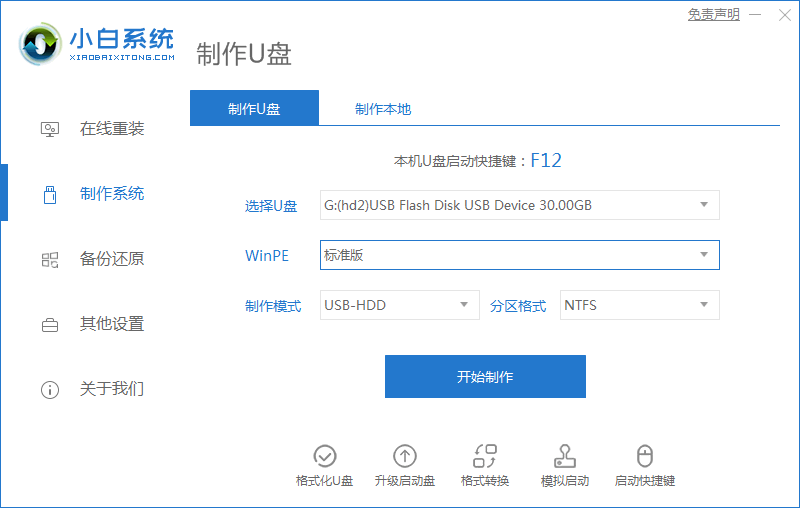
2.接着出现下载系统的选项,这里我们选择Windows7系统,然后单击【开始制作】.
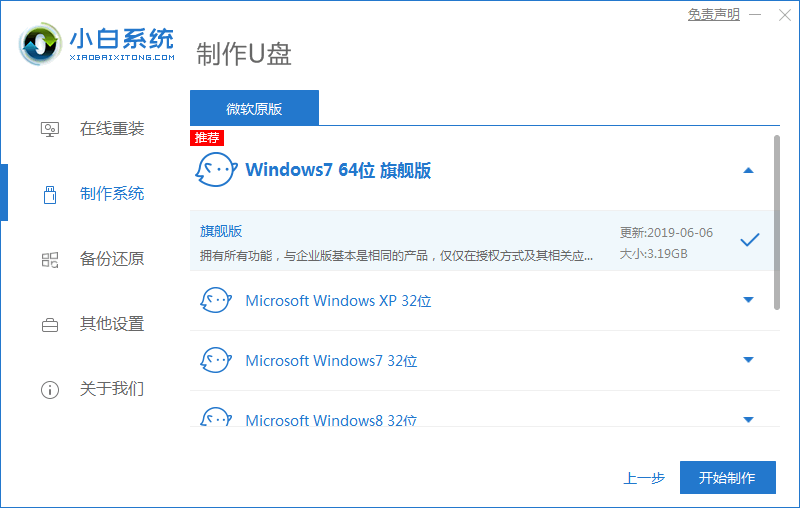
3.请先备份好U盘的重要文档,然后点击【确定】.
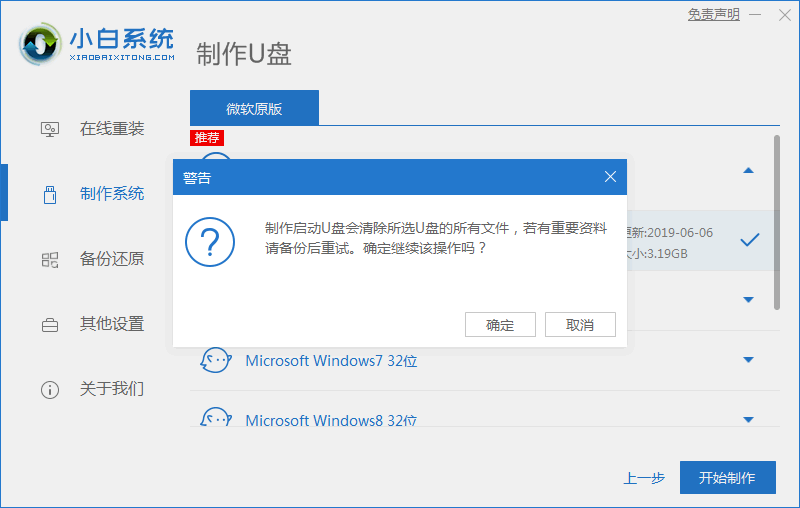
4.接着开始下载系统以及开始制作启动U盘工具。
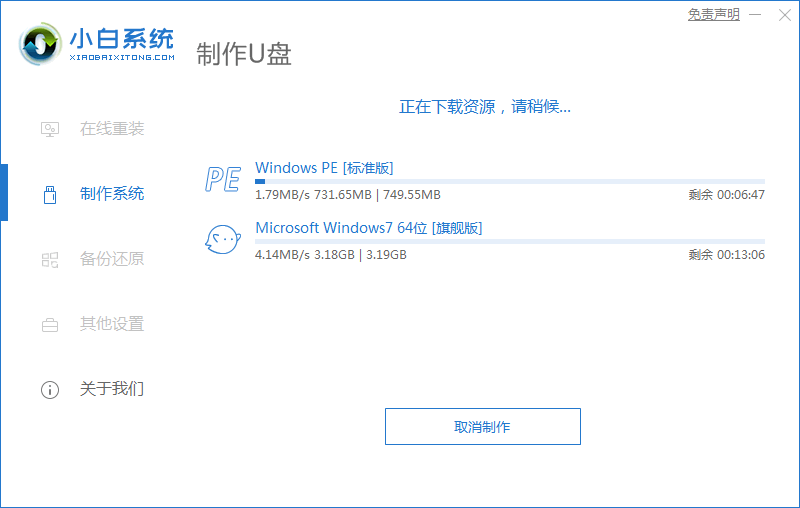
5.成功制作后等待提示,单击[取消],然后退出U盘。
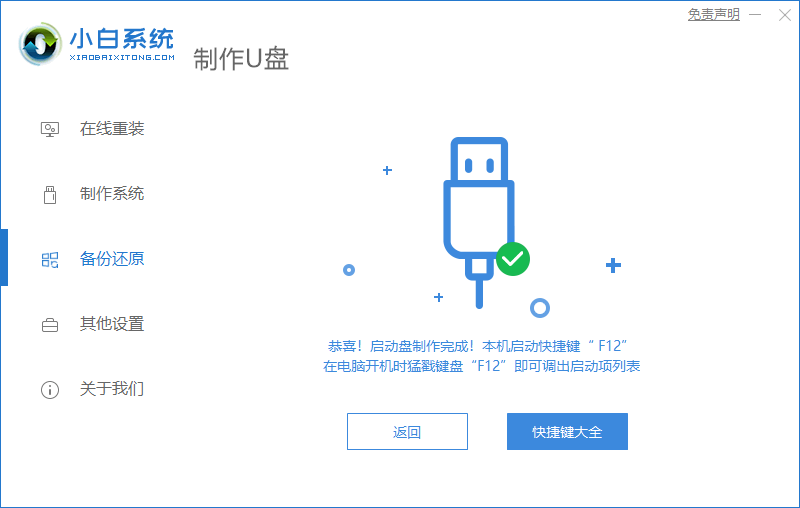
6.将启动U盘工具插入需要安装系统的计算机中。开机之后,间歇性地点击U盘启动快捷键f12,将其加载到小白 pe系统界面中,然后单击以安装win7系统。
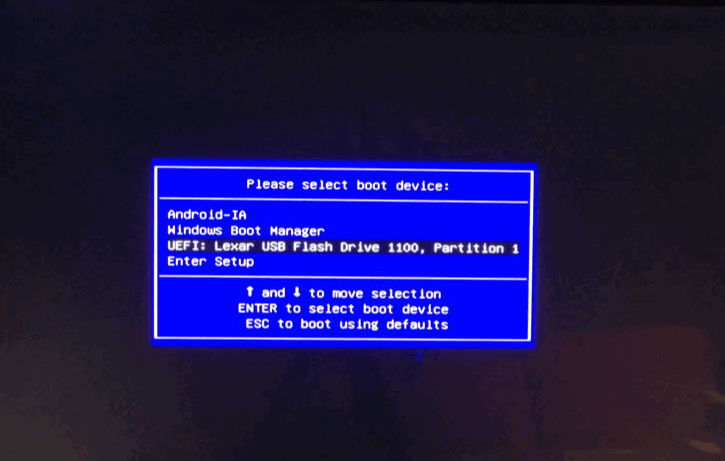
7.等待安装成功后,您可以拔出U盘并重新启动计算机。
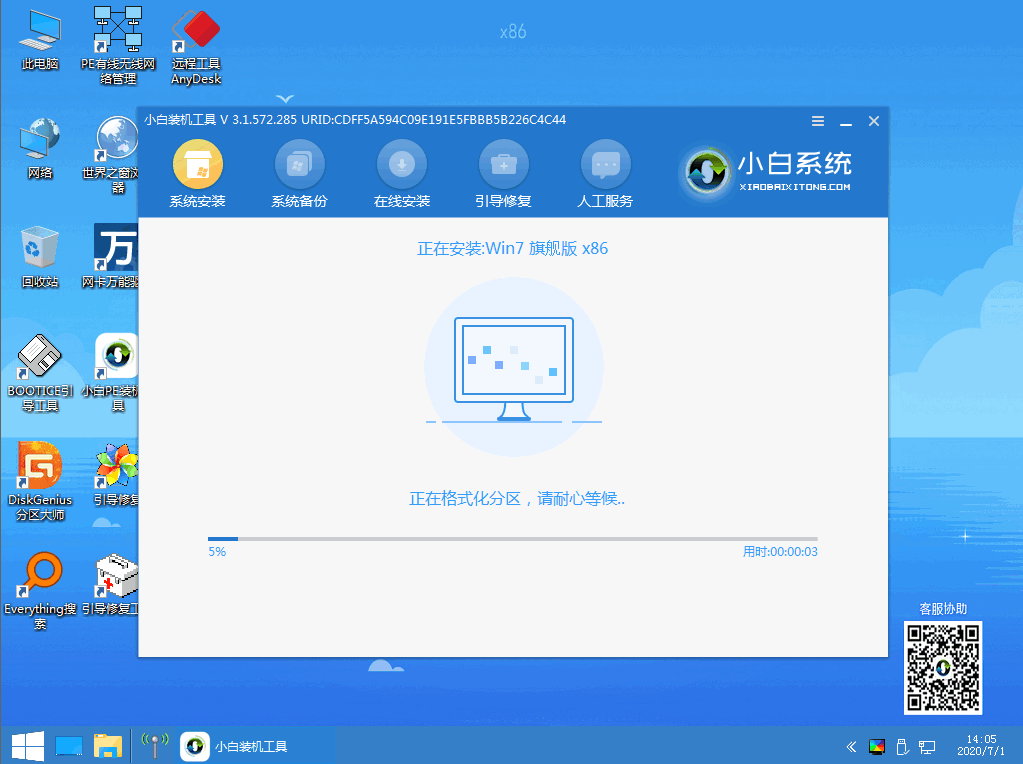
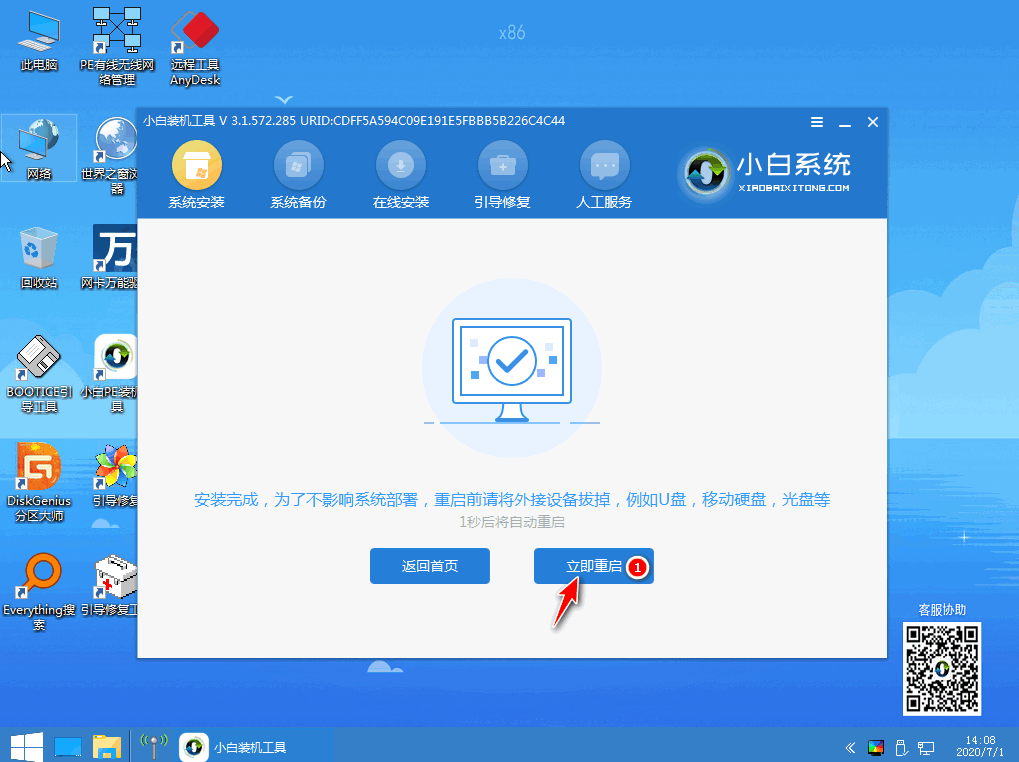
8.最后安装成功,并进入新系统界面。至此,小白U盘一键重装系统Win7已成功安装。

看到这里大家都学会了小白一键U盘装系统了吧,通过使用U盘重装系统我们不仅可以安装 Windows 7,也可以重装 Windows 8、10 等系统。
 有用
26
有用
26


 小白系统
小白系统


 1000
1000 1000
1000 1000
1000 1000
1000 1000
1000 1000
1000 1000
1000 1000
1000 1000
1000 1000
1000猜您喜欢
- 戴尔U盘装系统按什么键进入启动项..2022/06/17
- 如何快速重装win10系统2021/05/04
- 小白装机怎么制作u盘2022/09/01
- u盘启动盘制作方法2022/12/28
- u盘文件误删除恢复的方法2023/04/18
- u盘杀毒专家使用方法2022/07/01
相关推荐
- 电脑怎么用u盘重装系统win10..2022/09/07
- U深度u盘启动盘工具使用方法..2022/09/15
- 小鱼装机工具重装修复电脑开机蓝屏方..2021/11/04
- 如何使用u盘给神州装win8系统,小编教..2017/12/12
- 小白装机u盘装系统步骤图解win11..2021/08/31
- 一键还原ghost安装方法图解2017/09/09

















