黑鲨装机大师怎么用u盘重装系统
- 分类:U盘教程 回答于: 2021年04月11日 08:00:54
重装系统的方式很多,常见的就有u盘重装系统,在用u盘重装系统之前需要先制作u盘启动盘,我们可以使用黑鲨装机大师工具制作u盘启动盘重装。那么黑鲨装机大师怎么用u盘重装系统呢?下面小编教下大家黑鲨装机大师u盘重装系统教程。更多U盘教程,尽在小白系统官网。
工具/原料:
系统版本:Windows10家庭版
品牌型号:达美dymo
软件版本:黑鲨装机大师
黑鲨装机大师u盘重装系统教程:
1、将提前准备好的U盘插入电脑,下载安装黑鲨装机大师并打开,在黑鲨界面中选择“U盘启动”下的“U盘模式”进入。
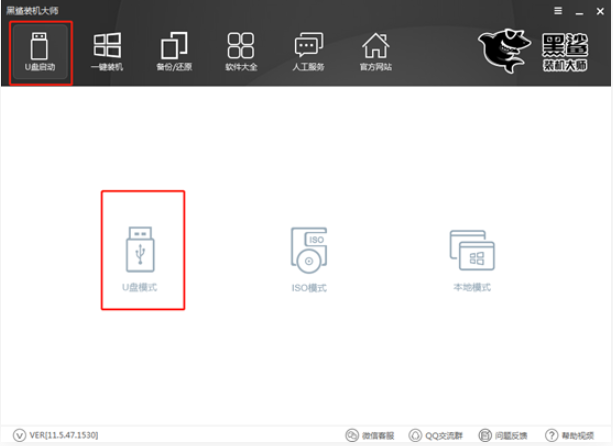
2、勾选U盘设备后点击“一键制作启动U盘”。
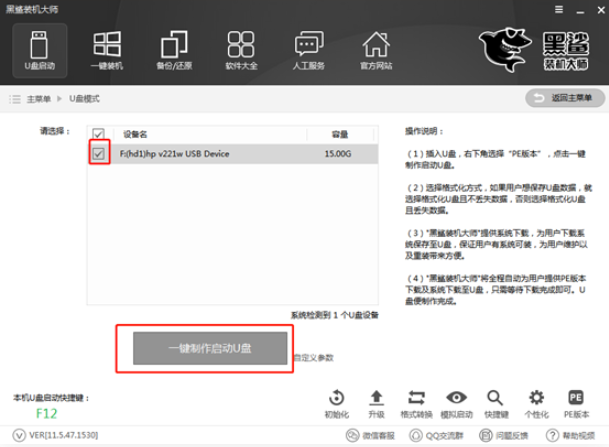
3、会弹出窗口提示我们此操作格式化U盘,直接点击“确定”将窗口关闭。
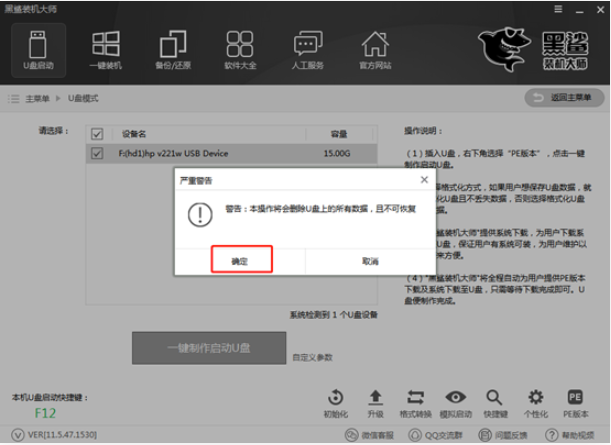
4、根据自己需要选择PE版本的类型,如果有不知道这两种类型区别的小伙伴可以点击“查看说明”进行了解,小编直接选择高级版,最后点击“确定”。选择系统开始制作u盘。
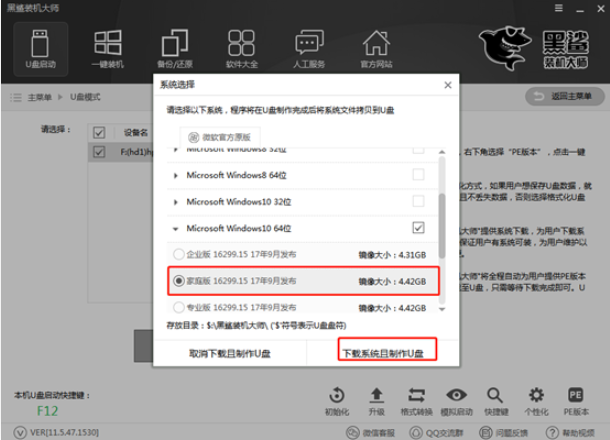
5、等待U盘启动盘制作完成,直接点击“确定”将窗口关闭即可。
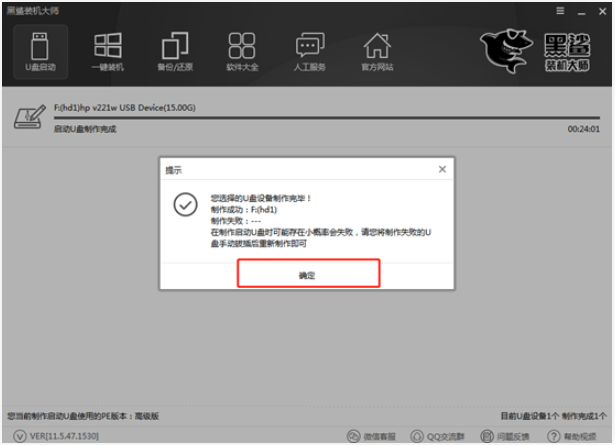
6、成功制作U盘启动盘后重启电脑。出现开机界面时猛戳快捷键f12等进入设置界面。使用键盘的“↑”和“↓”选择“usb”选项,回车进入。

7、在黑鲨U盘制作维护工具界面中,一般选择第二项“新机型”回车进入。
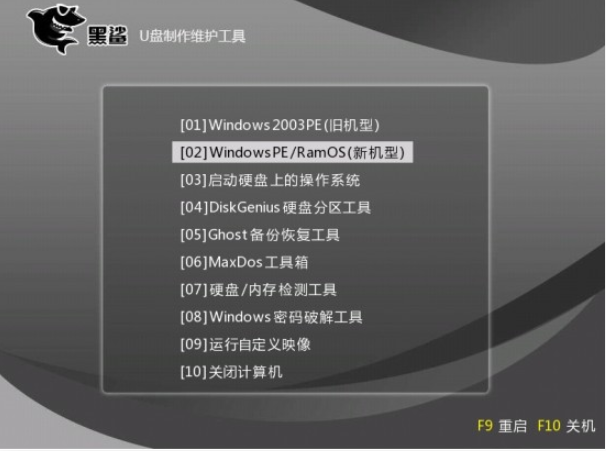
8、桌面自动会弹出黑鲨装机工具并且检测U盘中的系统文件,选择需要安装的win10文件后点击“安装系统”。
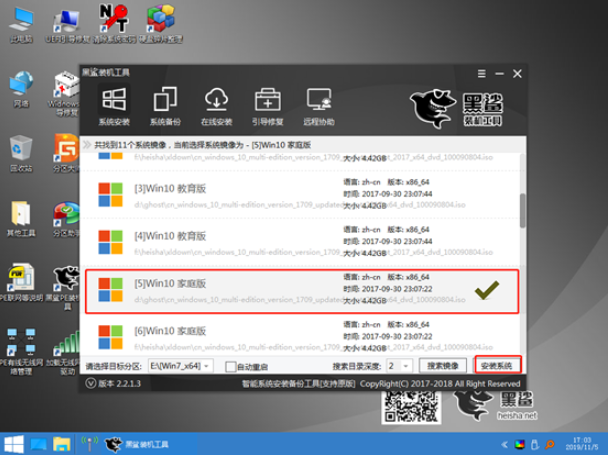
9、经过一段时间等待,win10终于安装完成。此时我们需要将U盘等一切外界设备拔掉,才可以点击“重启”电脑。
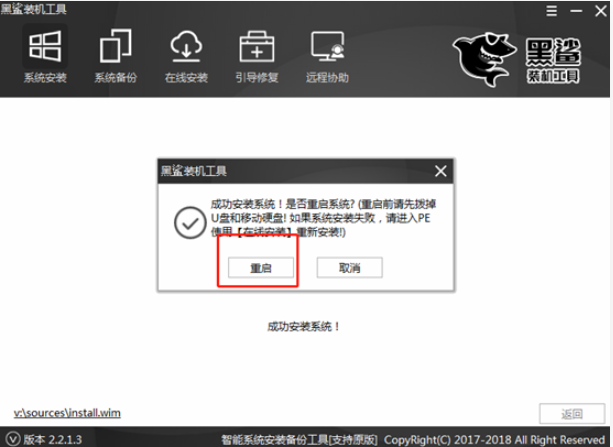
10、经常一段时候后,进入win10桌面,重装完成。

以上便是黑鲨装机大师u盘重装系统教程,希望能帮到大家。
 有用
26
有用
26


 小白系统
小白系统


 1000
1000 1000
1000 1000
1000 1000
1000 1000
1000 1000
1000 1000
1000 1000
1000 1000
1000 1000
1000猜您喜欢
- u盘打不开了,小编教你如何修复U盘..2018/01/26
- 笔记本电脑U盘重装系统的教程..2021/12/30
- 戴尔u盘启动快捷键是哪个键..2022/08/03
- 详解重装系统怎么做u盘启动重装window..2023/03/03
- 小白pe装机工具2021/12/18
- u盘启动设置教程2023/03/17
相关推荐
- u启动怎么重装系统的步骤教程..2021/11/22
- 用u盘电脑系统怎么重装2022/08/25
- u盘重装系统xp步骤和详细教程..2022/06/05
- 简述联想笔记本重装系统按哪个键进u盘..2023/04/23
- 老毛桃u盘启动盘制作工具重装win10教..2022/02/07
- 教你u盘无法识别怎么办2021/09/11

















