u盘安装xp系统教程
- 分类:U盘教程 回答于: 2021年09月29日 11:54:00
大家使用的电脑系统各有不同,有喜欢win7系统的、win10系统、win11系统、winxp系统,喜欢winxp系统小伙伴们但不知道怎么用u盘安装,下面小编就教大家用u盘安装xp系统。
准备工作:一个8g的u盘,下载一个小白一键重装系统软件。
1.打开小白一键重装系统软件,选择制作系统后点击开始制作,如图所示:
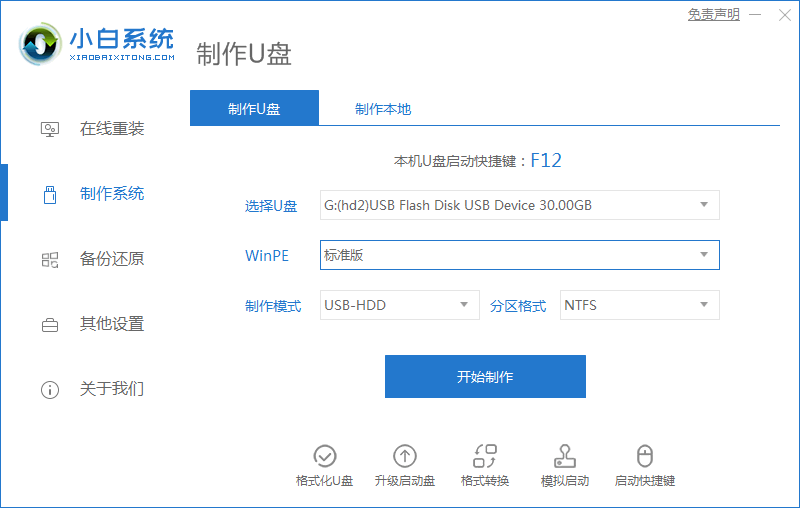
2.选择需要下载的xp系统,然后单击开始制作,如图所示:

3.接着开始下载系统镜像和制作U盘工具,耐心等会制作成功。如图所示:
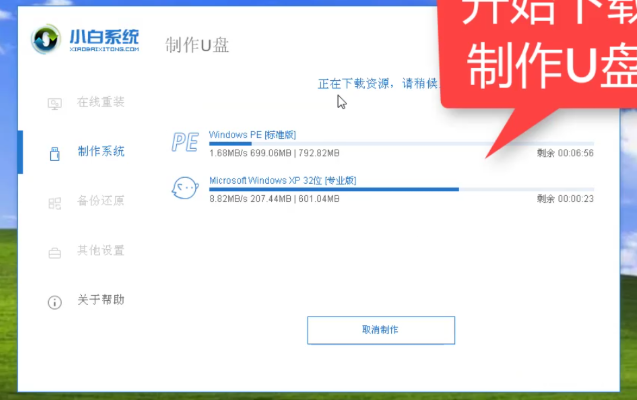
4.最后提示制作成功,可以拔掉U盘插到需要重装的电脑上面操作。如图所示:
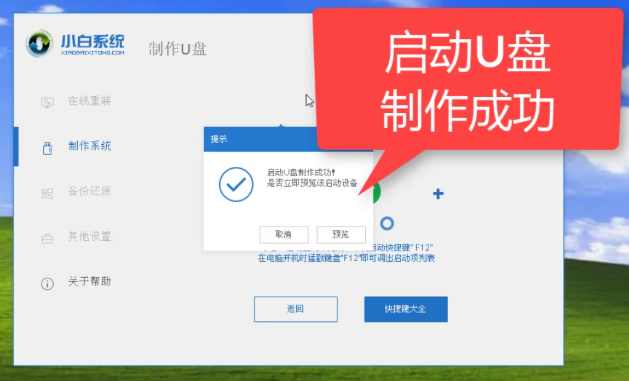
5.重启电脑,马上按启动热键(快速间断的按)F12,如图所示:

6.接着进入启动菜单,选择 USB开头或者U盘品牌名称的启动选项,方向键上下选择按回车键确定,如图所示:
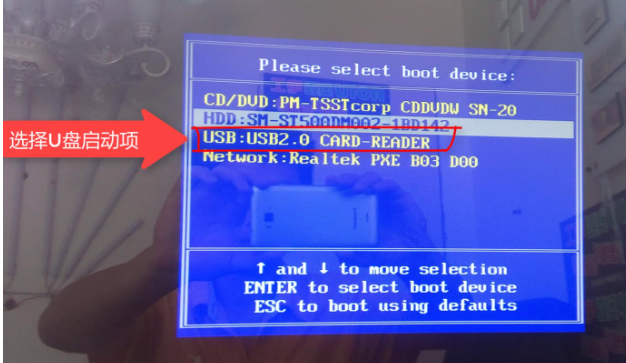
7.接着出现小白系统界面,选择02启动win2003PE,如图所示:
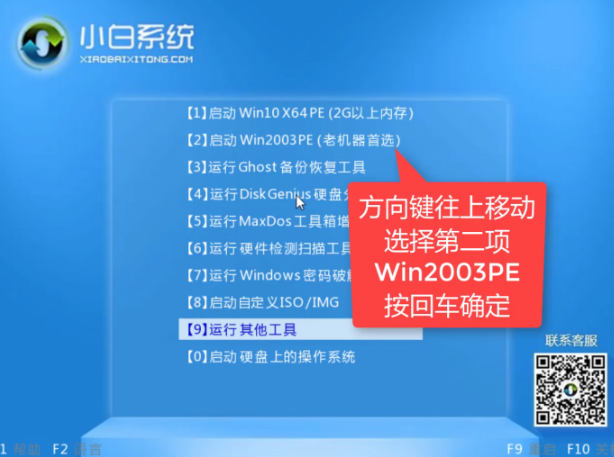
8.等待加载完成后,出现装机工具选择xp系统,点击安装按钮,如图所示:

9.选择好安装的分区为系统盘C,然后点击开始安装,如图所示:
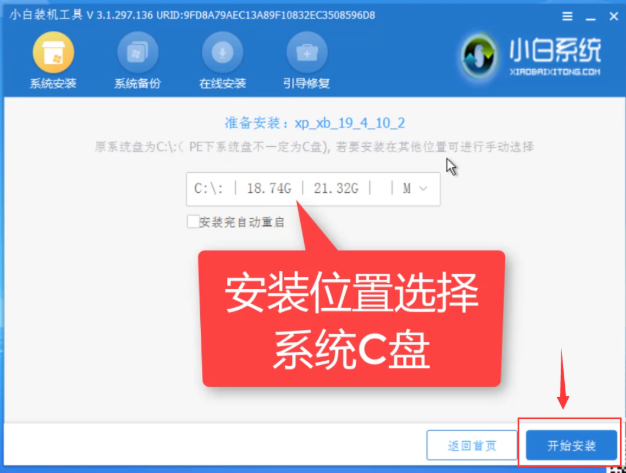
10.安装完成后拔掉U盘重启电脑即可。如图所示:

11.请耐心等候完成开始安装xp系统了。如图所示:
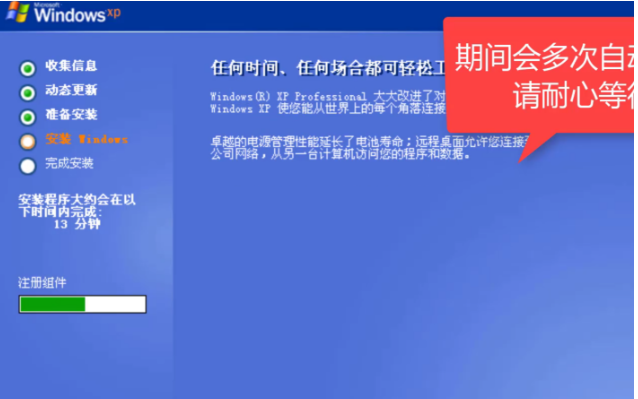
12.最后安装完成进入xp系统。如图所示:

以上就是u盘安装xp系统教程,希望能帮助到大家。
 有用
26
有用
26


 小白系统
小白系统


 1000
1000 1000
1000 1000
1000 1000
1000 1000
1000 1000
1000 1000
1000 1000
1000 1000
1000 1000
1000猜您喜欢
- bt3 u盘版,小编教你完整版安装..2017/12/12
- 电脑怎么用u盘重装win10系统..2022/06/14
- 简述怎么用U盘重装windows系统..2023/03/22
- 小编教你华硕笔记本设置u盘启动方法..2018/10/22
- 小编教你U盘制作启动盘2017/08/22
- win10系统U盘启动盘制作步骤..2022/05/22
相关推荐
- win7用u盘怎么重装系统分享2022/11/23
- 装机吧u盘系统重装教程图文..2022/12/01
- 戴尔笔记本重装系统u盘启动教程..2022/05/13
- 新手自己用u盘怎么装系统2021/03/08
- 电脑系统坏了怎么用U盘重装系统..2022/10/05
- 一键U盘装系统2022/09/27

















