最好的u盘启动软件推荐
- 分类:U盘教程 回答于: 2021年10月08日 08:39:00
如今有很多用户都喜欢使用U盘来重装系统,这需要我们依靠一个制作u盘启动盘的软件来实现,但是市面上的软件有很多种,那么u盘启动盘制作工具哪款最好用呢,接下来小编就把u盘启动盘制作工具推荐给大家。
最好的u盘启动软件:
1.小编现在正在使用的是小白一键重装系统软件,我们也可以使用这款软件来制作u盘启动盘,小白一键重装系统:步骤简单,方便快捷,操作易懂(官网地址http://www.xiaobaixitong.com/)
2.首先我们准备一个8G内存以上的空白u盘,然后将其插到电脑Usb接口处,打开小白一键重装系统软件,在左侧点击”制作系统“,选择”开始制作“按钮。
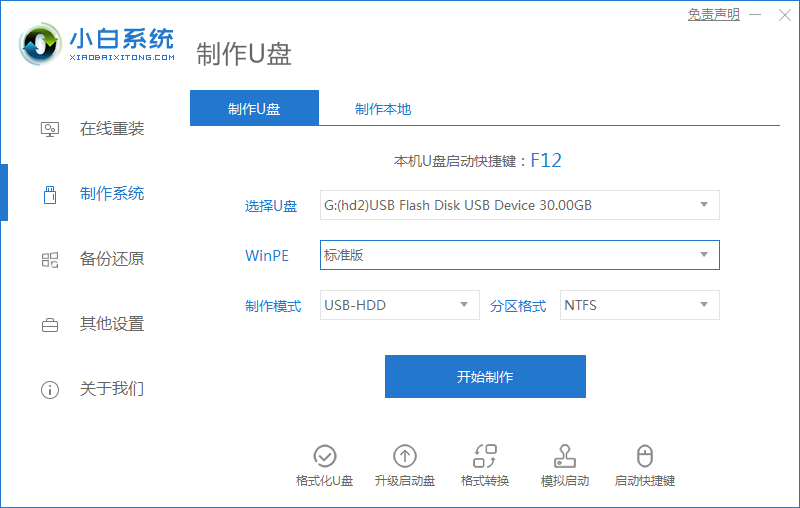
3.接下来选择需要制作的系统,点击”开始制作“即可。
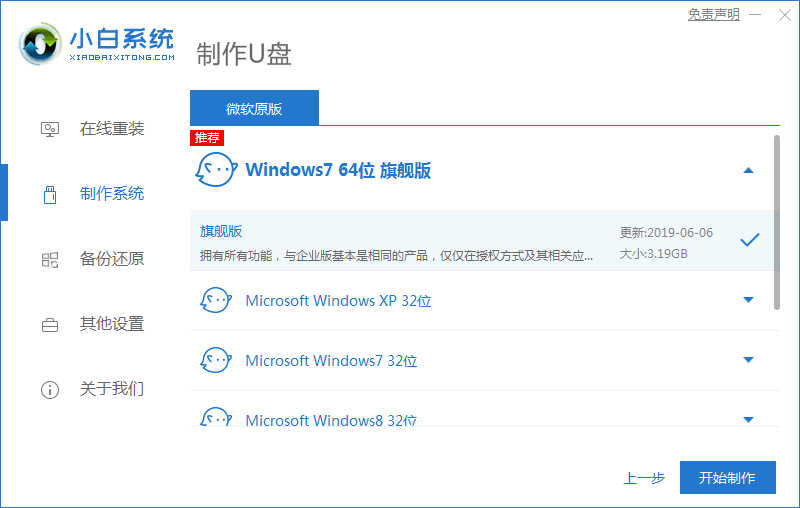
4.然后会弹出窗口提示u盘将被格式化操作,点击”确定“进入到下一步。
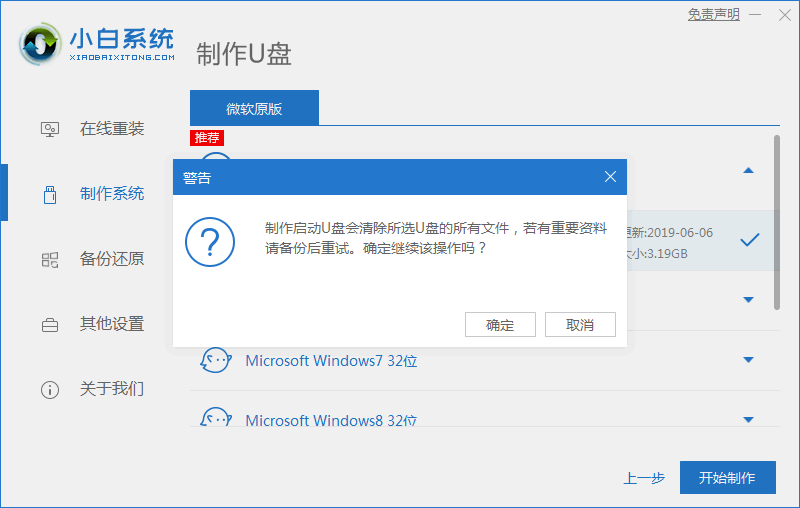
5.开始下载系统镜像文件及pe系统。
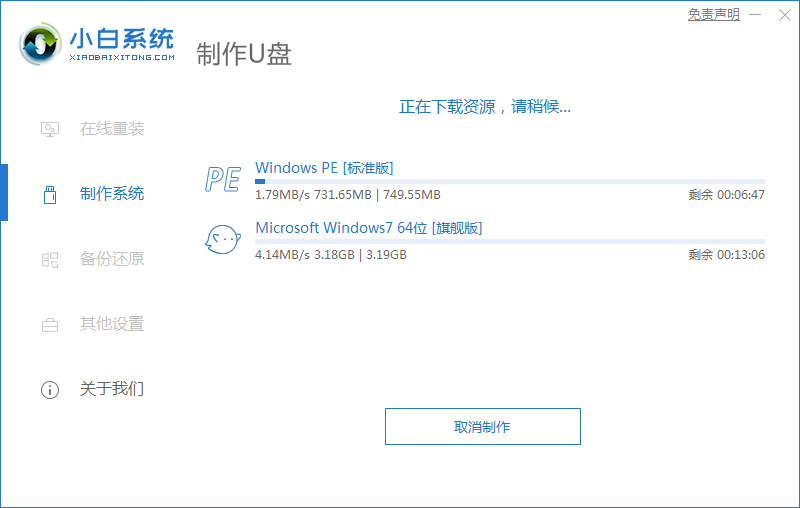
6.当我们制作完成后点击取消,关闭软件,此时我们的u盘启动盘就制作完成了。
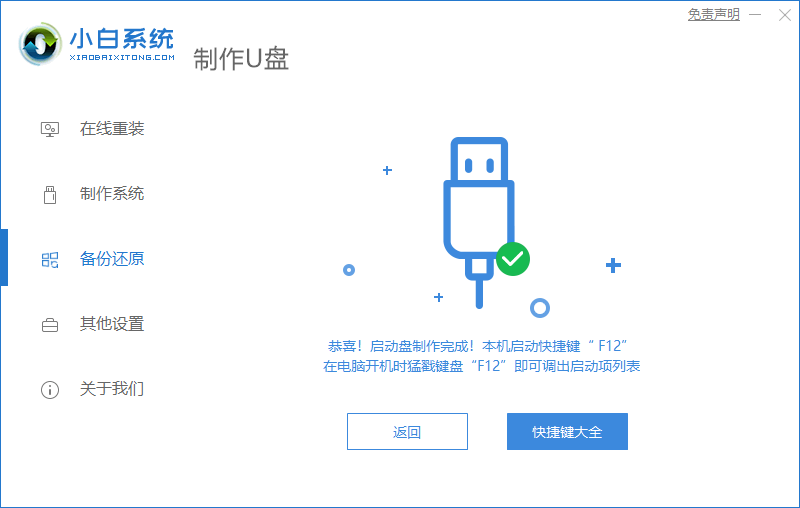
7.开始重启电脑操作,重启时快速按F12进入到启动项列表中,此时我们选择”usb"u盘启动盘进入到系统中。
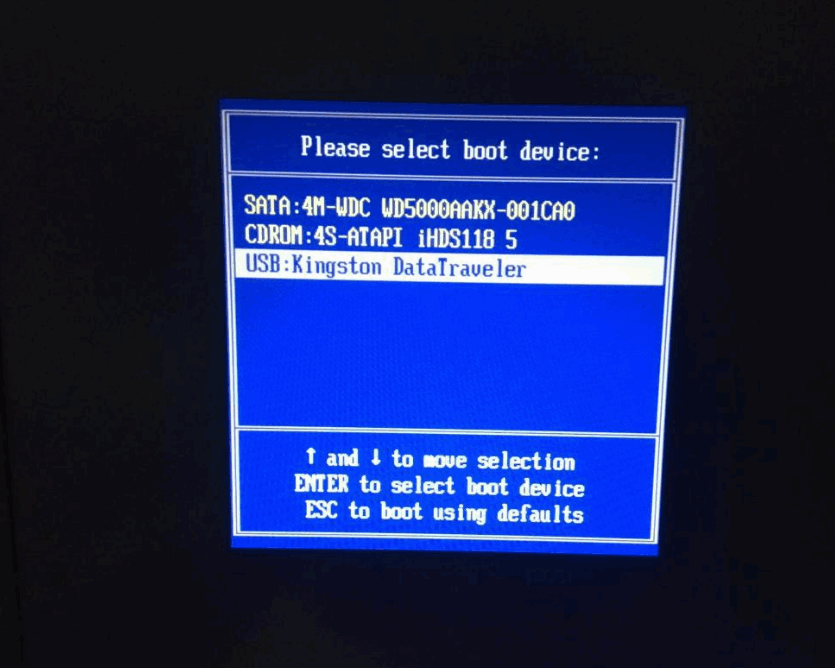
8.进入pe系统主页面,选择”1“进入到桌面当中。
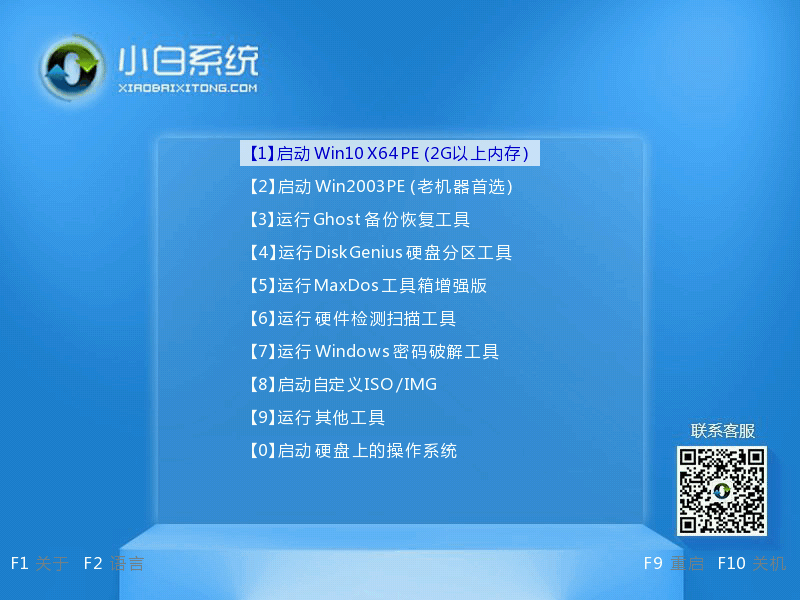
9.进入桌面后,我们打开小白装机工具,然后勾选我们下载的系统开始自动安装。

10.此时无需手动操作,耐心等待安装完成即可。安装完成后我们需要重启电脑操作,点击页面中的“立即重启"选项。
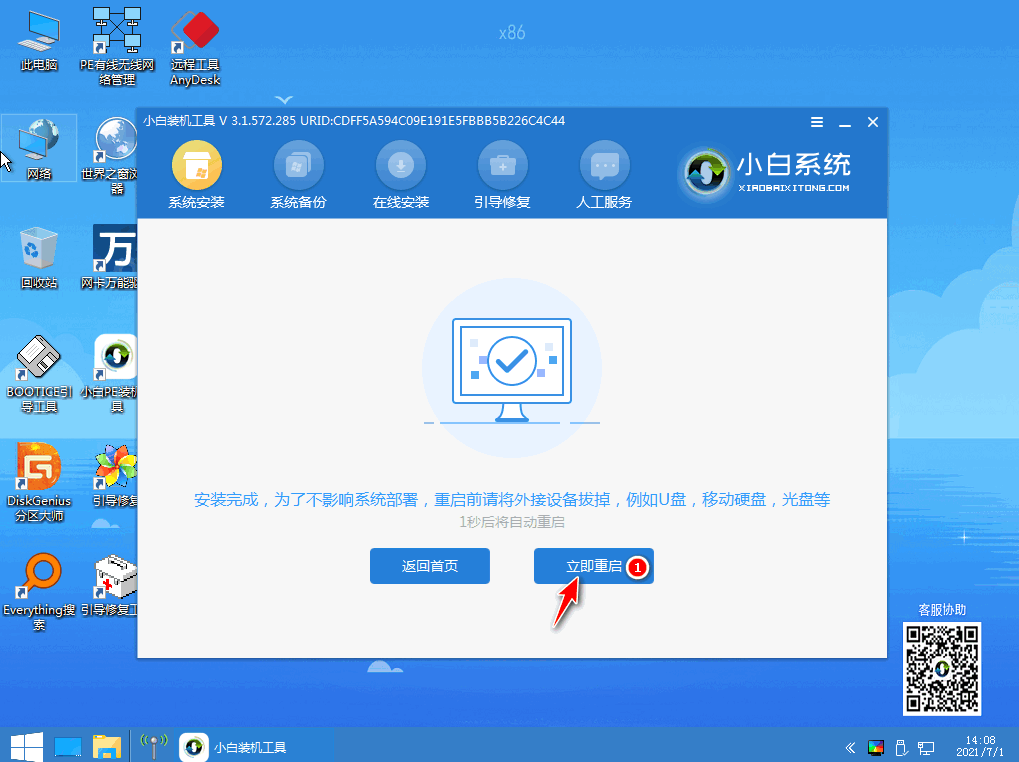
11.当重启进入到新的系统页面时,安装就完成啦。
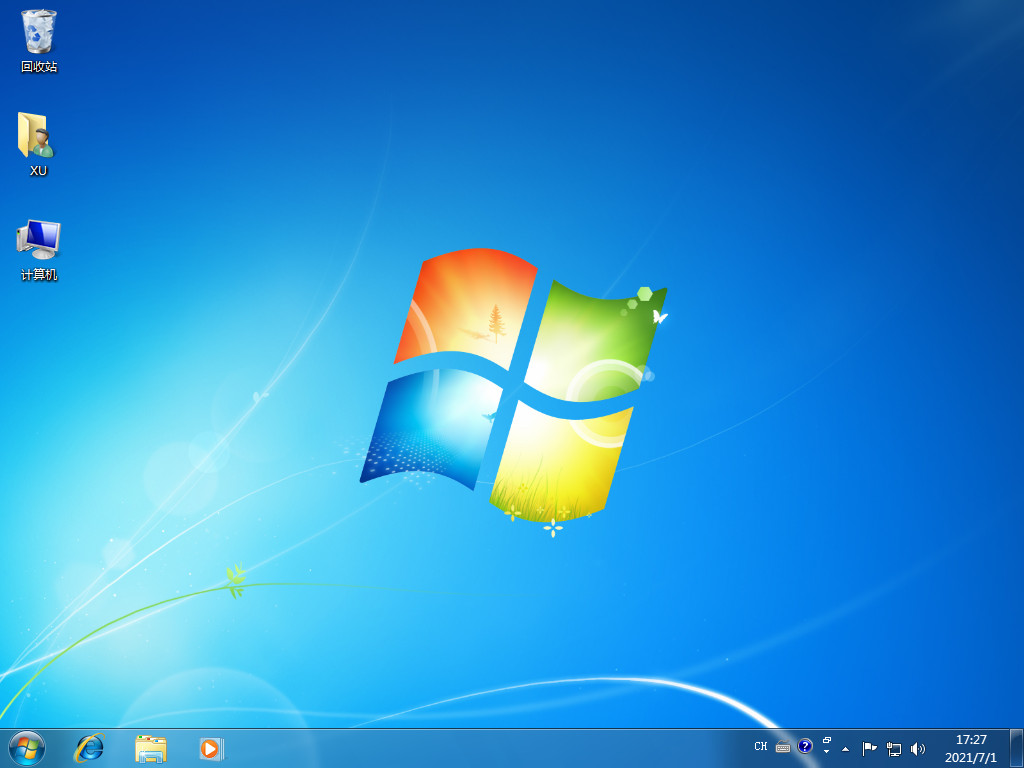
以上就是最好的i盘启动软件内容, 小编这里使用的是小白一键重装系统软件,操作简单,方便快捷,非常适合电脑小白用户使用,希望可以帮助到大家。
 有用
26
有用
26


 小白系统
小白系统


 1000
1000 1000
1000 1000
1000 1000
1000 1000
1000 1000
1000 1000
1000 1000
1000 1000
1000 1000
1000猜您喜欢
- 小白一键重装系统u盘启动重装Windows1..2020/07/16
- 笔记本电脑u盘如何装系统win7系统教程..2022/12/31
- u盘数据恢复软件有哪些2023/03/06
- 华硕笔记本怎么进入bios的详细教程..2021/08/08
- u盘0字节数据恢复如何操作2023/04/12
- 大白菜u盘启动工具如何使用..2023/01/18
相关推荐
- 电脑如何在u盘装win7系统2022/12/31
- usb供电,小编教你usb供电不足怎么解决..2018/04/24
- 戴尔U盘重装系统xp具体操作步骤..2021/07/25
- u盘制作系统pe启动盘如何操作..2022/05/21
- 详解u盘损坏修复工具哪个好用..2021/09/25
- acer电脑按什么键进入bios设置U盘启动..2021/04/01

















