黑鲨装机大师U盘重装win7系统的教程
- 分类:U盘教程 回答于: 2021年11月17日 12:33:00
大家都知道U盘可以重装电脑系统,但是很多人都不太清楚U盘重装系统的全部过程.如果你也想知道如何操作的话,那就来看看这篇黑鲨装机大师U盘重装win7系统的教程,学会就能自己动手啦.
U盘重装win7系统:
1.首先我们提前准备好一个8G以上的U盘(建议使用)进行存储系统文件,将U盘插入电脑后在界面中选择“启动U盘”下的“U盘模式”进入。选中U盘设备并点击“制作U盘启动盘”。
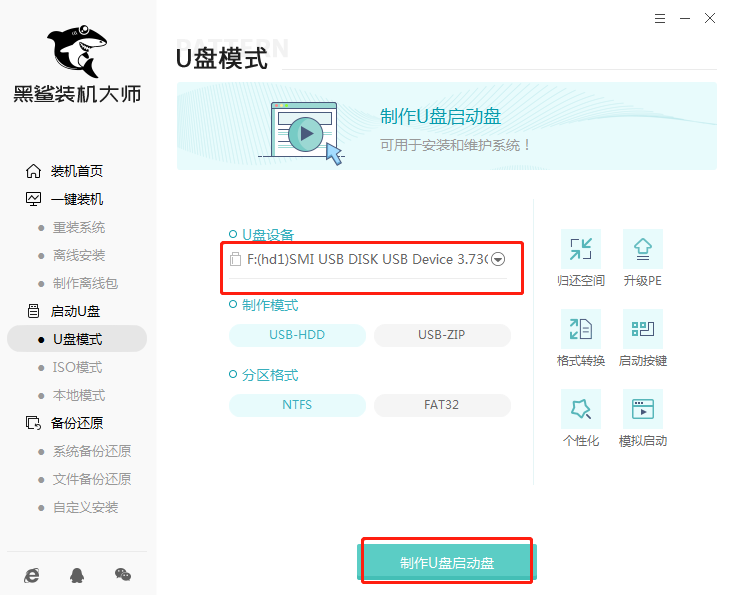
2.因为我们需要重装win7系统,直接在“windows7”下选择需要重装的系统文件后点击“开始制作”。
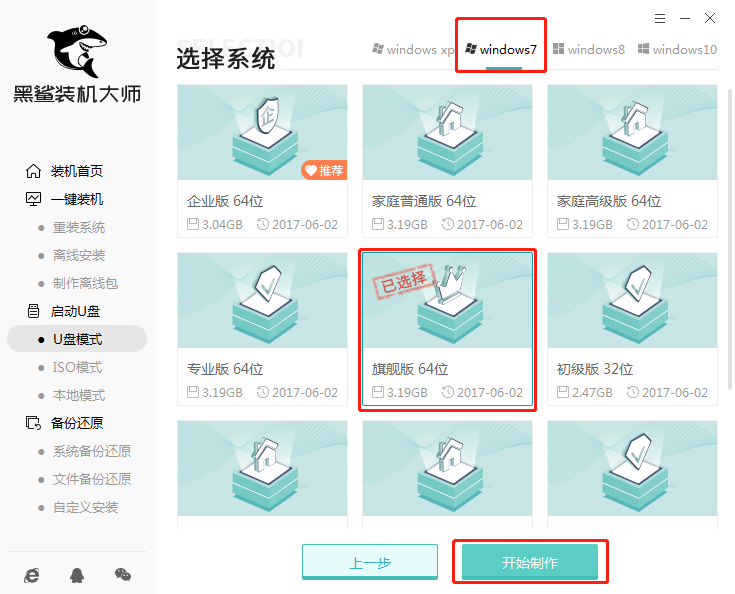
3.在弹出的窗口中点击“确定”将窗口关闭。黑鲨进入自动下载win7系统文件的状态,全程无需手动进行操作。
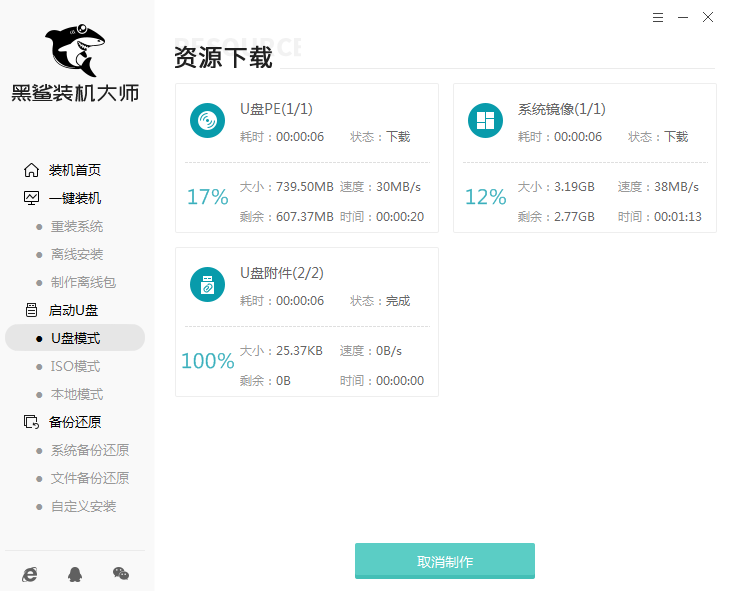
4.Win7系统文件下载完成后,黑鲨开始将系统文件写入U盘。
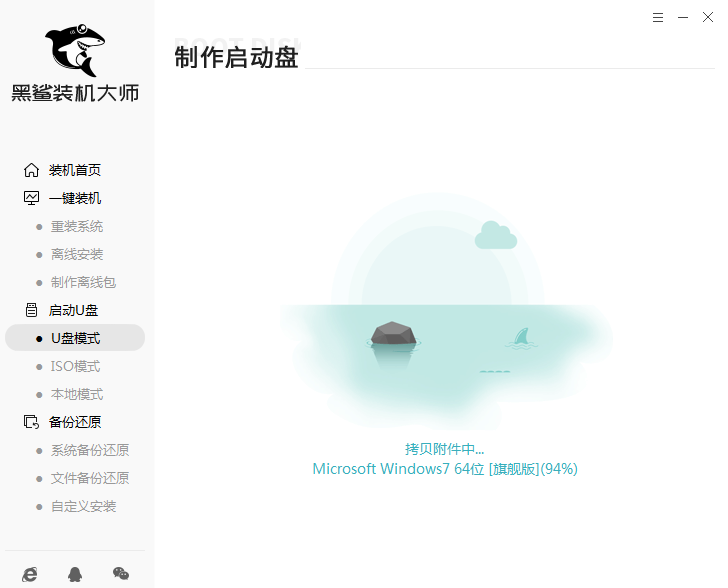
5.U盘启动盘制作完成后,在提示窗口中点击“预览”进行模拟测试。
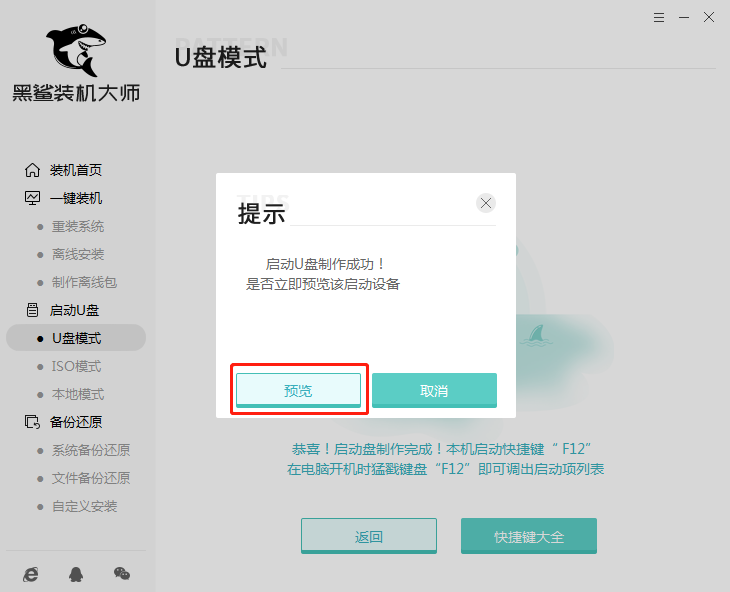
6.如果电脑中出现黑鲨PE菜单选择项的测试窗口,证明启动U盘制作完成,直接关闭该测试窗口。
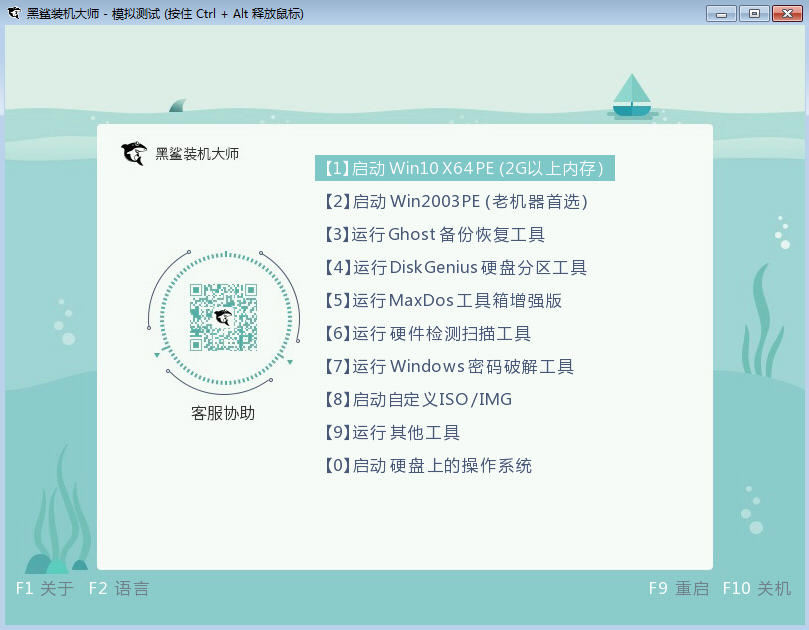
7.黑鲨会弹出界面提示本机的快捷启动按键,或者直接点击“快捷键大全”进行查询。
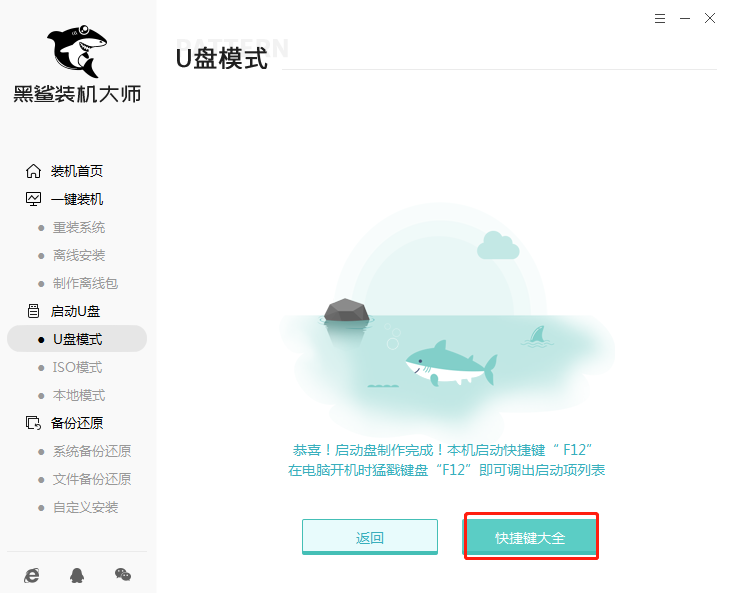
8.或者直接通过下表进行查询。
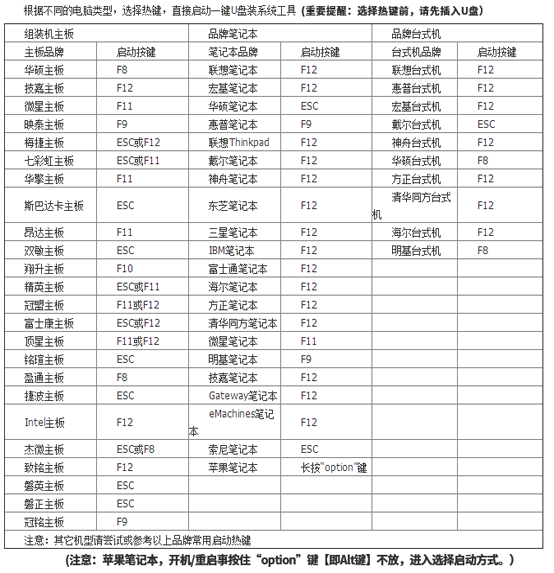
启动盘重装win7系统
1.当我们成功制作U盘启动盘后重启电脑操作。出现开机界面时猛戳快捷键进入设置界面。使用键盘的“↑”和“↓”选择“usb”选项,回车进入。

2.在弹出的黑鲨U盘制作维护工具界面中选择第一项回车进入。
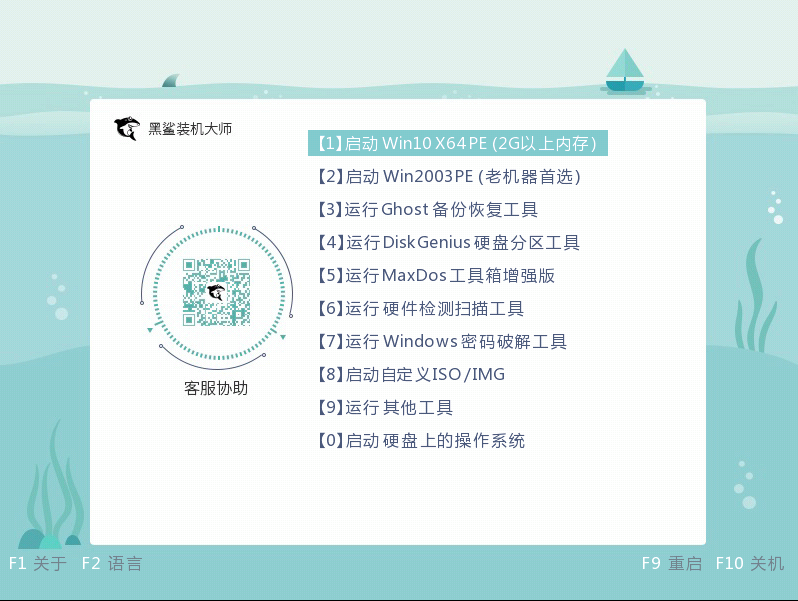
3.成功进入PE系统后,在装机工具界面中选择U盘中的win7文件后点击“安装”。
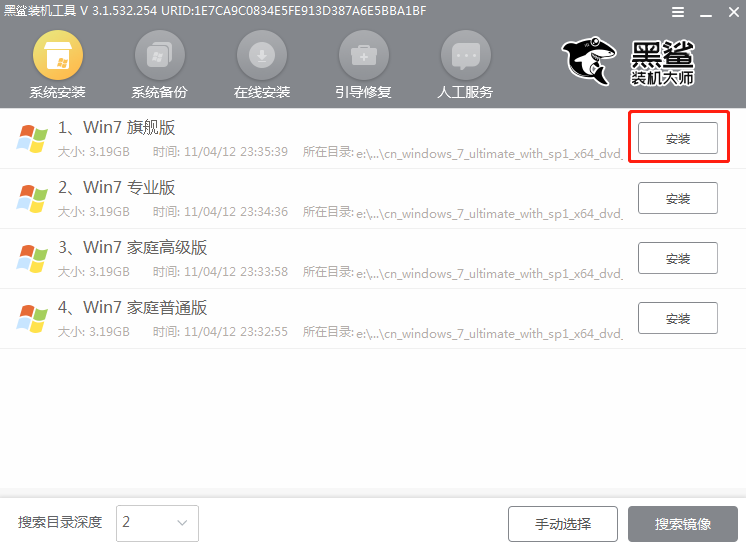
4.选择win7系统文件的安装路径,最后点击“开始安装”。
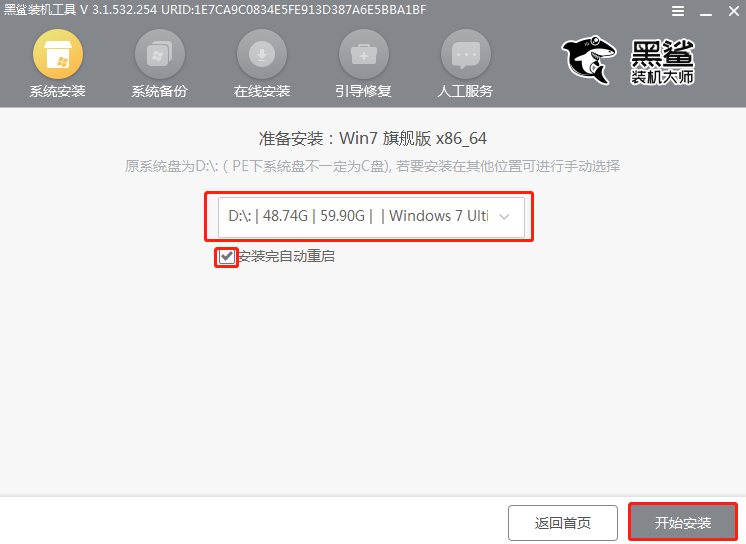
5.在弹出的提示窗口中点击“继续”即可。
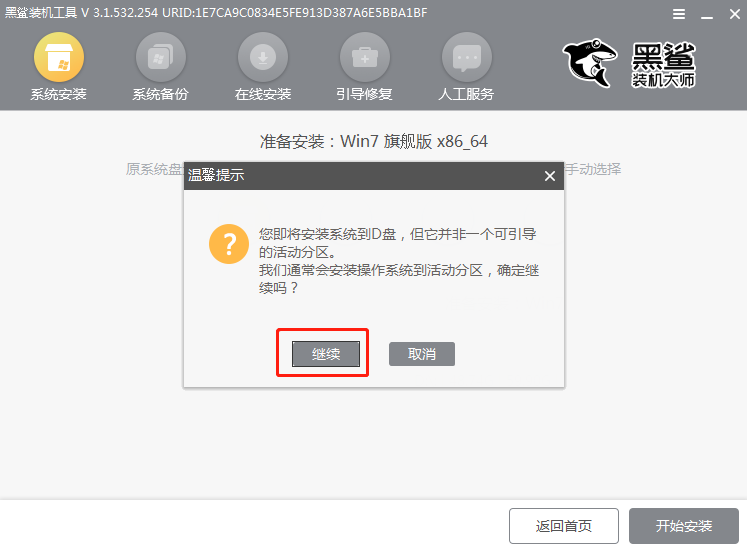
6.黑鲨开始自动安装win7系统,耐心等待安装完成。
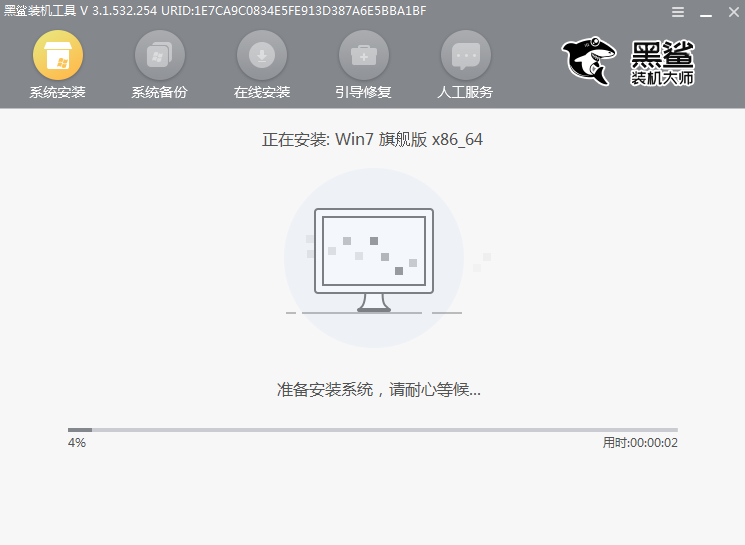
7.黑鲨重装完系统之后,记得一定要提前将所有的U盘拔掉后才可以点击“立即重启”电脑。
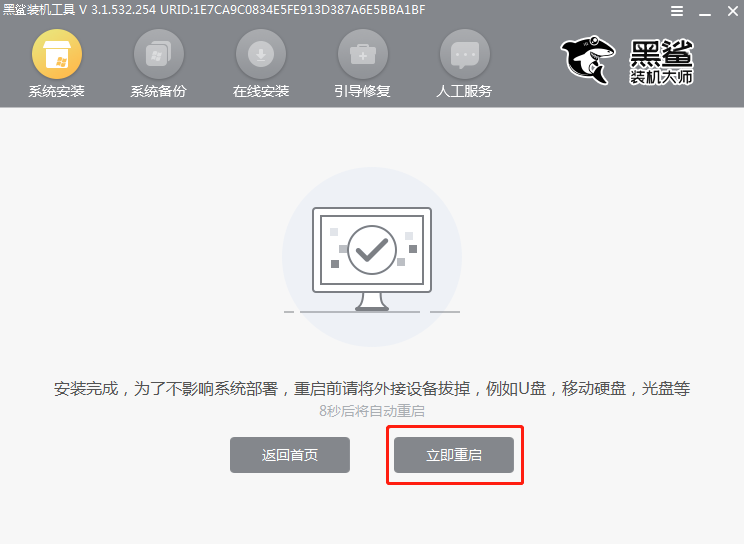
8.win7系统成功安装后开始重启电脑,最终直接进入重装完成的win7桌面。
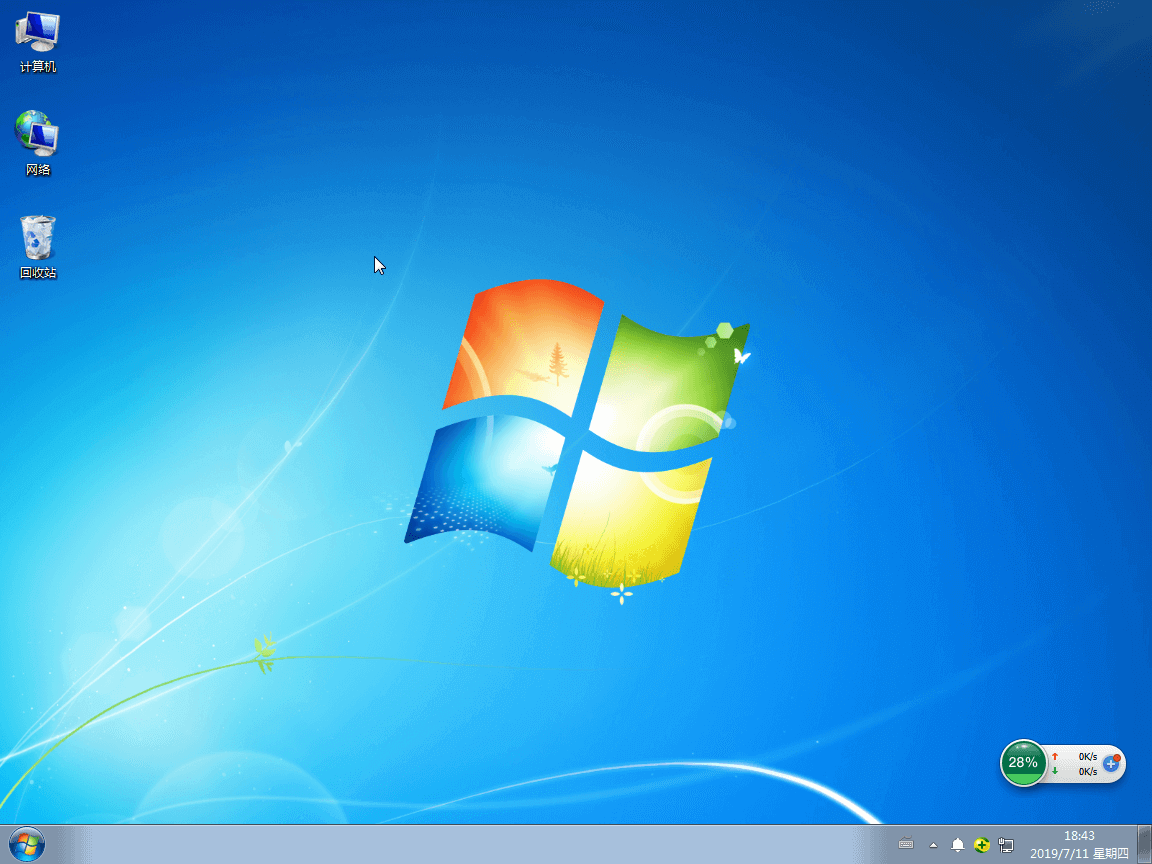
以上就是U盘重装win7系统的内容,希望能够帮助到大家。
 有用
26
有用
26


 小白系统
小白系统


 1000
1000 1000
1000 1000
1000 1000
1000 1000
1000 1000
1000 1000
1000 1000
1000 1000
1000 1000
1000猜您喜欢
- u盘安装windows7,小编教你u盘最新安装..2017/11/17
- 装机吧u盘启动盘制作工具怎么使用..2022/06/14
- 电脑从u盘启动怎么重装系统..2022/12/02
- 玩家国度u盘启动,小编教你华硕玩家国..2017/12/19
- u盘数据恢复工具软件有哪些..2022/07/21
- u盘启动重装系统教程2022/10/16
相关推荐
- U盘损坏数据怎么恢复?小编教你恢复方..2018/03/05
- U盘病毒制作步骤2017/12/26
- u盘怎么装系统步骤2023/02/08
- U盘启动盘制作教程2020/11/02
- 小白u盘启动盘怎么制作2021/12/13
- 电脑如何使用u盘装win72021/05/06

















