小白装机软件制作u盘启动pe重装win8教程
- 分类:U盘教程 回答于: 2021年11月22日 11:15:00
有网友反映自己想给电脑换win8系统使用,手上有空白u盘,但是自己不知道如何制作u盘启动pe重装win8系统怎么办?我们可以通过小白装机软件实现,下面是具体的小白制作u盘启动pe重装win8教程.
1.打开下载好的小白一键重新装入系统软件,待软件检测完毕后进入主界面,选择左边菜单制作系统,点击开始制作。
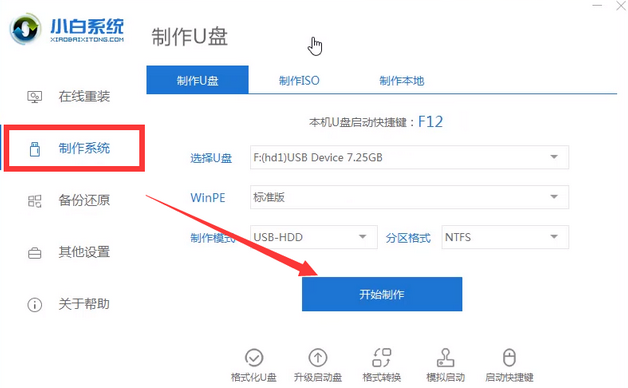
2.在需要重新安装的win8系统中,点击开始制作。

3.弹出警告提示,如果没有备份U盘的重要数据,请单击确定。
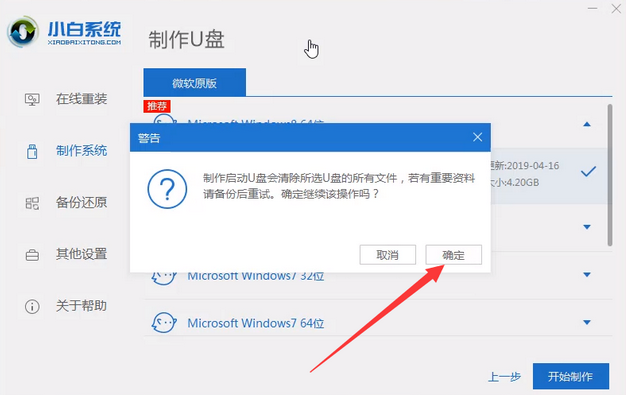
4.等一下U盘启动盘制作完成啦,出现提示点击取消,如不知道重装系统的U盘启动快捷键,可以按下快捷键进行查询。在完成时拔出U盘。
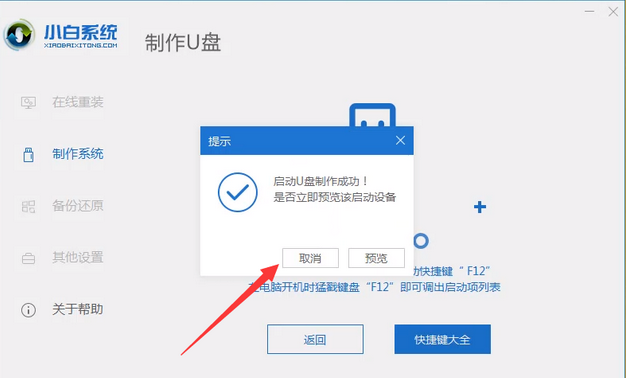
5.把你的U盘插到需要重新装入系统的电脑上,然后不断点击U盘,到boot选择界面,选择U盘选项返回。
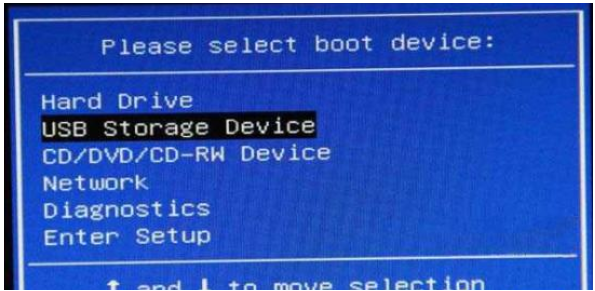
6.选择回车的第一项选项,如有问题可与客服联系。

7.进入PE系统后,弹出一台小白机,选择需要安装的win8系统,点击安装。

8.选择安装到系统盘C盘,点击开始安装。
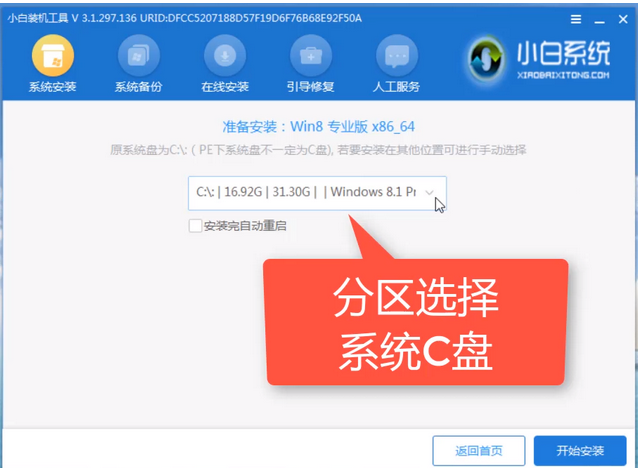
9.在弹出窗口中点击确定,然后等待系统安装即可。
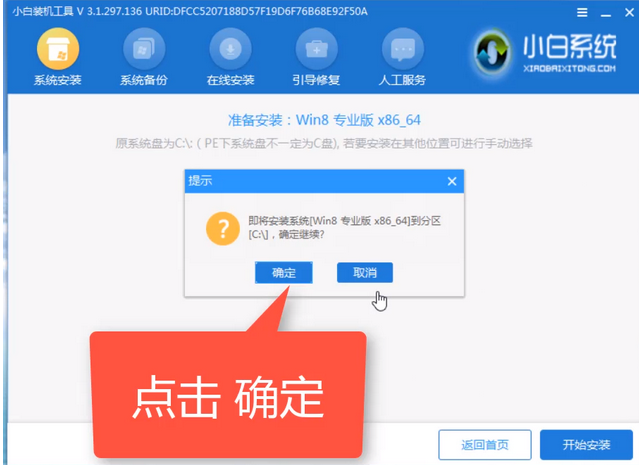
10.点击立即重新启动安装程序。
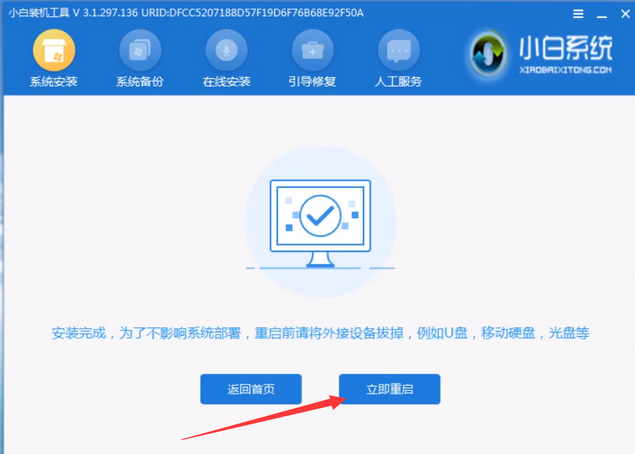
11.进入win8系统后,便可正常使用了。
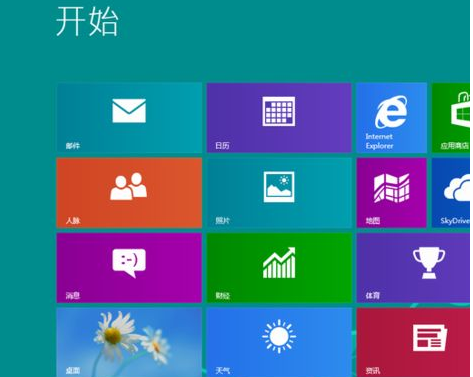
以上就是小白装机软件制作u盘启动pe重装win8教程,希望能帮助到大家。
 有用
26
有用
26


 小白系统
小白系统


 1000
1000 1000
1000 1000
1000 1000
1000 1000
1000 1000
1000 1000
1000 1000
1000 1000
1000 1000
1000猜您喜欢
- 大白菜u盘_小编教你大白菜u盘启动制作..2017/11/21
- u盘映像总裁怎么重装系统win7..2023/04/14
- 戴尔台式机bios设置,小编教你戴尔设置..2018/08/10
- 怎么用系统u盘重装系统?2022/07/31
- 用U盘安装win7系统安装步骤2022/04/22
- u盘电脑重装系统之前如何制作启动U盘..2022/11/04
相关推荐
- 教你制作u盘启动盘给linux系统安装的..2022/04/16
- 笔者教你u盘装xp系统步骤2018/11/03
- 小编教你U盘安装系统2017/08/28
- 戴尔笔记本u盘重装系统教程..2021/07/27
- 小白u盘启动盘怎么制作2021/12/17
- 详细介绍u盘装机大师怎么样..2020/04/16

















