小白系统工具制作u盘给电脑装系统教程
- 分类:U盘教程 回答于: 2021年12月02日 14:30:05
想要给电脑装系统来修复电脑的一些系统故障问题,但是自己不懂如何重装系统怎么办.我们可以借助小白装机工具实现,下面小编就教下大家一个简单的小白系统装机工具制作u盘重装系统教程.更多U盘教程,尽在小白系统官网。
1,首先,打开小白一键重装系统软件,把u盘插入电脑。
2、关掉防病毒软件,打开小白一键重装系统,小白将首先对电脑环境进行检查。
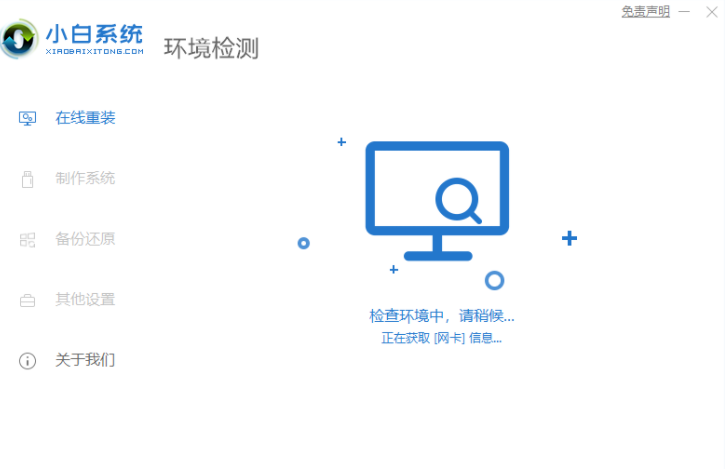
3,然后将界面切换到“制作系统”,等待系统识别u盘后,再点击“开始制作”。

4、勾选一个你需要安装的系统,点击右下角的“启动”按钮。

5,完成上述操作后,小白系统开始执行下载系统镜像并制作启动盘。
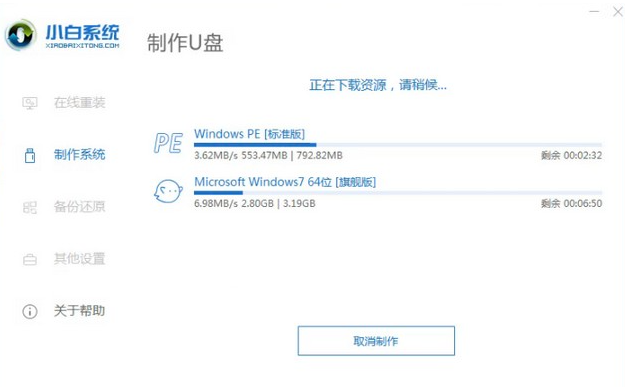
6、等待小白系统提示“启动u盘制作成功”之后,可以将u盘拔出。
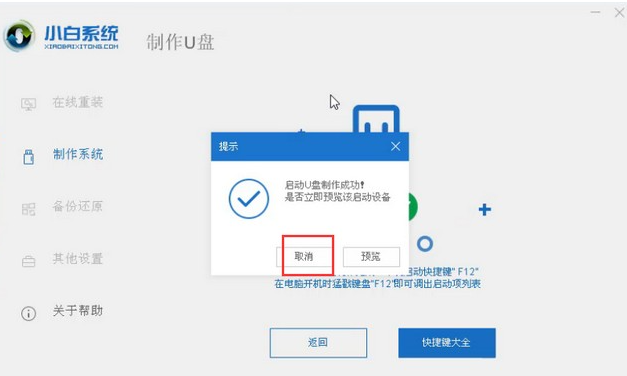
7.u盘插入需要重新装入的计算机,然后重启电脑快速断续按启动热键进入快速启动界面,选择带有USB开头的u盘启动项回车键进入。

8.选择“启动win10x64PE(2G以上内存)”回车键即可进入。

9.pe系统中,打开小白机工具选择需要安装的系统进行安装,目标分区选择“C盘”。

10.在安装完系统之后,拔下u盘重新启动计算机。

11.等待电脑重新启动,在此过程中可以多次重新启动,进入系统界面意味着安装完毕。

以上就是小白系统工具制作u盘给电脑装系统教程,希望能帮助到大家。
 有用
26
有用
26


 小白系统
小白系统


 1000
1000 1000
1000 1000
1000 1000
1000 1000
1000 1000
1000 1000
1000 1000
1000 1000
1000 1000
1000猜您喜欢
- 怎么利用ultraiso软碟通制作U盘启动盘..2020/11/25
- 如何用u盘重装系统win72023/02/11
- 不同电脑U盘装系统按什么键进入..2023/02/04
- 华硕笔记本u盘重装系统win10..2022/09/01
- 电脑用U盘重装系统步骤2023/03/07
- 解答u盘怎么安装win7系统2019/01/22
相关推荐
- 怎么样用u盘重装系统win7教程图解..2022/11/23
- U盘修复工具如何使用的教程细节..2021/12/16
- Windows无法完成格式化怎么办呢?教你..2019/08/30
- u盘怎么重装系统2022/04/17
- bios怎么设置u盘启动?教你操作方法..2018/10/30
- u盘启动盘怎么装系统win72022/05/14

















