小白系统u盘重装教程
- 分类:U盘教程 回答于: 2021年12月10日 09:18:00
很多小伙伴在使用电脑过程中遇到系统出现故障后不知道怎么办,如果遇到系统故障只需要通过小白一键重装工具来重装系统就可以了,下面小编就给大家带来小白系统u盘重装教程。
1.先下载小白一键重装系统工具制作U盘启动盘,插入您的U盘,选择U盘模式,点击一键制作U盘启动器。

2.选择一个您想安装的操作系统。
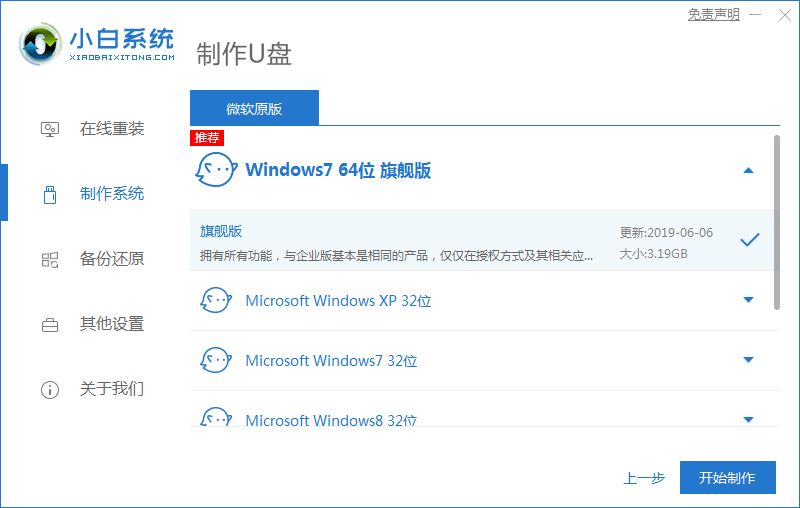
3.下载完成后,U盘启动盘将开始制作,下面的界面显示制作成功。
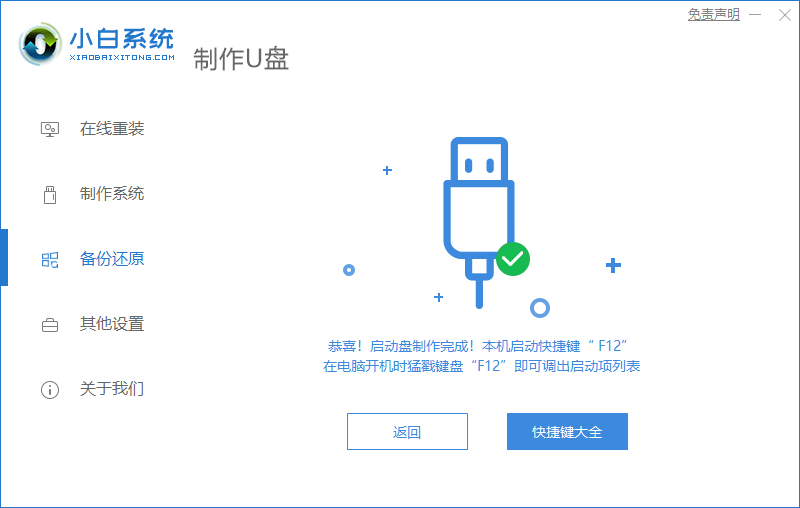
4.重启计算机时,不断按下快捷键,在调出的界面中选择USB选项,(有的没写USB)就是你的U盘。
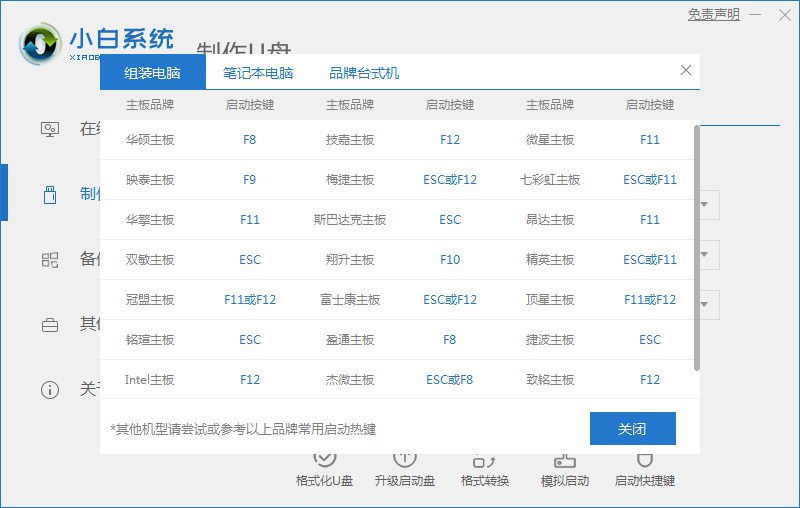
5.进入PE系统桌面后,PE安装工具会自动弹出。在这里,检查您下载的Windows系统,选择您的系统磁盘(通常是C磁盘),然后单击安装系统。
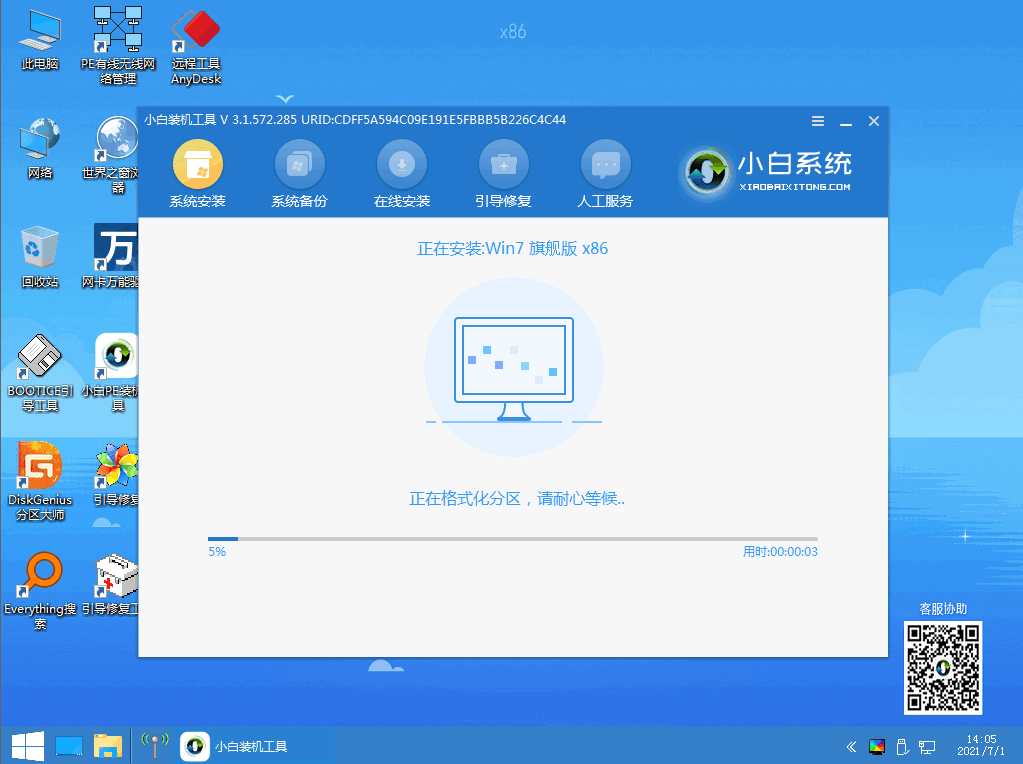
6.耐心等待下载,准备重启。
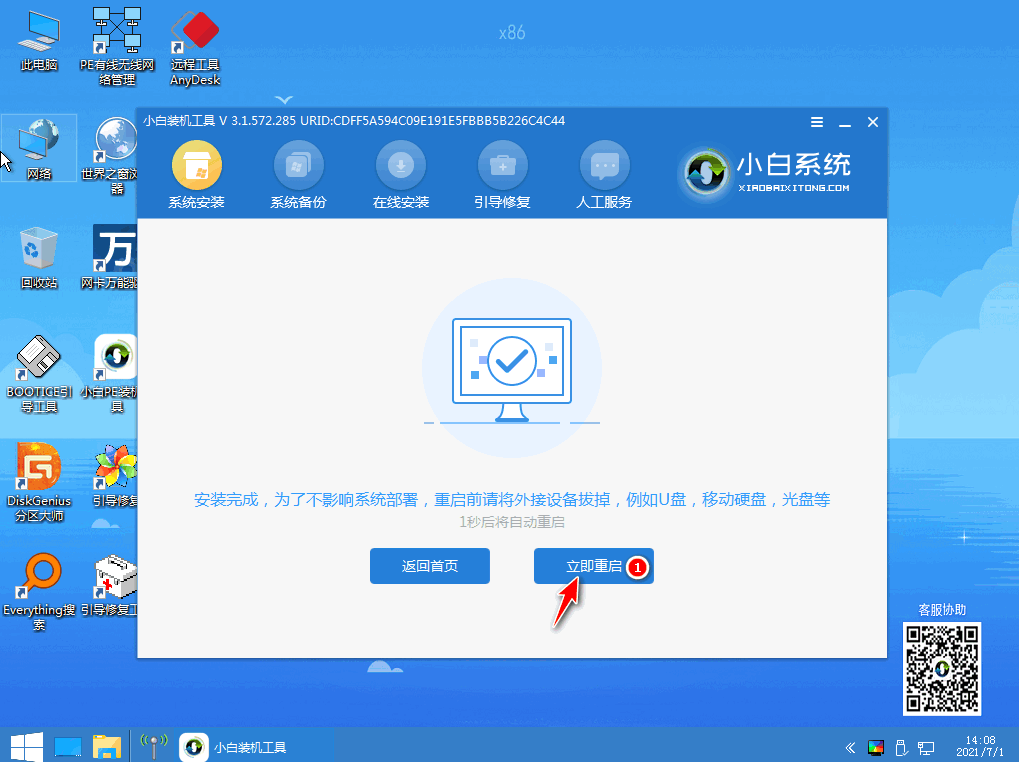
7.重启时候能进入win7系统桌面就代表我们的系统安装成功啦。
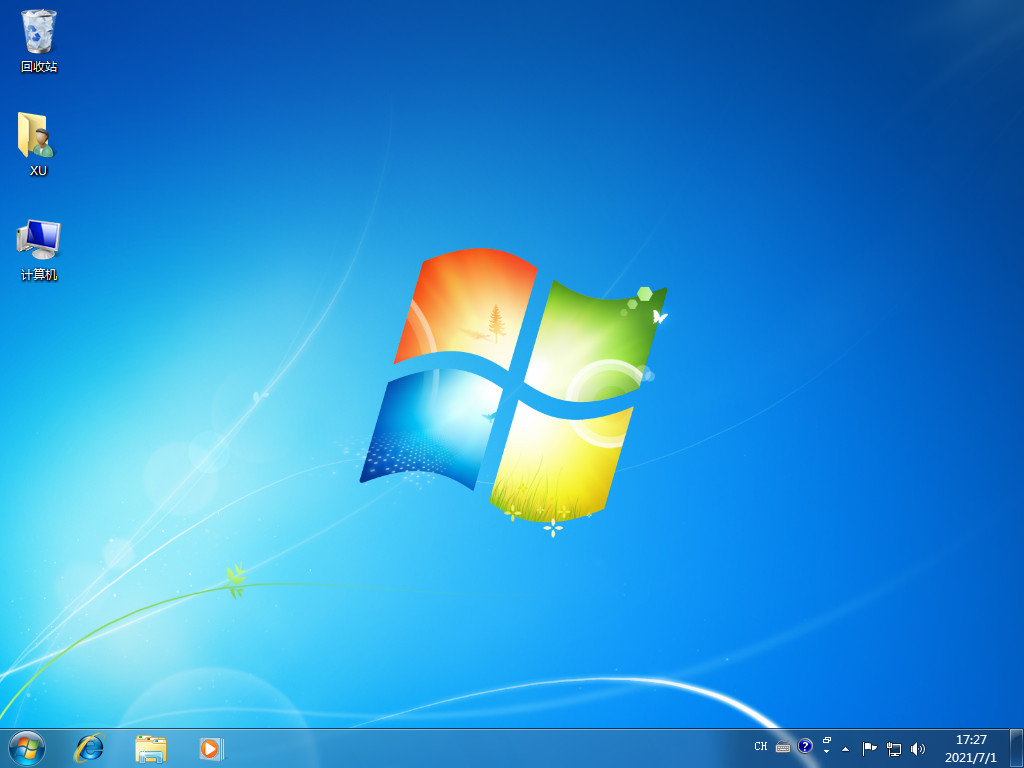
以上就是小白系统u盘重装教程,希望能帮助到大家。
 有用
26
有用
26


 小白系统
小白系统


 1000
1000 1000
1000 1000
1000 1000
1000 1000
1000 1000
1000 1000
1000 1000
1000 1000
1000 1000
1000猜您喜欢
- 如何才能制作好u盘启动盘2021/07/23
- u盘工具如何制作启动2023/01/10
- 华擎主板bios如何设置U盘启动..2020/04/06
- U盘重装windows8的方法教程2021/11/03
- u盘制作pe系统启动盘的方法..2022/07/16
- 大白菜u盘启动盘制作完后怎么重装系统..2021/11/25
相关推荐
- 安装系统教程,小编教你U盘安装win7系..2017/12/22
- 老毛桃u盘启动盘制作工具如何使用..2022/12/10
- 装机软件U盘重装系统的教程..2021/10/23
- 小白系统制作u盘要多久2022/11/02
- 梅捷u盘启动,小编教你梅捷主板怎么设..2018/01/15
- 笔记本电脑用u盘装win7系统教程..2018/11/20

















