w7系统下载到u盘安装步骤
- 分类:U盘教程 回答于: 2022年03月03日 08:39:00
w7系统下载到u盘安装步骤,w7系统的稳定性和兼容性都比较好,操作界面也比较简单,因此使用的人比较多。有些网友想借助u盘安装win7,不知道u盘怎么安装w7系统。下面就演示下w7系统下载到u盘安装步骤。
u盘怎么安装w7
工具/原料
系统版本:windows7
品牌型号:台式电脑/笔记本电脑
制作工具:一个大于4G内存的空白u盘
软件版本:魔法猪系统重装大师V1940
方法步骤
1.首先我们打开桌面后点击【魔法猪系统重装大师】工具,在页面中点击制作系统,选择“开始制作”选项。
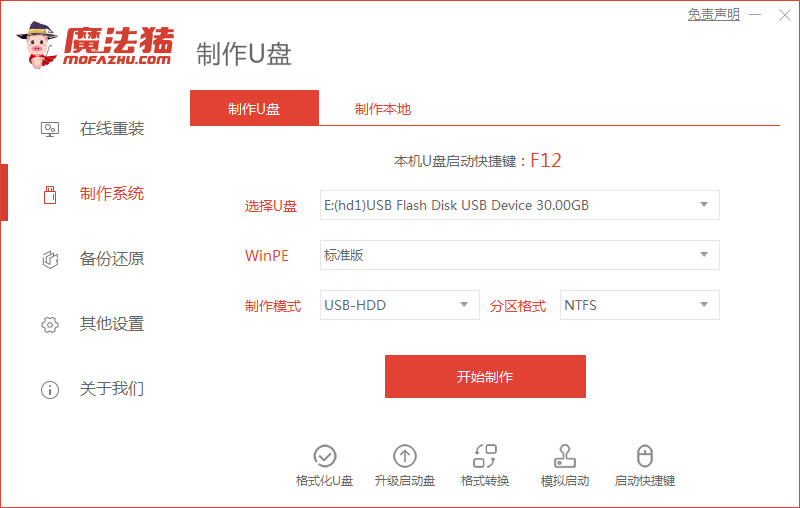
2.我们找到win7系统进行安装,点击“开始制作”。
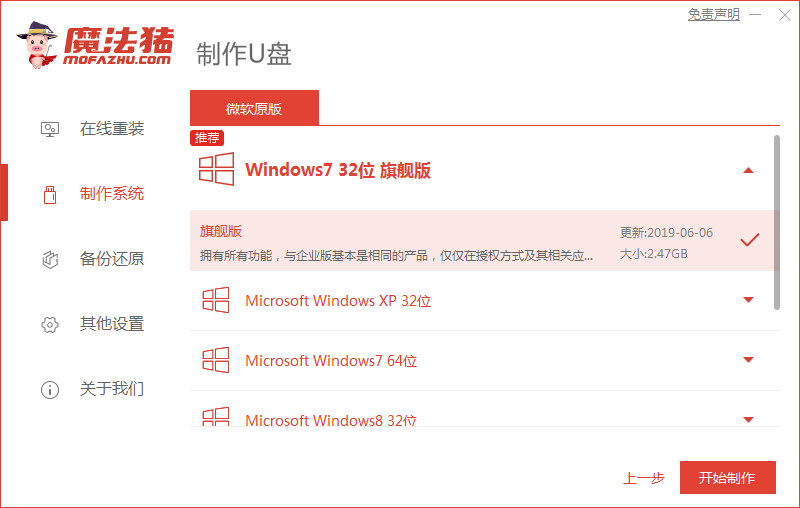
3.软件会开始制作启动盘,我们等待制作完成。
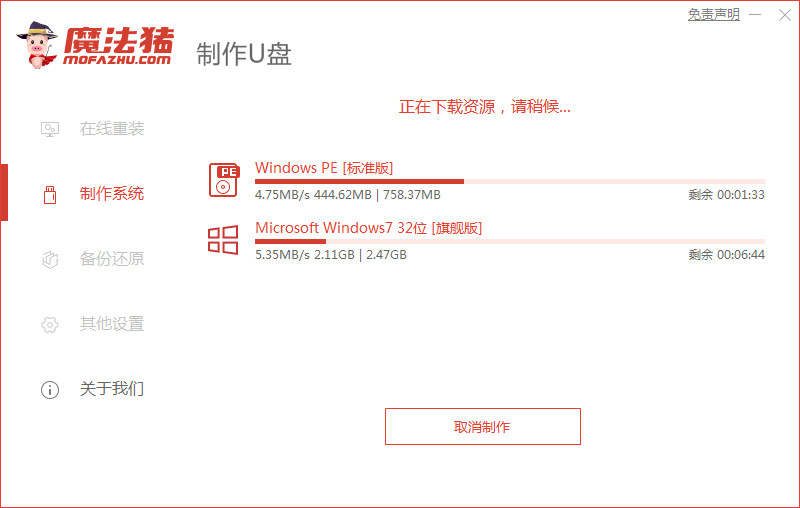
4.当启动盘制作完成后,直接将电脑重启操作。
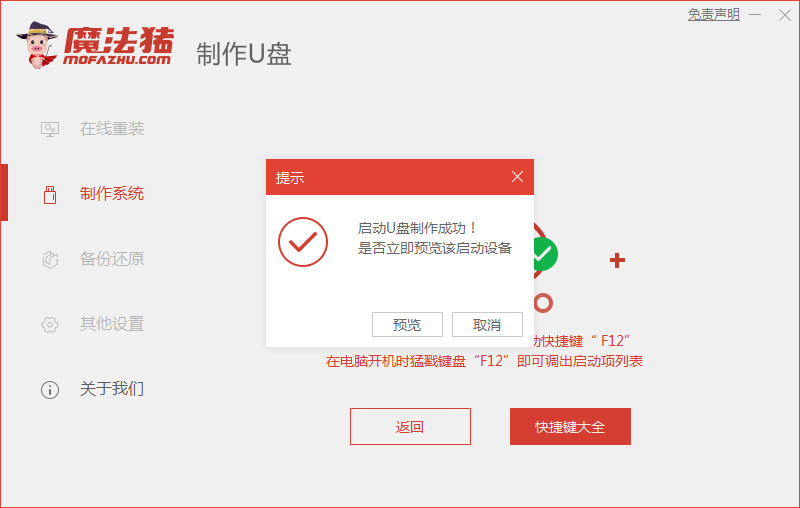
5.在开机启动时按下启动热键设置u盘作为第一启动项进入。
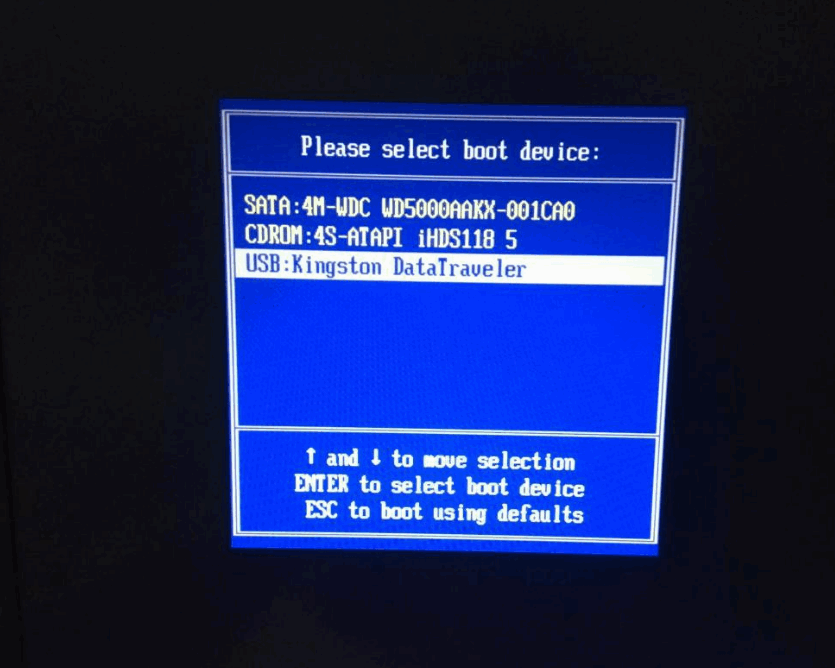
6.装机工具会自动安装系统,我们只需等待系统安装完成即可。
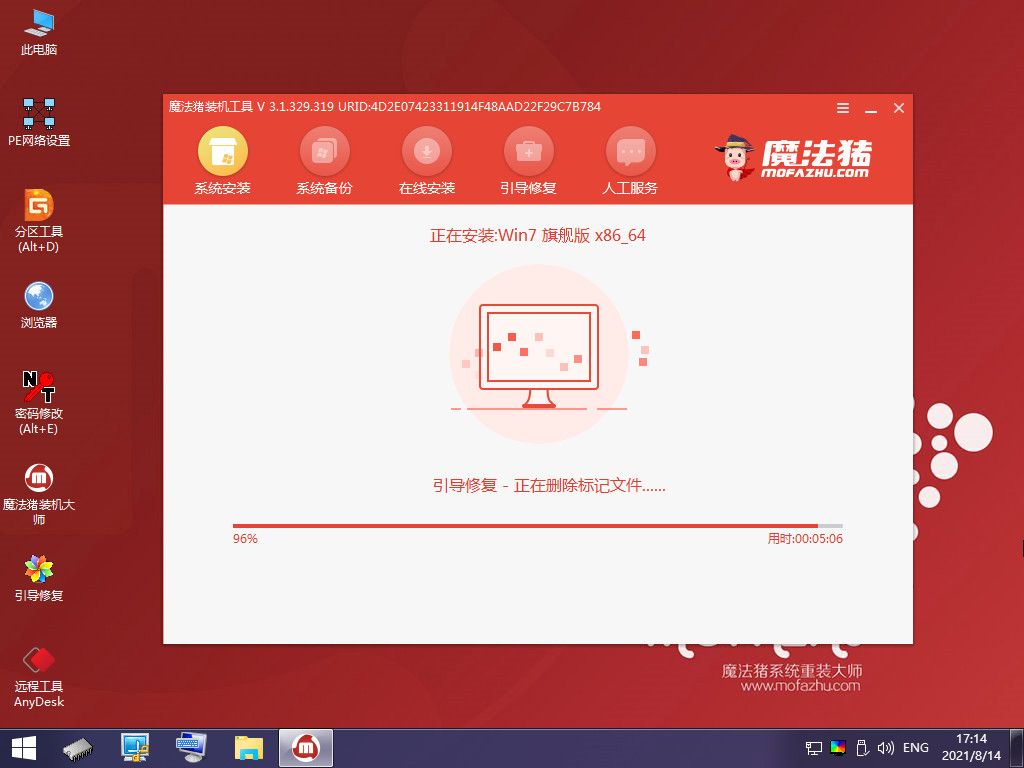
7.系统安装完成,我们选择右侧“立即重启”选项。
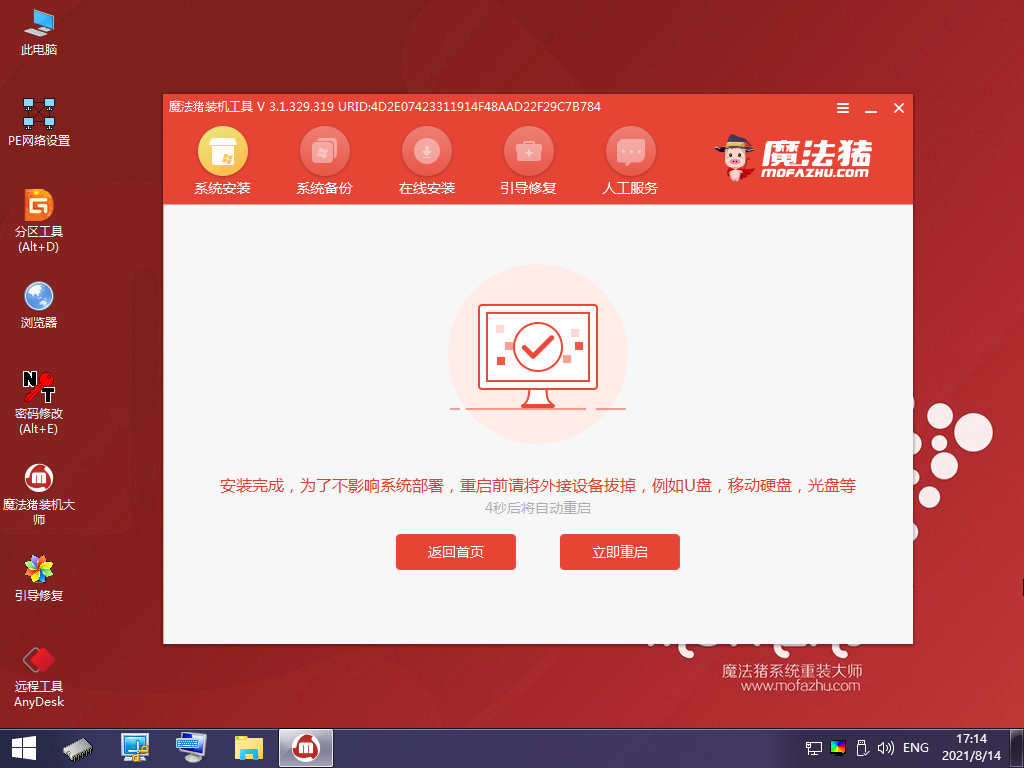
8.最后重启进入新的页面时,安装就结束啦。

注意事项
在安装前注意将电脑桌面及C盘的重要文件进行备份
总结
打开软件找到win7系统进行下载然后开始制作启动盘
启动盘制作完成将电脑重启
在开机启动页面下按启动热键设置u盘启动项
等待装机工具安装系统完成我们再一次重启电脑
最后重启回到新的页面时安装完成啦
这就是w7系统下载到u盘安装的方法步骤所在,大家可以参照上述方法完成u盘安装系统的操作。
 有用
26
有用
26


 小白系统
小白系统


 1000
1000 1000
1000 1000
1000 1000
1000 1000
1000 1000
1000 1000
1000 1000
1000 1000
1000 1000
1000猜您喜欢
- u启动重装系统win10步骤2022/08/22
- usb小白系统重装的具体步骤..2022/11/04
- WIN7旗舰版U盘重装的教程2022/02/12
- u盘使用过程中发热是否属于正常现象?..2017/11/27
- 最全面u大师制作u盘启动盘教程..2019/04/09
- u盘启动盘制作工具哪个干净好用..2022/06/27
相关推荐
- 怎么把电脑系统下载到u盘2020/03/24
- 详解电脑无法开机怎么重装系统..2019/01/02
- 昂达主板u盘启动,小编教你昂达主板BIO..2018/10/11
- 如何解决电脑不开机用u盘装机..2020/08/14
- U盘重装系统win7步骤详细数程..2022/06/10
- u盘安装系统win8的方法步骤2022/09/01

















