如何用u盘重装win10系统
- 分类:U盘教程 回答于: 2022年03月12日 09:57:00
如何用u盘重装win10系统?微软自推出了win10系统后众人纷纷开始自动升级win10系统。不过,自动升级win10系统常常出现各种不确定的问题,导致升级失败,这时候我们就该用成功率最高的一键U盘重装win10系统了!如何用u盘安装win10系统?怎么用u盘安装win10系统?你只需要阅读完下文的一键u盘安装win10系统图文操作教程,就能自己轻松的完成一键u盘重装win10系统!
工具/原料:
系统版本:windows10系统
品牌型号:华硕无畏14
软件版本:小白一键重装系统12.6.49.2290
方法/步骤:
借助小白制作u盘重装win10系统:
1、插入U盘,打开软件后,点击【制作系统】,确认U盘无误,点击【开始制作】。
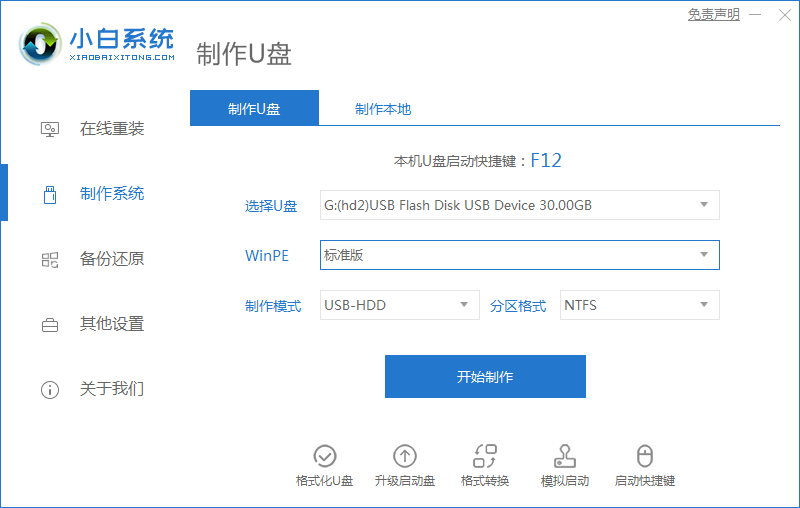
2、点击选着需要安装win10系统,勾选后点击【开始制作】。
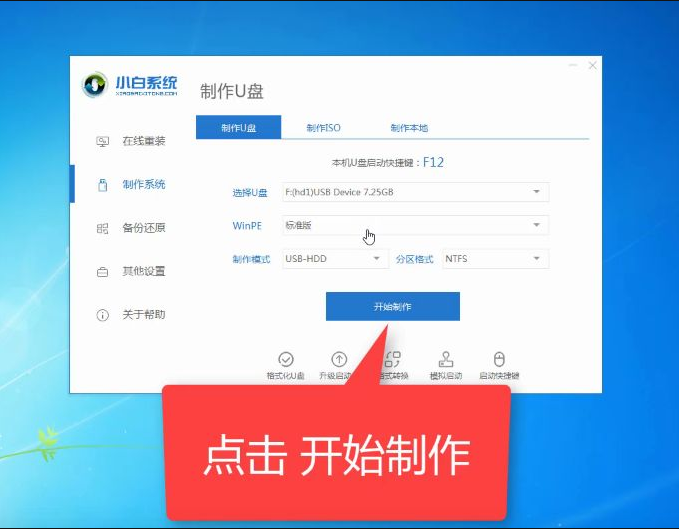
3、等待软件自动获取所需文件,不限速下载。
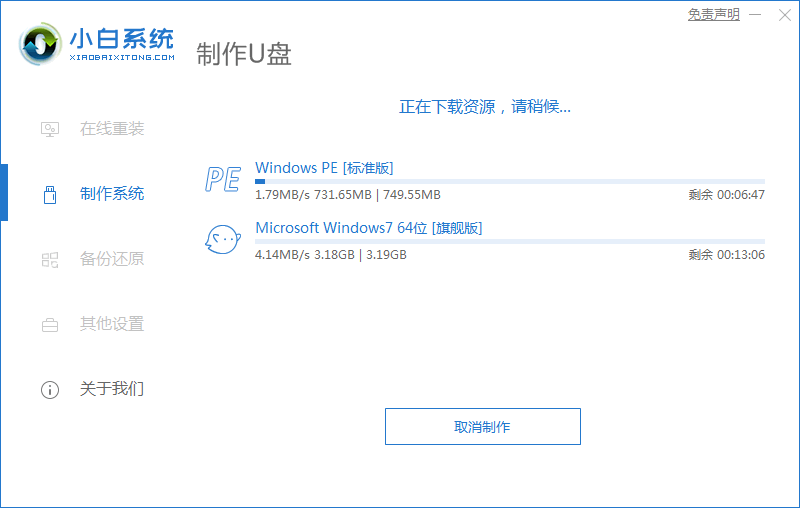
4、制作完成后,界面会提示本机的快捷启动键,如果安装的电脑不是本机,而可以点击查看完整版,按着提示确定。

5、重启电脑后快速断续的按下相应的快捷键,一般为DEL和F12,出来一个小窗口,找到你的U盘名称,选着并按下enter。
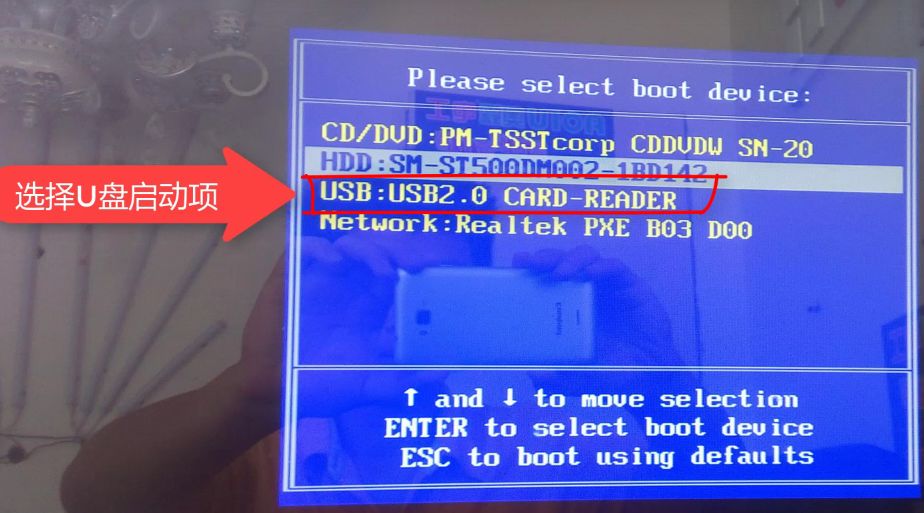
7、开机进PE后,程序会自动打开,选着好你需要安装系统版本,点击【安装】。
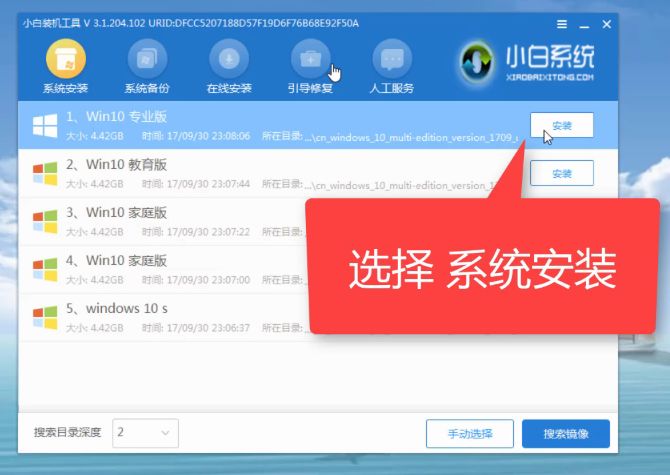
10、安装完成后将U盘拔掉后重启电脑即可。
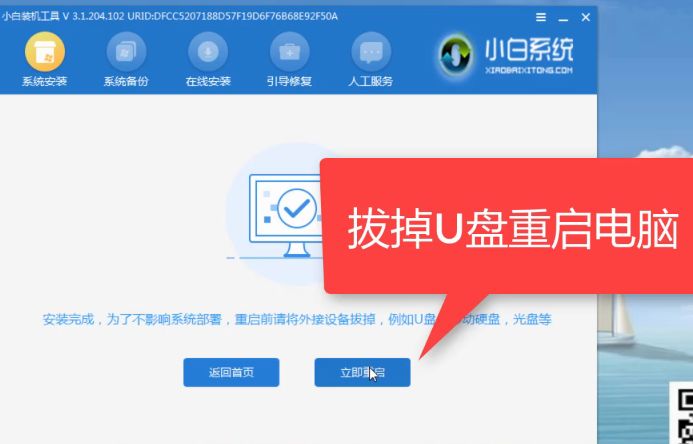
13、安装完成我们使用驱动精灵升级或修复一下驱动就可以正常使用了,使用过程中有什么疑问我们的官网还有其他的教程。
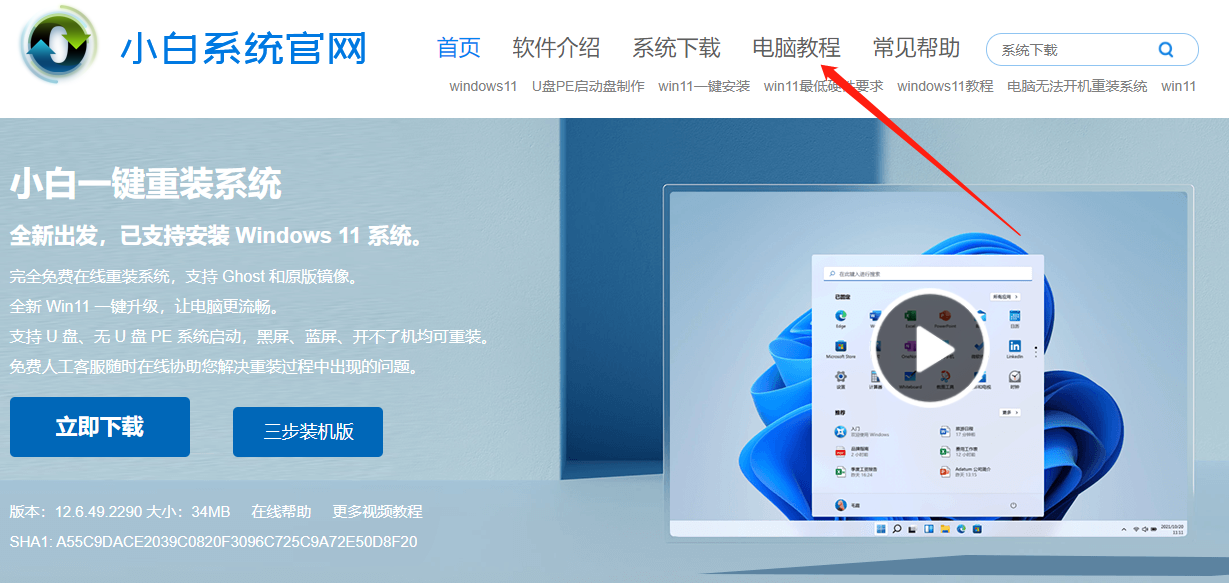
注意事项:
1、安装软件建议从官网下载,避免使用山寨产品导致安装失败。
2、打开软件前,建议先关闭安全软件,避免安装软件时发生冲突。
3、U盘制作系统会格式化U盘原来的内容,如有重要资料,请自行先备份。
总结:
以上便是如何用u盘重装win10系统的详细介绍,大家可以参照教程进行安装系统win10。其实以上也是u盘安装iso原始系统的安装方式,不管是xp,win7还是win8过程都是如此,需要大家理解和举一反三。以上是小编总结出来的方法,希望能帮到大家。
 有用
26
有用
26


 小白系统
小白系统


 1000
1000 1000
1000 1000
1000 1000
1000 1000
1000 1000
1000 1000
1000 1000
1000 1000
1000 1000
1000猜您喜欢
- esd系统怎么用u盘安装详细步骤..2021/04/05
- 电脑小白u盘重装系统步骤2022/04/24
- 手机usb连接电脑没反应,小编教你解决..2017/11/11
- 主板bios设置U盘启动教程2020/07/30
- 电脑u盘装win7系统教程分享2021/06/29
- 大白菜超级u盘启动制作工具使用图文讲..2020/03/04
相关推荐
- 修复u盘损坏的6个方法是什么..2022/01/26
- bios设置u盘启动项的步骤教程..2022/05/20
- 如何使用u盘安装xp系统,小编教你一键u..2017/11/21
- u盘提示写保护怎么修复,小编教你超极..2017/11/22
- 电脑u盘重装系统步骤win102023/03/13
- 技嘉主板bios如何设置u盘启动..2022/06/16

















