大白菜u盘启动盘怎么制作
- 分类:U盘教程 回答于: 2022年04月11日 10:36:00
U盘,是大家经常用到的一个传输、存储数据的辅助工具.而如今,它的作用却远不仅如此,它还是u盘重装系统中必不可少的一个重要工具,小编今天告诉大家大白菜U盘启动盘怎么制作的教程,更多U盘教程,尽在小白系统官网
如何制作U盘启动盘:
安装前需准备
1、准备一个合适容量的u盘,并做好数据备份。
2、在官网下载大白菜超级U盘装机工具。
制作教程
1、首先我们打开大白菜超级U盘装机工具,点击主界面的【U盘启动】模块,然后选择【默认模式】。

2、然后我们在【请选择】后面选择需要制作启动的设备(插入的USB设备,一般会默认读取该设备)。

3、此时模式选择【USB-HDD】,格式选择【NTFS】,接着点击【一键制作USB启动盘】。
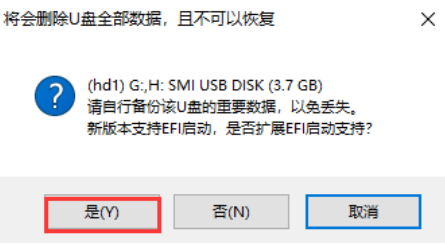
4、之后在点击一键制作按钮后会弹出一个关于【U盘数据删除且不可恢复】的窗口,选择【是】即可。

5、然后就是等待该工具对U盘进行一个相关数据的写入,右下角会有【进程显示】。

6、当u盘启动盘制作完成后,可以点击【模拟启动】(一般会出现三个选项,选择BIOS),出现这个界面则意味着制作U盘启动盘已经成功完成。

以上就是如何制作U盘启动盘的内容,希望可以帮助到大家。
 有用
26
有用
26


 小白系统
小白系统


 1000
1000 1000
1000 1000
1000 1000
1000 1000
1000 1000
1000 1000
1000 1000
1000 1000
1000 1000
1000猜您喜欢
- 怎么用U盘重装windows系统2022/09/21
- cpu天梯图,小编教你cpu天梯图2018..2018/04/04
- u盘重装系统步骤win7安装教程..2022/04/28
- 分享大白菜u盘装系统设置u盘启动教程..2023/01/18
- 小编教你xp系统格式化u盘的方法..2017/09/04
- u盘装系统无法进入引导界面怎么办..2022/05/14
相关推荐
- 华硕主板怎么设置u盘启动图文讲解..2020/03/02
- u盘安装xp系统的详细步骤2022/06/13
- U盘修复工具,小编教你U盘修复工具哪个..2018/05/30
- u盘如何重装系统win10专业版..2022/06/05
- 教你电脑usb接口不能用的解决方法..2019/03/07
- 小白u盘系统重装步骤图解2022/12/15

















