u盘重装系统步骤win10教程
- 分类:U盘教程 回答于: 2022年05月25日 10:01:29
现在Windows10系统是微软最后的一个独立版本的Windows系统,那么在以后更新将在win10上更新完善系统,越来越多的用户重装升级win10系统,小白一键U盘装系统可以帮助你使用U盘装win10系统 ,小编在这里就给大家介绍U盘装win10系统的方法,大家一起来学学吧。
工具/原料
系统版本:windows10系统
品牌型号:台式电脑/笔记本电脑
软件版本:小白一键重装系统
一、U盘重装系统步骤,首先准备一个4G以上的U盘,用电脑下载小白一键重装系统软件,制作U盘启动盘并下载系统镜像
1、把U盘插到电脑USB接口,运行小白一键重装系统软件,切换到U盘启动再点击U盘模式。
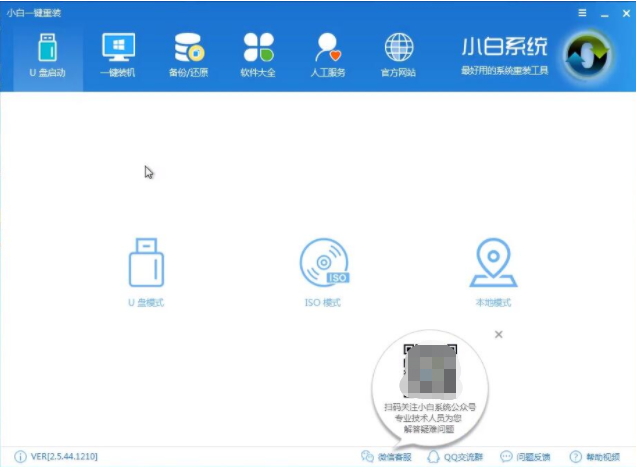
2.然后点击左上角-U盘启动,再点击一键制作启动U盘,选择UEFI/BIOS双启动。

3.接下来的对话框,PE版本选择高级版,版本的说明大家可以点击查看说明,自行选择。

4.大家根据自身情况选择格式化丢失数据还是不丢失。
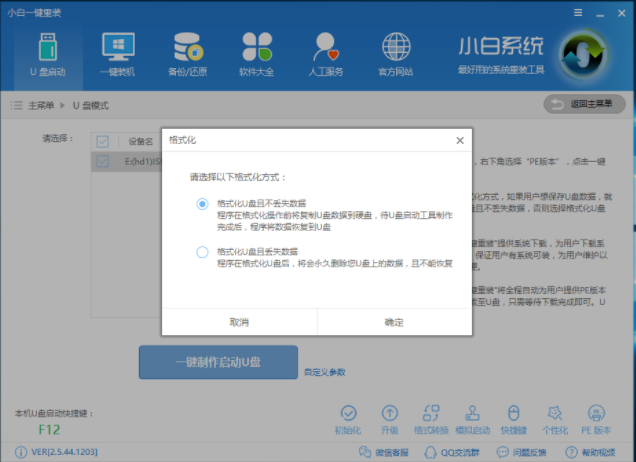
5.这个点击下载需要安装的系统镜像文件,我们是重装Win10系统,点击勾选Win10系统后点击下载系统且制作U盘。

6.开始下载PE镜像及选择的Win10系统安装镜像文件,耐心等待即可。
7.下载完成后开始制作U盘启动盘,不用我们手动操作,等待它自动完成后即可,如图制作完成。
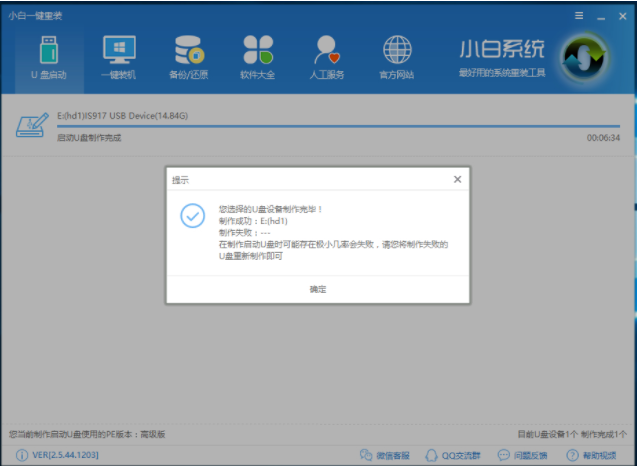
二、重启电脑进入BIOS重装系统
1.重启电脑在开机时不停地按快捷键,在调出来的界面选择USB的选项,就是你的U盘。进入到PE选择界面选02进入PE系统。一键U盘启动快捷键可以在U盘启动盘制作工具里面查询,或者在电脑开机时屏幕下方会出现短暂的按键提示,带boot对应的按键既是启动快捷键。

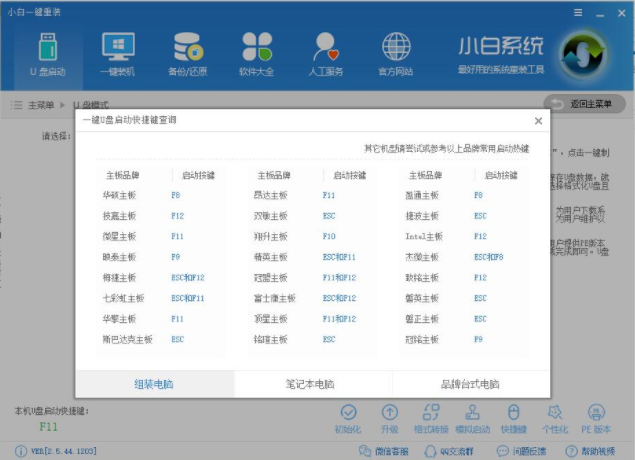
2.再进入到PE系统桌面后会自动弹出PE装机工具,这里勾选需要装的Win10系统,目标分区选择你的系统盘,之后点击安装系统。

3.然后耐心等待完成后重启电脑即可进入下一步的安装。

4.上面的步骤完成后重启电脑,进入最后的系统与驱动安装过程,这个步骤不用我们操作,只需要耐心等待系统部署完成后进入到系统桌面即可。

5、重启电脑后,安装就完成啦。
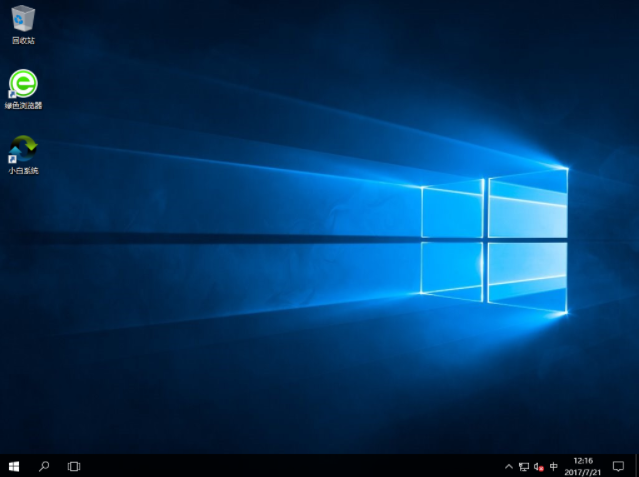
总结
以上就是u盘重装win10的具体操作步骤啦,是不是很简单呢,希望对小伙伴们有所帮助。
 有用
26
有用
26


 小白系统
小白系统


 1000
1000 1000
1000 1000
1000 1000
1000 1000
1000 1000
1000 1000
1000 1000
1000 1000
1000 1000
1000猜您喜欢
- 小白装机软件制作u盘启动pe重装xp教程..2021/11/14
- u盘格式化恢复,小编教你如何简单修复U..2017/12/14
- u盘装系统win10怎么操作2022/07/14
- 教你老毛桃u盘启动盘制作工具使用教程..2021/04/25
- 华硕主板怎么设置u盘启动的步骤教程..2021/06/27
- 小白系统u盘制作方法步骤2023/04/26
相关推荐
- 怎么用u盘重装系统工具装系统..2019/06/27
- U盘深度重装系统详细教程2021/05/23
- 电脑系统重装步骤下载2017/08/31
- 小白u盘制作工具如何使用2023/04/28
- 电脑重装系统教程 u盘重装系统教程..2023/03/17
- 制作系统安装u盘的软件有哪些..2022/12/30

















